В настоящее время представить себе человека, находящегося не в пожилом возрасте и не владеющего компьютером, достаточно сложно. У любого пользователя рано или поздно возникает вопрос о том, как разделить жесткий диск, обусловленный, прежде всего, тем, что система может требовать переустановки, а хотелось бы, чтобы различные файлы, включая медиафайлы, оставались в целости и сохранности.
Необходимость данных действий
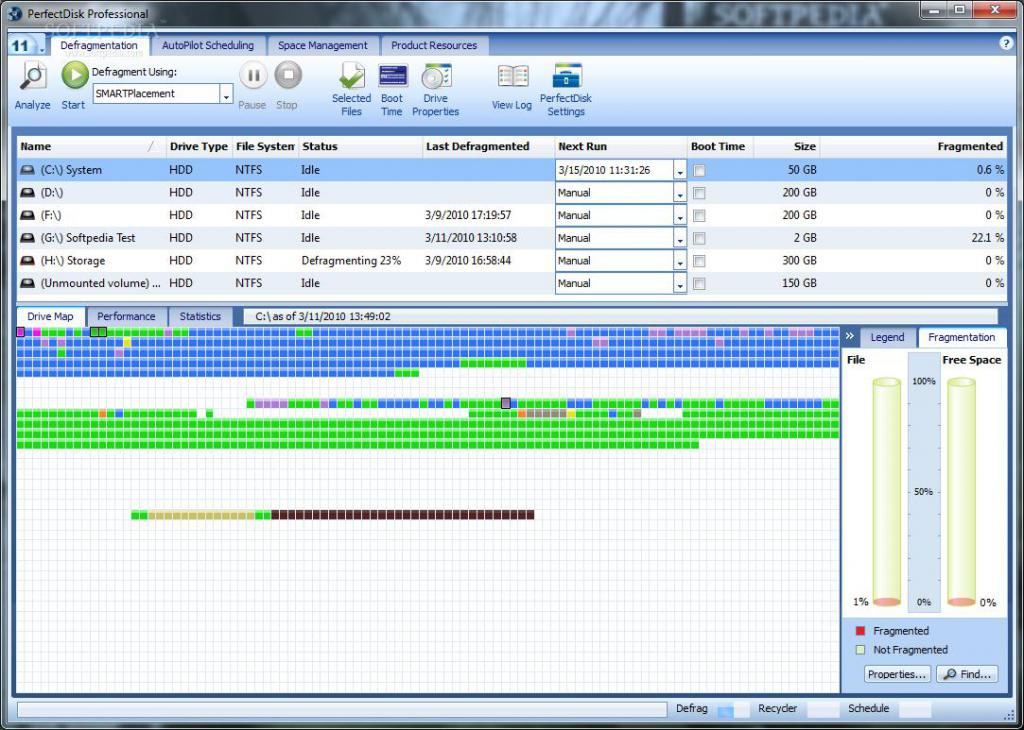
Помимо перечисленного выше сохранения файлов при переустановке системы данные действия необходимы для более быстрой полной проверки разделов антивирусными и антишпионскими программами, а также для более скоростного осуществления проверки поверхности разделов и их дефрагментации. Также, по заверениям некоторых пользователей, создание нескольких виртуальных томов способствует тому, что производительность ОС возрастает. Такая необходимость может возникнуть и в случае использования на одном диске нескольких систем.
Устройство разделов
Каждый физический диск может быть подразделен на несколько логических или виртуальных томов. Как разделить жесткий диск на Windows, будет рассмотрено в рамках данной статьи.
На каждом создаваемом разделе можно сделать свою ФС. Информация о новом логическом томе помещается в таблицу разделов. В первом секторе, принадлежащем физическому винчестеру, располагается MBR — главная загрузочная запись. В ней под каждый виртуальный раздел отведено 64 байта, на одну запись приходится 16 байт, то есть всего на одном физическом диске можно сделать 4 логических тома. Данный лимит может быть обойден с помощью специальных программ.
Использование встроенных программ Windows
Совсем недавно данная ОС не предоставляла пользователю никаких инструментов для осуществления данных действий. Однако в настоящее время при постановке вопроса, как разделить жесткий диск на Windows 10, а также на 7-8-й версиях, можно уже сказать, что к сторонним программам можно не обращаться. Данные версии уже содержат приложения, позволяющие осуществить разбивку винчестера на различные разделы.
При делении нужно учитывать, что часть не может превышать целое. Запуск приложения осуществляется из командной строки или из пункта «Выполнить» (клавиша «Супер» (Win) + R — горячая комбинация по умолчанию). В результате откроется окно «Управление дисками», в котором будут показаны все физические тома, а также виртуальные разделы, если они когда-либо создавались ранее и если они поддерживаются рассматриваемой ОС.
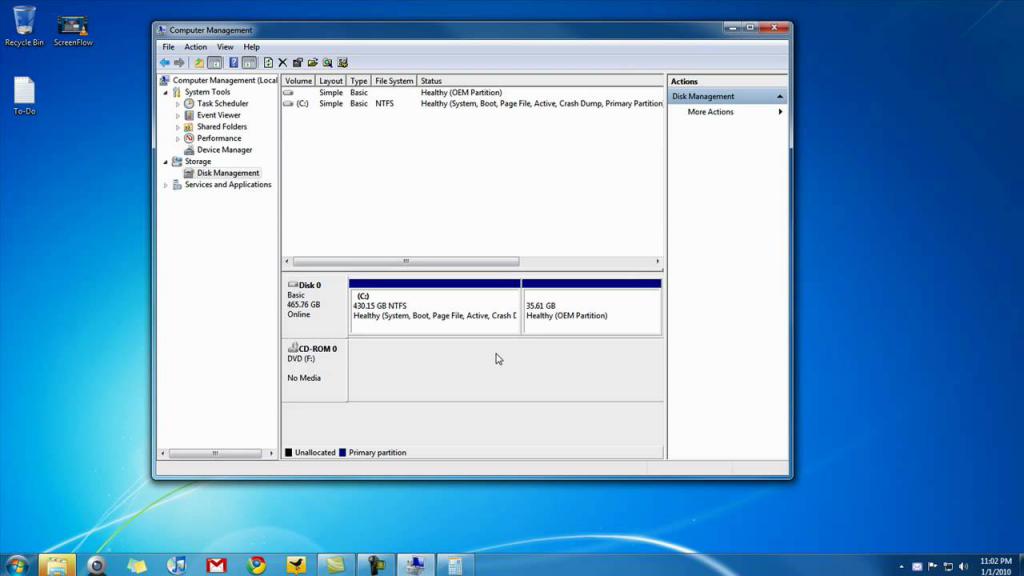
В него можно попасть и другим способом: заходим в пункт «Администрирование», расположенный в «Системе и безопасности» панели управления, и переходим там в «Создание и форматирование разделов».
При возникновении вопроса о том, как разделить жесткий диск, нужно прежде всего определиться с томом, который будет подвергаться данной процедуре. В контекстном меню выбираем «Сжать том». Программа выдаст сведения об общем размере диска, доступном пространстве для сжатия. Вводим размер, который мы собираемся сжать, и кликаем по одноименной кнопке.
Здесь будет выставлена метка «Не распределено». На нем выбираем в контекстном меню «Создать простой том». В случае если планируется создание одного дополнительного раздела, его размер будет таким, какой был ранее высвобожден. Если же планируется несколько их, то каждому нужно определить свой объем.
На следующем шаге при ответе на вопрос, как разделить жесткий диск на Windows, нужно выбрать соответствующее буквенное обозначение раздела и его файловую систему. После того как все выполняемые действия будут подтверждены, новые разделы будут созданы и появятся после перезагрузки ОС.
Однако снова объединить разделенные разделы в один с помощью этой программы уже не получится.
Разметка диска при установке ОС
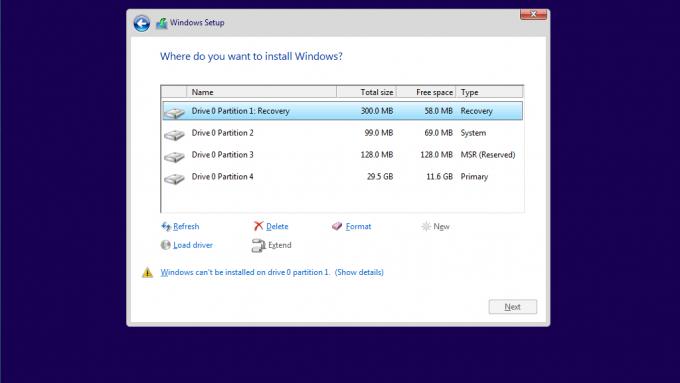
Если вы купили устройство без предустановленной ОС, то в процессе инсталляции пользователю предлагается выбрать диск, предназначенный для установки. Как разделить жесткий диск на части в этом случае? Нужно кликнуть на «Настройку диска», выбираем том, нажимаем «Удалить» (он же еще не использовался, поэтому ничего страшного в удалении нет), а затем на «Создать». В появившемся окне вводим тот размер, который нам необходим. При необходимости создания еще одного раздела повторяем действия по второй кнопке.
Деление винчестера с применением сторонних приложений
Опытные пользователи при возникновении вопроса, как разделить жесткий диск, стараются пользоваться не средствами, предоставляемыми самой ОС, а сторонними приложениями. В своем большинстве эти программы позволяют не только разбивать диск на отдельные разделы, но и затем объединять их в один том. Существуют различные их модификации: как платные, так и бесплатные. Рассмотрим некоторые из данного списка.
AOMEI Partition Assistant
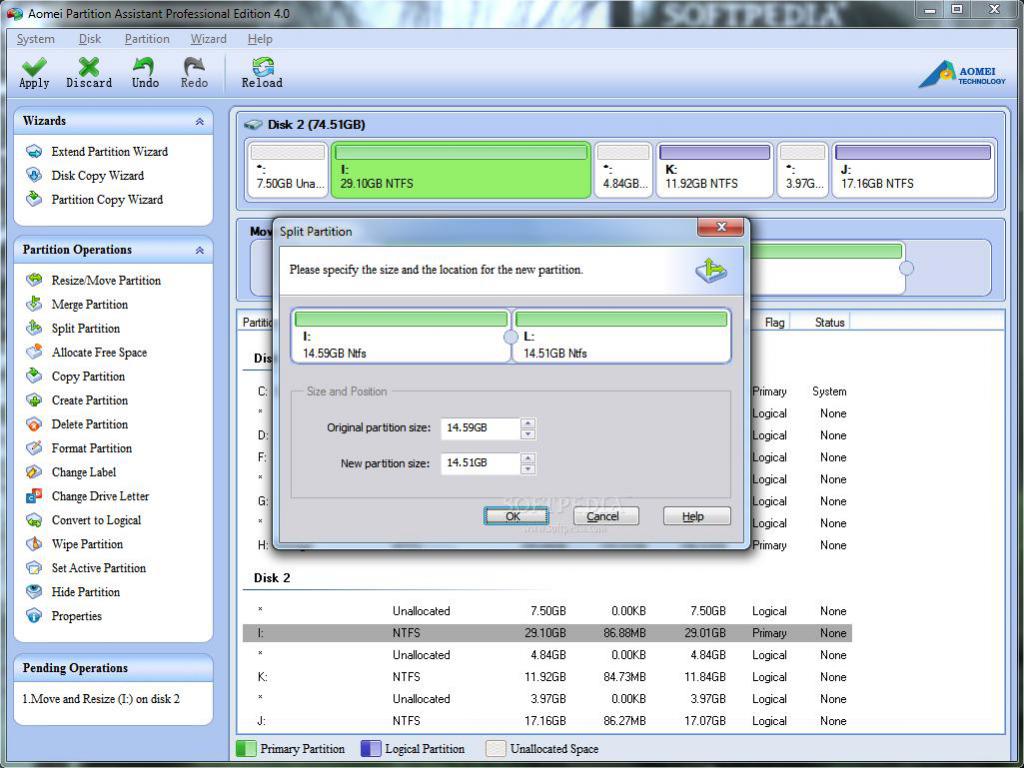
Данное приложение является русифицированным и бесплатным. Используя данную программу, достаточно легко ответить на вопрос, как разделить жесткий диск на 2. Для этого нужно кликнуть по физическому тому, после чего в контекстном меню выбрать «Разделение раздела». В диалоговом окне вводим размеры нового раздела.
Его можно ввести с клавиатуры или, перемещая ползунок, наблюдать за динамикой размера внизу. Подтверждаем сделанные изменения, после чего приложение разбивает диск. Изменения в ОС появятся после перезагрузки.
Acronis Disk Director
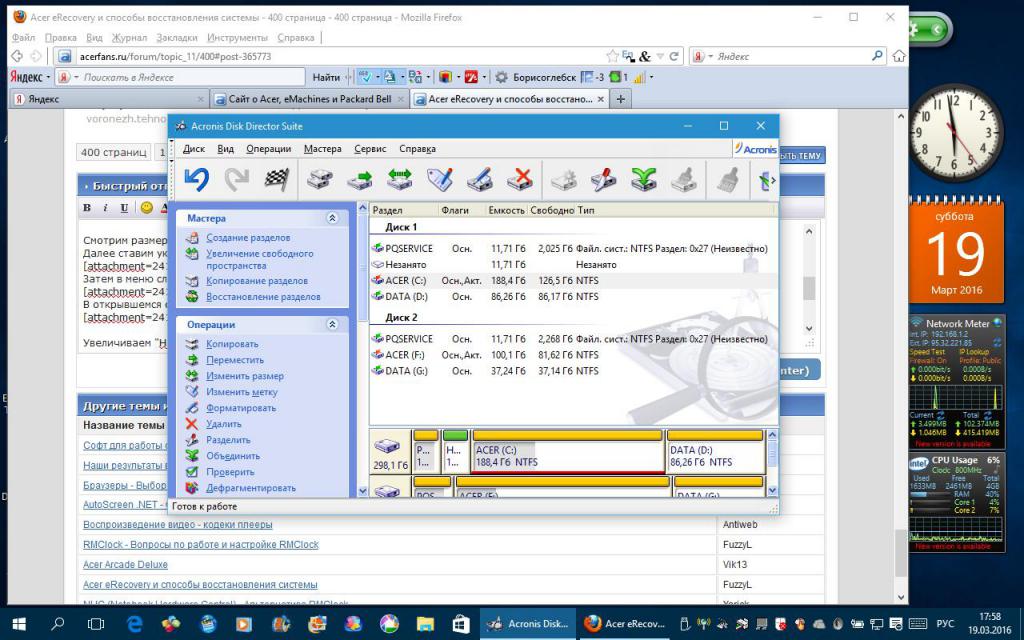
Данное приложение является проприетарным, то есть коммерческим, с закрытым исходным кодом. Использование данной программы позволяет ответить на вопрос, как разделить жесткий диск без потерь. Действия по разделению винчестера могут осуществляться в двух режимах:
- ручном;
- автоматическом.
Несмотря на кажущуюся простоту автоматизма, проще использовать первый режим.
Выбираем диск, на котором собираемся организовать несколько виртуальных разделов. В контекстном меню выбираем «Разделить том», указываем его размер и подтверждаем выполненные действия. Здесь операции переходят в статус ожидающих. Для их применения следует кликнуть по кнопке «Применить ожидающие операции» на панели инструментов. Изменения вступят в силу после перезагрузки ОС.
Paragon Partition Manager
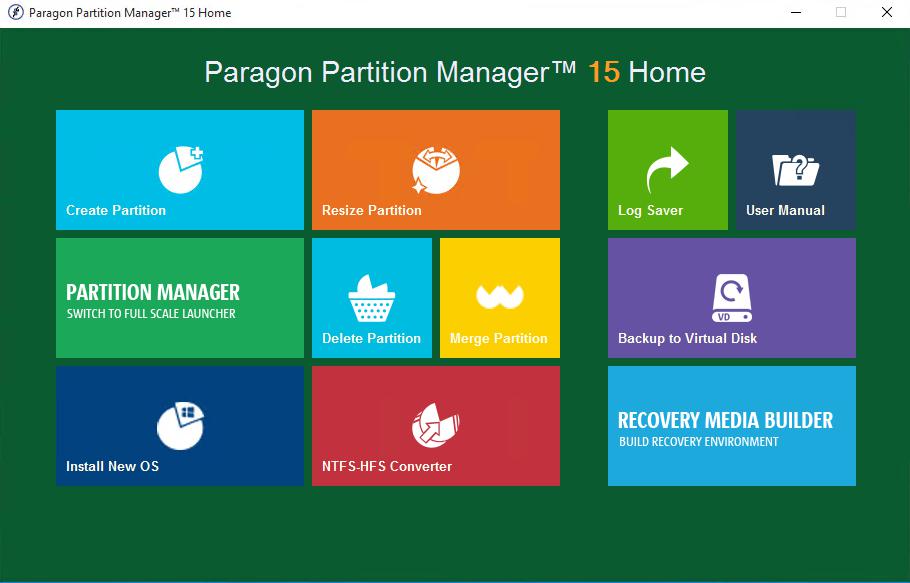
Функционал данного приложения сходен с рассмотренным выше. Вначале выбираем Create partition, выбираем винчестер, определяем размер и букву раздела. ФС должна быть NTFS. Подтверждаем ожидающие изменения и ожидаем, когда программа сделает необходимые изменения, после чего перезагружаем ОС.
В заключение
В рамках данной статьи были рассмотрены разные способы, как разделить жесткий диск. Это может быть осуществлено с использованием встроенных программных средств Windows 10, а также с применением стороннего программного обеспечения, как платного, так и бесплатного. Иногда что-то в заданной работе программ может пойти не так, в результате чего вся информация может оказаться уничтоженной, поэтому всегда при осуществлении таких действий нужно делать бекап наиболее важных файлов.



























