Сложно найти человека, который бы не пользовался флешками. USB, micro-SD, nano-USB, CF – неважно, какой из форматов вы держите в руках – главное то, что флеш-память действительно удобное и универсальное средство для обмена информацией. Но они, как и любые другие устройства, время от времени подвергаются сбоям. Бывает так, что компьютер не видит флешку при подключении или отказывается с ней работать. Давайте рассмотрим, как реанимировать носитель и что для этого нужно.

Возможные причины
Проблем, по которым флешка не может быть прочитана, встречается очень много. В первую очередь причины можно разделить на:
- Аппаратные, или физические неисправности.
- Программные.
Первые являются наиболее распространенным и настигают большой процент старых флешек, как правило, из-за интенсивного или небережного отношения к ним. Программные неисправности могут появиться вследствие переустановки системы, изменения настроек компьютера или работы вируса.
Если при подключении флешки к компьютеру ничего не произошло, возможно, перед вами встала одна из следующих проблем:
- Сломан/отключен порт.
- Отсутствуют/повреждены драйверы устройства или чипсета.
- Неисправен накопитель.
- Некачественная или новая флешка.
Самая страшная проблема, по которой компьютер не видит флешку USB – неисправность контроллера памяти. Обычно такой накопитель сразу отправляется на помойку, а данные теряются. Да, существуют мастера, способные исправить и такие проблемы, но это, как правило, очень дорого и менее надежно, чем покупка нового накопителя.
Итак, теперь ясен концепт проблемы. Далее давайте рассмотрим, почему компьютер не видит флешку, и что делать с этим, если знаний программирования, электроники и техники в общем у вас нет.
Устранение стандартных проблем
Если вы используете качественные флешки от именитых производителей, то вероятность выхода из строя контроллера или самой памяти минимальна. В большинстве случаев имеют место проблемы с USB-портом, которые достаточно просто устраняются. Стоит сказать, что неполадки могут скрываться не только во флешке, но и в USB-разъемах компьютера. Например, если вы залили его чаем или ноутбук упал в песок.
Пострадать может и контроллер чипсета материнской платы, но только в том случае, если перед этим наблюдались скачки напряжения или ваш блок питания не может обеспечивать бесперебойную работу компьютера. Симптомы механического повреждения могут быть следующими:
- При подключении флешки ничего не происходит.
- Индикатор питания устройства неактивен.
- Флешка не работает на других компьютерах – повреждение штекера.
- Проблема не воспроизводится на других компьютерах – неисправность порта.
Среди прочего проблемы с портом случаются особенно часто, особенно на ноутбуках или планшетах.

Проверка порта
Работоспособность порта можно проверить, просто подключив к нему любое другое заведомо исправное устройство, например, телефон. Если все работает, можно переходить к следующему пункту. В противном случае можно попытаться восстановить работоспособность путем чистки гнезда и штекера флешки. Первым делом убедитесь в целостности контактов на обоих устройствах. Если на позолоченных площадках заметна грязь или инородные предметы – удалите их, продуйте компрессором от пыли, после чего проверьте подключение еще раз. Все заработало? Хорошо. А что делать, если от проблемы не удалось избавиться? И почему компьютер не видит флешку после чистки?
Причиной может стать банально плохой контакт. Это часто наблюдается на старых и активно использующихся флешках. Пластиковая подложка возле площадок стирается, и устройство не может быть нормально соединено. Решается это «методом тыка». Важно найти такое положение устройства, при котором будет обеспечиваться стабильный контакт, но может спасти и замена порта.
Теперь давайте разберем, почему компьютер не видит USB-флешку на Windows 7/8/10, даже если она нормально определяется на других ПК.
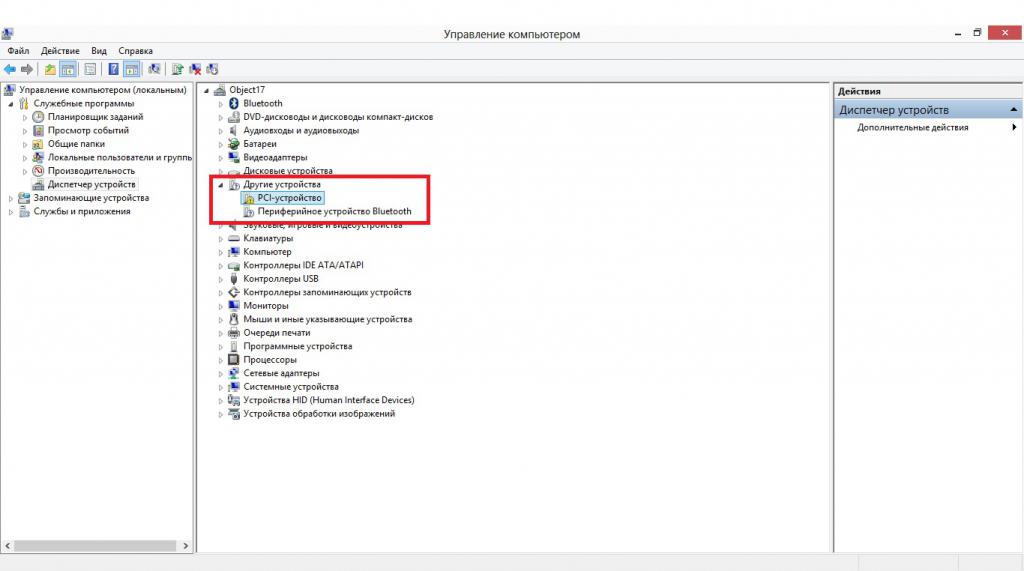
Программная неисправность
К проблемам этого типа относится все, что не связано с физическими повреждениями. Как правило, неисправности возникают после переустановки операционной системы. Автоматическое обновление драйверов Windows не всегда способно установить актуальные программы либо самостоятельно устранить конфликтные ситуации.
Симптомы программных сбоев могут быть следующими:
- Флешка определяется как неизвестное устройство.
- Попытки открыть диск сопровождаются сообщениями о форматировании.
- Система зависает или выдает неизвестные ошибки после длительных раздумий (предпочтительно для Windows XP).
- Попытки считать информацию ни к чему не приводят.
Начать устранение подобных проблем можно с проверки наличия драйвера чипсета и USB-контроллеров, ведь компьютер не увидит USB-флешку, если на порт не подается питание. Это можно сделать как штатными средствами диагностики Windows, так и специализированным ПО. Воспользуемся первым способом. Перейти в окно можно из панели управления, выбрав пункт «Диспетчер устройств».
Первым делом обратите внимание на желтые уведомления с предупреждениями, именно они могут указывать на проблему с ПО. В некоторых случаях драйвер можно обновить прямо в этом окне. Тем не менее лучше воспользоваться сторонними драйвер-паками, а лучше и вовсе скачать его вручную с сайта производителя вашего ноутбука/ПК и установить его также в ручном режиме.
Искать необходимый драйвер следует в разделе «Чипсет» или «USB-контроллеры». К сожалению, производителей материнских плат и ноутбуков очень много, а потому предоставить подробную инструкцию для каждого из них не представляется возможным.
После установки драйвера необходимо перезагрузить компьютер и попробовать прочесть флешку заново. Все должно работать.
Стоит сказать, что при первом подключении установка драйвера флешки обязательна. В зависимости от конфигурации оборудования, он может быть установлен не сразу, а, скажем, в течение 5 минут, для старых машин это нормально. К тому же установка может быть запущена в фоновом режиме. Поэтому не стоит бить тревогу, если флешка не видна на компьютере спустя несколько секунд – просто подождите немного. В том случае, если диск все равно не определился, стоит попробовать исправить ситуацию.
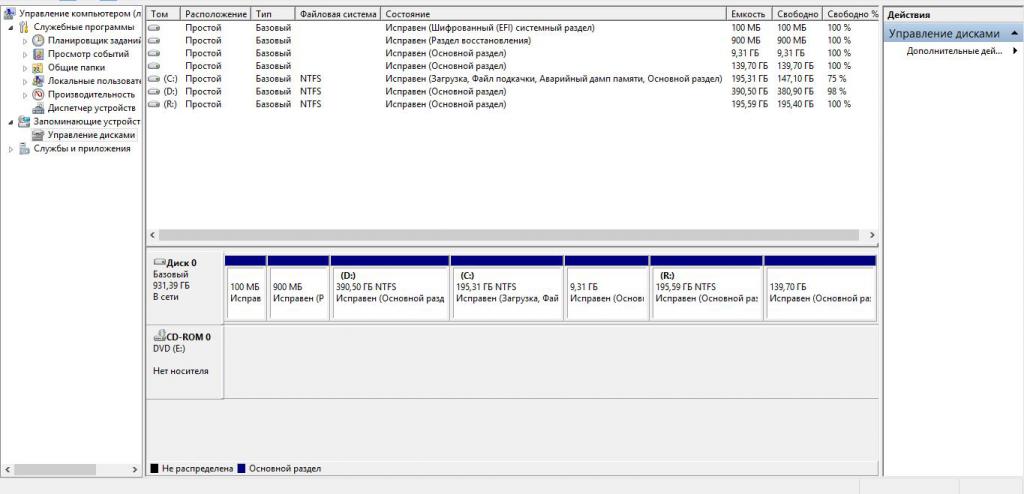
Неправильное определение буквы диска
Вот вы перепробовали несколько возможных способов, но по-прежнему компьютер не видит флешку. В чем причина этого безобразия и есть ли другие способы устранения проблемы без стирания данных? Конечно, есть!
Каждый логический диск в Windows имеет определенную букву, которая не может повторяться. Когда флешка подключается, система автоматически раздает ей букву во избежание путаницы. Иногда случается так, что флешка не получает этот идентификатор или приобретает уже используемый на других дисках, обычно это происходит, когда подключается несколько дисков одновременно. В таком случае она будет принудительно отключена без возможности чтения.
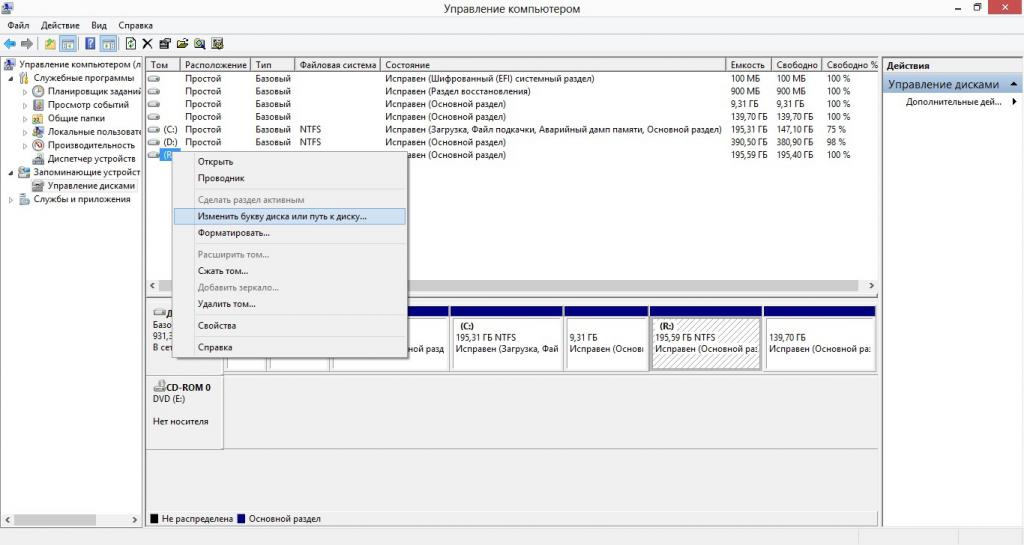
Проверить это и сменить букву можно следующим способом:
- Откройте «Мой компьютер» и выберите «Управление».
- В открывшемся окне: Запоминающие устройства/Управление дисками.
- Здесь находите вашу флешку.
- Щелкните правой кнопкой мыши на ее имени и выберите «Изменить букву диска или путь к диску».
- Далее, кликните на «Изменить».
- Из списка выберите желаемую букву.
- Нажмите «Ок» и подтвердите действие.
Готово, буква изменена, а флешка должна определится без проблем. Это не так? Тогда давайте изучим возможные проблемы еще глубже и узнаем почему компьютер не видит флешку и что делать дальше.
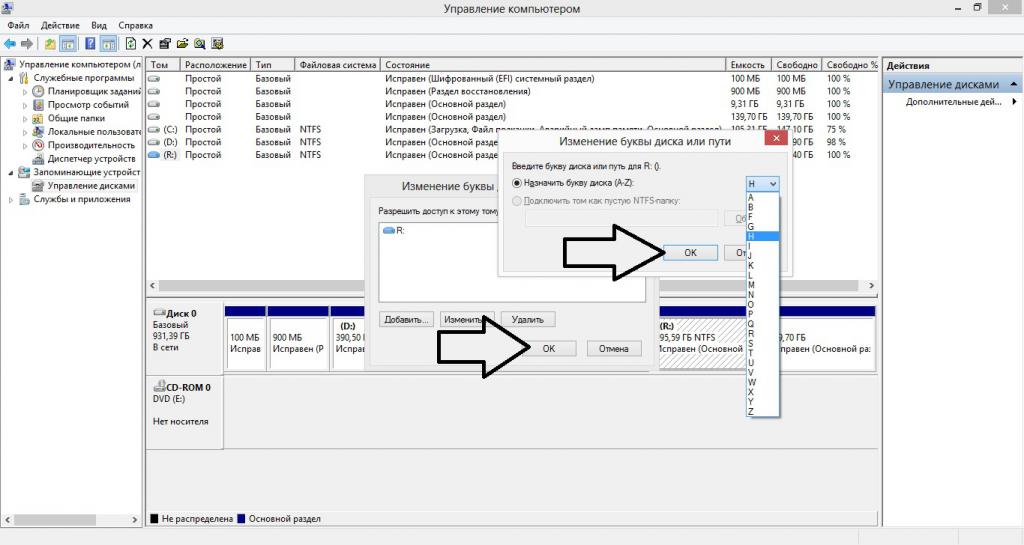
Совместимость оборудования
Компьютер может отказываться читать флешку не только из-за неисправностей, но и благодаря проблемам совместимости оборудования. Подразумевается то, что и накопитель, и ПК полностью исправны, но не могут работать в паре из-за конструктивных особенностей. Самыми распространенными причинами выступают:
- Слишком большой объем накопителя. Например, на старых компьютерах не поддерживались флешки определенной размерности, поскольку в этом не было необходимости.
- Несовместимость формата порта. Есть флешки для телефонов, компьютеров, видеокамер, и все они работают с разными форматами портов – USB, нано-USB CF и так делее.
- Флешка собрана некачественно или неправильно прошита.
Исключить данные проблемы можно проверив флешку на других компьютерах. Если на других машинах она запускается без проблем, но ваш компьютер с Windows не видит флешку через USB-порт и дальше, то переходите к следующему шагу.
Форматирование поможет
Физическая совместимость – не единственная проблема. Компьютер может не обращать внимания на флешку и ввиду различия файловых систем. На разных операционных системах используемые файловые системы отличаются. Например, Windows 7 использует NTFS, а Linux-системы - Extfs или FAT.
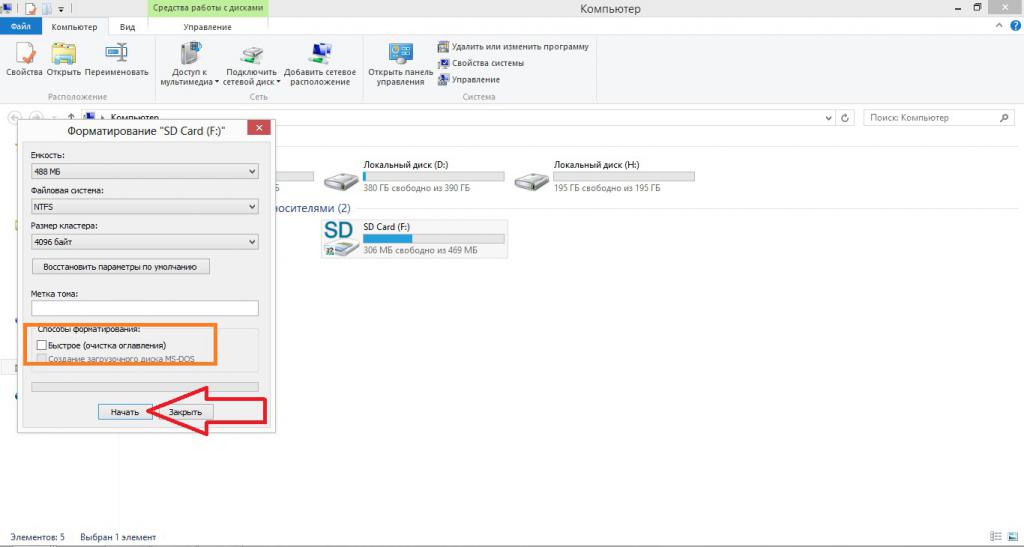
Флешку также можно перевести на использование конкретной файловой системы путем форматирования. Сделать это можно так:
- Подключите флешку к компьютеру.
- Убедитесь в том, что устройство подключено, но не может быть прочитано.
- Откройте «Мой компьютер».
- Щелкните правой кнопкой мыши по значку вашей флешки в разделе дополнительных устройств и выберите пункт «Форматирование».
- Выберите желаемую файловую систему.
- Желательно снять галочку с «Быстрое форматирование». Так, флешка будет полностью обновлена, но данные безвозвратно потеряны.
- Нажмите начать и дождитесь конца загрузки.
Обратите внимание: полное форматирование уничтожит все данные с накопителя без возможности их восстановления поэтому, если на флешке есть что-то ценное, сделайте бэкап на том компьютере, где устройство поддерживается.
Обычно обязательного форматирования требуют новые, стерильно чистые накопители, которые подключаются к компьютеру первый раз. Это происходит из-за отсутствия файловой системы и какой-либо информации на диске вообще. Если вы вдруг видите окошко с просьбой отформатировать съемный диск – пугаться не стоит. Просто согласитесь с этим, подождите несколько секунд и начинайте использовать память по назначению.
Флешка может быть нечитаема и в том случае, если ранее использовалась как загрузочный диск. Некоторые программы монтируют образы так, что запустить ее обычным путем не получается. В таком случае форматирование также будет единственным спасением. Более того, при попытке открыть флешку появится окно с вариантами форматирования или отмены, так что выбор в любом случае невелик.
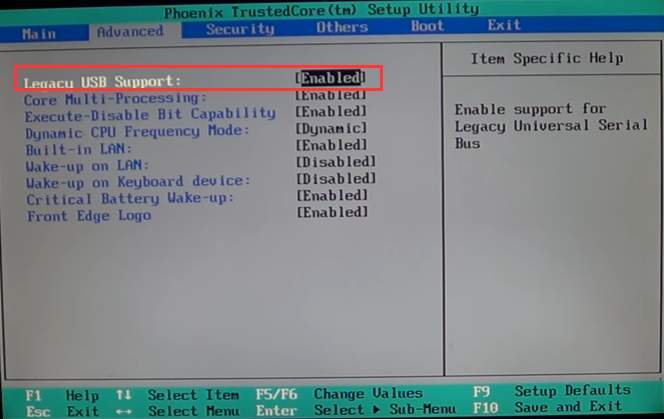
Проблемы BIOS
В некоторых случаях, когда компьютер не видит флешку через USB и ничто не может ее оживить, проблема может скрываться несколько глубже конструктивных особенностей порта. Большинство устройств материнской платы могут быть временно отключены в BIOS как вручную пользователем, так и сторонним ПО. Решить такую проблему можно следующим образом:
- Перезагрузите компьютер и откройте BIOS. Зачастую для этого нужно нажать F8/F2/Del в первые секунды загрузки системы как раз во время сигнала динамика. Можно не пытаться угадать точное время, а нажимать кнопку несколько раз до открытия настроек.
- Откроется главное окно BIOS. Здесь нет курсора, если только у вас не UEFI система, поэтому управлять придется стрелочками и клавишами Enter и Escape.
- Выберите пункт «Advanced», на панели сверху, затем – «USB Configuration».
- Убедитесь, что все параметры «USB0/3.0 Controller» установлены как «Enabled». Исправьте, если нужно, при помощи клавиши Enter.
- Нажмите F10, чтобы сохраниться и перезагрузится.
Готово, теперь контроллер точно функционирует и порты можно использовать.
Неисправность драйвера устройства
Контроллер памяти, как и другие устройства, нуждается в установке драйвера. Система сама устанавливает его, как только флешка будет загружена в порт. Иногда случаются сбои, и программа может быть установлена неправильно либо файлы повреждены во время установки, например, вы извлекли устройство, не дождавшись установки. В результате флешка или перестает определяться, или работает крайне некорректно.
Как ни странно, эта проблем устраняется довольно просто и даже несколькими способами:
- Обновить драйвер вручную.
- Подключить флешку заново, сменив при этом порт. ПО будет установлено заново и, скорее всего, без сбоя.
- Заставить флешку переустановить драйвера.
Давайте рассмотрим последний способ подробнее.
Переопределить устройство можно штатными средствами Windows. Для этого необходимо выполнить следующие действия:
- Открываем «Панель управления».
- Выбираем «Диспетчер задач».
- Скорее всего, вы заметите желтый значок с восклицательным знаком и пометкой USB. Кликните по нему правой кнопкой мышки и нажмите «Удалить». Затем подключите флешку заново со сменой порта.
- Если значка нет, следует развернуть «USB-контроллеры», выбрать пункт, соответствующий своей флешке, и также удалить его, после чего, заново подключить накопитель.
Обратите внимание: названия пунктов могут отличаться, поэтому в некоторых ситуациях стоит самостоятельно анализировать увиденное и принимать соответствующие решения.
SD и microSD-карты
Отличия этих карточек от USB памяти практически нет. На обеих можно хранить и считывать информацию перезаписывать много раз и подключать к разным устройствам. Но случается и такое, что компьютер не видит флешки СД, при этом нормально работая с USB-моделями. Если вы уверены в работоспособности флешки, то, скорее всего, проблема опять-таки с драйверами. Если вы используете для чтения порт кардридера и адаптер для micro-SD флешек, проверьте исправность ПО, как это было описано выше.
Добавляет проблем и то, что зачастую драйвер для кардридера поставляется отдельно от программ чипсета, поэтому может потребоваться ручная загрузка.

Иногда компьютер не видит микро-флешки исключительно по вине адаптера. Единственная проблема, которая может наблюдаться в таком случае – его повреждение. Попробуйте использовать другой адаптер или подключить флешку через стандартный USB-порт при помощи какого-нибудь устройства – телефон, 3G-модем, плеер и другие.
Среди множества проблем, связанных с невидимостью флешки в системе, существует одна не совсем понятная для неопытных пользователей – компьютер видит флешку, но не открывает ее, а все действия сопровождаются ошибкой «Действие невозможно! Диск поврежден или защищен от записи».
Не следует паниковать, скорее всего, вы сами ненароком заблокировали карту во время интеграции в кардридер. На большинстве из них имеется маленький переключатель Lock со стрелочкой. Если он переведен вниз указателя, флешка заблокирована и не может быть прочитана, однако может определяться. Этот переключатель полезен в тех случаях, когда не хочется потерять все данные с карточки, случайно ее отформатировав, например.
Между прочим, СД-карты более склонны к повреждениям и живут в несколько раз меньше, чем USB. Связано это с практически отсутствующим защитным корпусом, поскольку его функцию выполняет устройство, к которому они подключаются. Поэтому все удары, царапины нагрузки приходятся сразу на сам носитель памяти, а даже небольшая деформация может привести к летальному исходу. Если и другие устройства, помимо компьютера, не видят микро-СД (к флешкам это тоже, кстати, относится), возможно, проблема кроется именно в физическом повреждении.
Вирусы
Проблема не так распространена, как другие, но, тем не менее, еще встречается. Нередки случаи заражения нежелательным ПО и вирусами, проникающими с другими программами. Данный метод распространения вредоносных программ был популярен много лет назад, но и сейчас нет гарантии того, что какой-то скачанный документ откажется тем самым документом.
Большинство нормальных антивирусов способны выявлять нежелательное ПО или сканировать флешку на наличие проблем по желанию пользователя или автоматически. Тем не менее не очень умные антивирусы могут воспринимать сами флешки как угрозу и запрещают любые действия для них или же начинают сканировать как только накопитель был подключен. При этом находят кучу псевдопроблем и файл Autorun.ini и вещают о том, что ваш компьютер в опасности. Если вы уверены в том, что флешка чиста, отключите такой антивирус и используйте накопитель как обычно.
О сканировании стоит задуматься, если флешка ведет себя странно, и начала, к примеру:
- Самопроизвольно обновлять драйвер.
- Не определяется как съемный носитель.
- Постоянно подключаться.
- Производить какие-то непонятные манипуляции с файлами. Появляются папки со странными названиями, скрытые файлы и прочее.
- Сильно просаживать производительность компьютера.
- Потеряла несколько мегабайт объема, но сама по себе пуста.
Использовать такое устройство в обычном режиме не рекомендуется, а последовательность действий для устранения проблемы будет такова:
- Выборочно просканируйте накопитель вашим антивирусом или другими утилитами, к примеру, USB Disk Security или Panda USB.
- Сохраните важные файлы.
- Проведите глубокое форматирование флешки средствами Windows или специальными программами.
После этого флешка будет полностью обновлена и не представлять угрозы. Пожалуй, на этом вопрос о том, почему компьютер не видит флешку или отказывается с ней работать, можно считать закрытым.
Другие причины
Все еще много людей используют для подключения флешки удлинители и USB-разветвители. Иногда причина неработоспособности может оказаться в неисправности кабеля. Если же вы используете USB-порты на передней панели системного блока стоит проверить их подключение к системной плате.
Кроме вышеописанных проблем могут встречаться и совсем необычные, из-за которых компьютер не видит USB-флешку. Что делать, когда все возможные методы решения проблемы перепробованы? Если вы не знаете, как решить ее самостоятельно – обратитесь в сервис или к людям с опытом устранения подобных проблем. Таким образом вы получите максимальный шанс устранить проблему, не потеряв при этом информацию.



























