Программа «Эксель» от Microsoft Office – это мощный табличный редактор, позволяющий не только хранить данные в виде строк и столбцов, но и производить сложные вычисления, а также представлять итоги в графическом формате.
В данной статье разберем подробно, как управлять строками, находящимися на общем листе книги и внутри специально созданной таблички, а заодно научимся размещать Excel-столбец в строку. За основу возьмем выпуск 2007 Microsoft Office.
Виды операций со строками в «Эксель»
Набор доступных операций, применимых к строкам, довольно ограничен (не касаясь вопросов форматирования и копирования):
- выделение;
- вставка;
- удаление;
- перемещение;
- транспонирование.
Посмотрим, какими способами решить эти задачи в «Эксель 2007», и начнем с того, как выделить в Excel строку.
Выделение строки
Очень часто пользователи программы «Эксель» подменяют понятием «выделить строку» выделение конкретного нужного им диапазона ячеек.
В «Эксель 2007» доступна строка, состоящая из 16384 ячеек, и, чтобы выделить ее целиком, достаточно левой клавишей мыши щелкнуть по нумерованному заголовку, расположенному вертикально у левого края листа.
Если же вам необходимо выделить лишь несколько ячеек строки, выполните выделение, придерживая нажатой левую клавишу мыши. Либо можно встать на любую ячейку, нажать и удерживать клавиши Shift + Ctrl и, не отпуская их, нажать стрелку «вправо» либо «влево», в зависимости от того, в какую сторону пойдет выделение.
Внимание! Здесь есть нюансы. Если все ячейки выбираемой строки пустые либо заполнены данными, то выделится строка сразу до самого конца листа, т. е. до ячейки с номером 16 384. Если же произошел «разрыв шаблона» (все ячейки были пустыми, и встретилась заполненная, либо наоборот), то выделение закончится на ячейке, которая «отличилась», и она тоже войдет в выделенный диапазон. Поэтому с комбинацией клавиш «Shift + Ctrl + стрелка влево/вправо» надо быть аккуратным.
Перейдем к тому, как добавлять строку в Excel.
Вставка новой строки
Важно знать! Строки в «Экселе» всегда добавляются сверху относительно выделенной ячейки (ячеек), столбцы – слева.
Шаг первый. Выделите одну ячейку, либо диапазон ячеек, либо всю строку целиком, над которой планируете добавить новую строчку.
Шаг второй. Воспользуйтесь на выбор одной из двух операций:
- Нажатием правой клавиши мыши вызовите контекстное меню, по которому перейдите к пункту «Вставить», а далее с помощью переключателей выберите «Строку». Нажмите «ОК», и над вашей выделенной ячейкой (ячейками) появится новая строка, абсолютно пустая.
- На вкладке «Главная» ленты быстрого доступа перейдите к группе «Ячейки» - «Вставить» - «Вставить строки на лист».
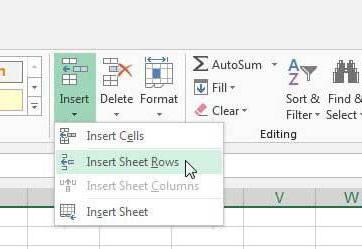
Готово!
Как видим, после выполнения данных рекомендаций вы получаете над своими данными абсолютно новую чистую строку.
Итак, с тем, как добавлять строку в Excel, мы разобрались.
Удаление строки
Подобно вставке новой строки, при удалении достаточно выполнить всего два действия.
Шаг первый. Выделяете строку, которую собираетесь удалить, либо просто ставите курсор в любую ячейку строки, которая вам больше не нужна.
Очень важно! Независимо от того, выделили вы одну ячейку или диапазон, будет удалена вся строка книги целиком - то есть в случае с «Эксель 2007» это ячейки с 1-й по 16384-ю. Если вы всего лишь желаете очистить ваши ячейки от данных, достаточно после выделения воспользоваться кнопкой Delete на клавиатуре.
Шаг второй. На выбор:
- Нажатием правой клавиши мыши вызвать контекстное меню, по которому перейти к пункту «Удалить», а далее с помощью переключателей выбрать «Строку». Нажать «ОК», и строка «свернется», будто ее вообще никогда не было.
- На вкладке «Главная» ленты быстрого доступа перейти к группе «Ячейки» - «Удалить» - «Удалить строки с листа».
Перемещение строки
Под перемещением строки большинство опять же понимает перемещение конкретного небольшого диапазона ячеек. Но в данном случае эти варианты ничем по принципу действия не отличаются.
Выделите строку целиком либо отдельные ее ячейки. Затем подведите курсор к границе выделения, при этом курсор должен поменяться и принять вид разнонаправленных стрелок. Удерживая нажатой левую клавишу мыши, «захватите» ваши ячейки, переместите на новое нужное место и отпустите. Если то место, куда выполняется перемещение, было уже заполнено какими-либо данными, вам автоматически предложат заменить содержимое конечных ячеек.
Транспонирование строки
Многие пользователи «Эксель» быстро разбираются, как добавлять строку в Excel, как перемещать или копировать, а вот транспонирование для многих остается загадкой, равно как и само существование такой функции в программе.
Транспонирование строки – это процесс преобразования горизонтального набора ячеек в вертикальный. Соответственно, транспонирование столбца – это обратный процесс.
Варианта, как можно выполнить преобразование, два:
- Выделите диапазон ячеек одной строки и выполните копирование (нажатием правой клавиши мыши или комбинацией Ctrl + C). Далее встаньте на ту ячейку, с которой вы хотели бы, чтобы начался ваш новый столбец данных, вызовите контекстное меню «Специальная вставка», где поставьте флажок «транспонировать». Готово! Строка превратилась в столбец.
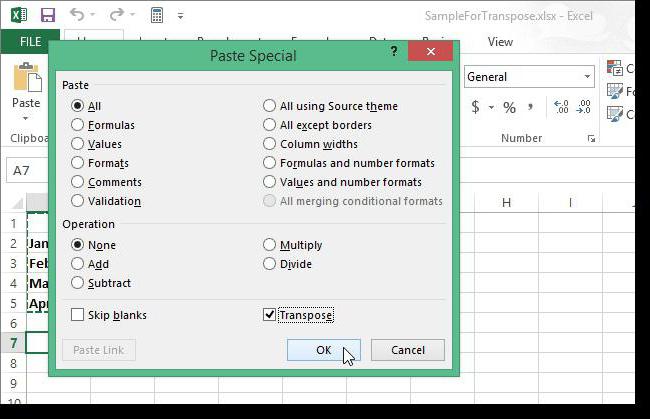
- В Excel 2007 есть специальная функция – «ТРАНСП». Если вы собираетесь преобразовать диапазон из пяти ячеек, то за пределами этого диапазона выделите также ровно пять ячеек, но уже расположенных в столбец. Нажмите знак «равно» и напишите «ТРАНСП». Откройте круглую скобку и выделите ваш диапазон, который собираетесь преобразовать. Закройте скобку и вместо простого Enter нажмите Ctrl + Shift + Enter. Готово!
Необходимо понимать, что первый вариант (со специальной вставкой) предпочтительнее, так как в нем не используются формулы. Если вы воспользуетесь вторым вариантом, а затем удалите исходную строку, то получите одни нули на месте своих значений.
Таблицы внутри книги и их особенности
Кроме стандартного листа из строк и столбцов существуют также и таблицы в Excel. Создать их просто – достаточно выделить нужный диапазон ячеек, а затем на вкладке «Вставка» выбрать пункт «Таблица».
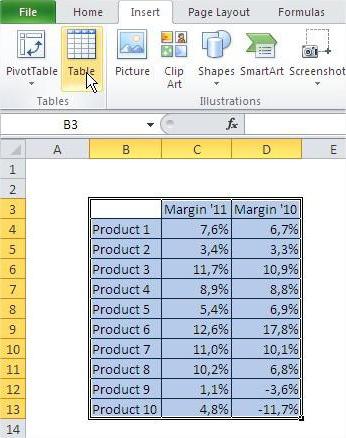
Понятно, что выделение ячеек то же. Для вставки или удаления строк в контекстном меню доступны пункты «Вставить – Строки таблицы выше» и «Удалить – Строки таблицы». Кроме того, можно добавить новую строку, просто установив курсор на самой нижней правой ячейке таблицы и нажав клавишу Tab.
Есть также небольшие отличия по перемещению, но они касаются только заголовков. Если вы выделите одну или несколько ячеек, содержащих заголовок таблицы, и выполните их перемещение, то увидите, что данные у вас просто скопировались, а исходные заголовки так и остались на месте. Если же попытаться переместить всю таблицу, то тут никаких особенностей нет, переместится без проблем.
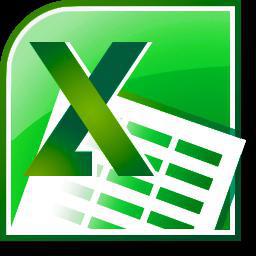
Надеемся, что раскрыли перед вами все секреты относительно того, как добавлять строку в Excel, как удалять, перемещать и транспонировать строки.


























