Современные графические ускорители, в отличие от своих предшественников, появившихся еще на заре развития компьютерной техники и развлекательной индустрии, сегодня шагнули далеко вперед, предоставляя пользователям небывалые возможности воспроизведения графики и видео. Однако и нынешние компьютерные приложения, в частности, новейшие игры, предъявляют достаточно серьезные требования к таким устройствам, а в работе очень сильно нагружают ускорители, вследствие чего рабочая температура видеокарты может повышаться до достаточно высоких пределов. При этом на стационарных ПК не всегда можно определить такие допустимые значения только по причине того, что сам адаптер располагается глубоко внутри системного блока. О том, каковы должны быть допустимые температурные нагрузки, как их определить и что делать, если они превышены, далее пойдет речь.
Современные графические ускорители: проблемы с температурным режимом и охлаждением
Прежде чем рассматривать температурные характеристики графических ускорителей, следует обратить внимание на тот факт, что, как правило, рабочая температура видеокарты в ее описании или списке параметров обычно не указывается (такая информация в лучшем случае доступна только на официальном ресурсе производителя). Поэтому пользователь, приобретая такое устройство, не всегда четко разбирается в том, какие предельные нагрузки оно может выдержать.

К тому же нужно четко понимать, что современные видеоадаптеры – это целые системы со своими графическими процессорами, для которых, как для центральных процессоров, требуется собственная система охлаждения. Обычно это стандартные кулеры (вентиляторы).
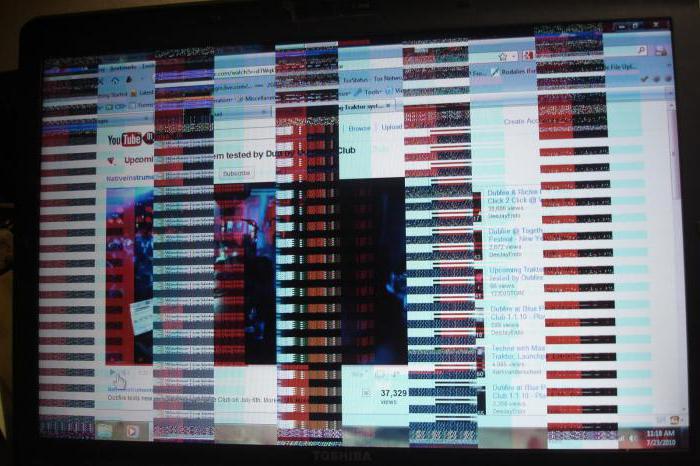
Поскольку собственными средствами Windows-систем или каким-то физическим способом рабочая температура видеокарты не определяется, выявить превышение допустимых значений бывает достаточно сложно. В самом простом случае сделать это можно визуальным способом. При повышении показателей до критических значений, связанных с нагрузкой, например, при прохождении игры, на экране монитора могут появляться цветные полосы, мерцающие точки, снижается частота кадров, наблюдается общее зависание системы, появление синего экрана и т. д.
С другой стороны, для точной диагностики может применяться какая-нибудь программа для температуры процессора и видеокарты (об этом будет сказано отдельно). Именно таким программным методом зачастую и можно вовремя выявить неполадки в работе устройства, после чего принять соответствующие меры.
Какой должна быть нормальная рабочая температура видеокарты?
Если говорить о температурных параметрах более предметно, следует уяснить, что современные графические ускорители можно разделить на офисные и игровые. Кроме того, следует учитывать установленный тип системы охлаждения (пассивная или активная). Наконец, рабочая температура видеокарты в состоянии покоя и при нагрузке зависит от мощности графического процессора и производителя.
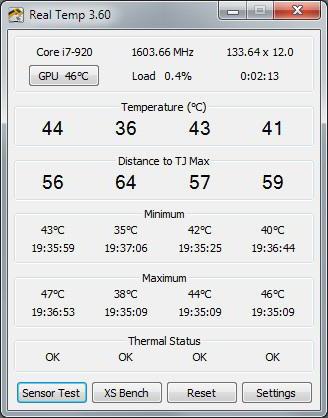
Однако если посмотреть на некие усредненные показатели, общепринятым стандартом для нормальной температуры без нагрузки принято считать значение порядка 40-45 градусов, но не выше 50-55.
Какая должна быть рабочая температура видеокарты при нагрузке?
С нагрузками дело обстоит несколько сложнее. Чем мощнее графический процессор, тем большие значения он должен выдерживать.
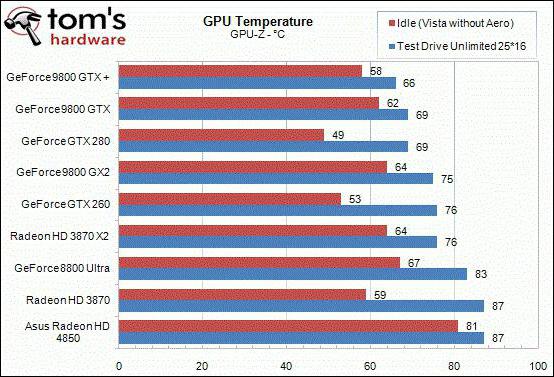
Средним значением для большинства офисных чипов, включая интегрированные карты на ноутбуках, принято считать пиковую температуру 75-80 градусов. Но, если взять в расчет игровые видеочипы, их параметры могут различаться весьма существенно. Например, рабочая температура видеокарты NVDIA последнего поколения в течение пары часов может запросто достигать 105 градусов. Естественно, переусердствовать с максимальной нагрузкой не стоит.
Программы для определения температурных режимов графического адаптера
Поскольку в Windows собственных средств для просмотра температурных показателей нет, следует использовать программы сторонних разработчиков.
Самыми лучшими и наиболее распространенными принято считать следующие:
- GPU-Z.
- AIDA.
- HWMonitor.
GPU-Z
Приложение CPU-Z/GPU-Z – программа для температуры процессора и видеокарты. Первая разновидность предназначена для просмотра характеристик центрального процессора, материнской платы, оперативной памяти и т. д. А вот вторая специально создана именно для графических ускорителей.

Программа способна производить замеры нормальной температуры, значений в момент запуска игр, фиксирует минимальные и максимальные пределы и выдает среднее значение.
AIDA
AIDA – портативная утилита, совмещающая в себе возможности двух предыдущих приложений. Помимо основных характеристик всех составляющих компьютерной системы, она также определяет пиковые температурные режимы.

Кстати, именно эта утилита по информационным отчетам признана самой функциональной, поскольку, кроме основных параметров, определяет еще модификации сопутствующих элементов вроде транзисторов, параметры загруженности того или иного компонента и еще бог весть что.
HWMonitor
Неплохо зарекомендовала себя и утилита CPUID Hardware Monitor. Она является универсальной и работает по типу вышеописанных приложений.
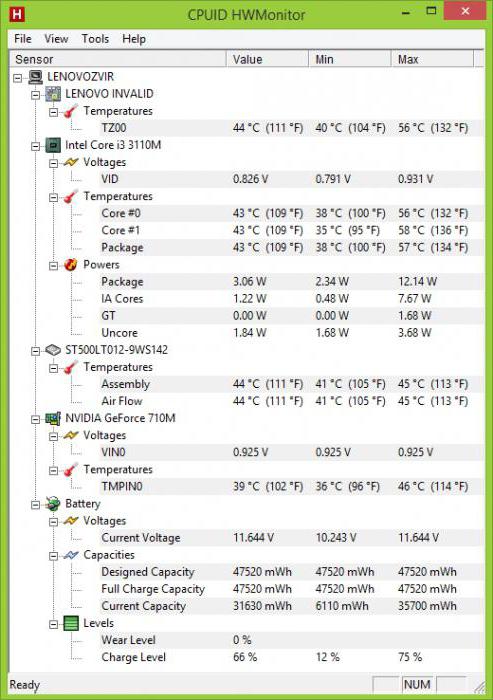
Для тестирования достаточно запустить программу, а затем произвести старт какой-нибудь требовательной к ресурсам компьютерной игры. После этого будет зафиксировано поведение каждого элемента системы, включая и пиковые температурные значения графического ускорителя.
Температурные виджеты на «Рабочий стол»
Все предыдущие приложения, без сомнения, хороши и функциональны. Но ведь не будешь же в процессе прохождения очередного уровня любимой игры постоянно запускать их? И многие пользователи считают, что хорошо было, если бы отображалась температура видеокарты на «Рабочем столе», так сказать, для удобства визуального восприятия. Как правило, такие мониторинговые виджеты не скрываются при вызове других приложений.

Что для этого использовать? Большинство специалистов рекомендует установить небольшие утилиты вроде GPU Meter, NVIDIA GPU Temp или Rockstar Extras. Первая и вторая программы рассчитаны исключительно на вывод информации именно по видеокарте. Третья дополнительно предлагает еще ряд возможностей, включая размещение на «Рабочем столе» календаря, радио и информации о других составляющих системы.
Что делать при превышении максимального температурного порога?
Наконец, посмотрим, как поступить в случае, если пиковые температурные пороги, установленные для видеокарты, постоянно превышаются. Перегрев может привести не только к выходу из строя самого графического адаптера. Это также может сказаться на всем компьютерном «железе». И первой по подключению пострадает материнская плата, что может привести к нарушениям в работе всех остальных устройств, которые присоединяются именно к ней.
Для стационарных компьютерных систем решение выглядит более простым, нежели аналогичные действия в случае с ноутбуками, ведь отвинтить боковую крышку на системном блоке намного проще, чем добраться до компонентов ноутбука.
Но в любом случае при первых же симптомах следует сразу же почистить внутренности ПК от пыли, а также устранить ее с лопастей кулера самого адаптера. В качестве дополнительной меры может потребоваться нанести еще один слой термопасты между процессором и радиатором. Однако самым действенным методом многие специалисты, занимающиеся ремонтом компьютерных систем, называют установку дополнительной системы охлаждения в виде вентиляторов. Все их разновидности имеют стандартные размеры, поэтому установить такие устройства в тот же системный блок труда не составит.
Не менее интересным выглядит и вариант установки охлаждения в лэптопы, например, вместо оптического привода. Правда, в этом случае придется использовать внешний CD/DVD-ROM. Не очень удобно, конечно, но как вариант выглядит такое решение весьма действенным средством.


























