Мощный табличный процессор «Майкрософт Эксель» с легкостью перемножит любые ваши числа и диапазоны. Когда он может быть действительно полезен в этом плане? Вариантов множество:
- Под рукой нет калькулятора.
- Перемножаются большие диапазоны чисел, и необходимо видеть, какие именно числа участвуют, а может быть, и заменять некоторые из них (в обычном калькуляторе без функции сохранения строки придется начинать вычисление заново).
- Умножение – лишь часть сложносоставной формулы.
Как видим, умножение в Excel - вещь совершенно не лишняя. Без операции умножения не обходится практически ни одна формула.
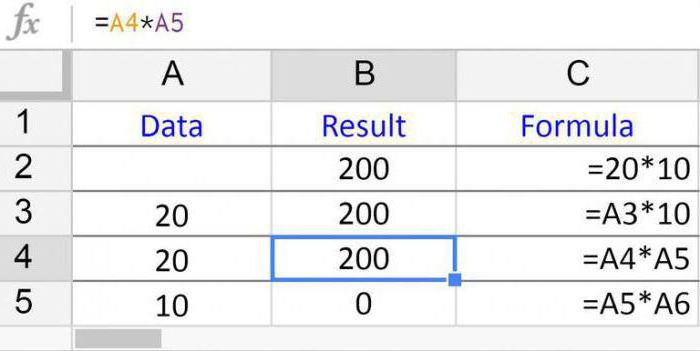
Варианты перемножения в «Эксель»
"Эксель" позволяет перемножать друг на друга:
- Конкретные числа (положительные, отрицательные, целые, дробные).
- Числа из указанных ячеек.
- Диапазоны чисел.
- Логические значения
Каким образом выполняется перемножение? Формула умножения в Excel начинается со знака «равно» (=). Как в любой формуле, далее указываются одно за другим числа (или ссылки на ячейки, их содержащие), соединенные знаком «звездочка» (*). Такая формула будет выглядеть следующим образом: «=0,22*-5*16» (когда перемножаются конкретные числа), либо «=G4*I5» (когда в качестве аргументов указываются ссылки на ячейки). Это первый вариант перемножения.
Формула умножения в Excel может быть записана с использованием встроенной функции «ПРОИЗВЕД»:
Название функции | Аргументы | Описание |
ПРОИЗВЕД | Число / диапазон 1; Число / диапазон 2; … Число / диапазон 255; | Результат работы функции – произведение аргументов. Всего можно использовать до 255 конкретных чисел или диапазонов (размер самого диапазона не ограничен). |
Преимущество использования именно данной функции для выполнения умножения в Excel – в возможности перемножения друг на друга не только чисел, но и диапазонов.
Перейдем к рассмотрению конкретных примеров.
Умножение с помощью «звездочки»
Попробуйте на рабочем листе книги «Эксель» выполнить следующие примеры:
Значение 1 | Значение 2 | Формула | Результат | |
A | B | C | D | |
2 | 2 | 3 | =A2*B2 | 6 |
3 | 0,7 | -6 | =A3*B3 | -4,2 |
4 | ИСТИНА | ИСТИНА | =A4*B4 | 1 |
5 | ИСТИНА | ЛОЖЬ | =A5*B5 | 0 |
6 | ЛОЖЬ | ЛОЖЬ | =A6*B6 | 0 |
С помощью них вы убедитесь, что производить умножение в Excel очень просто. Обратите внимание, что результатом перемножения логических величин стали 0 (ЛОЖЬ) или 1 (ИСТИНА).
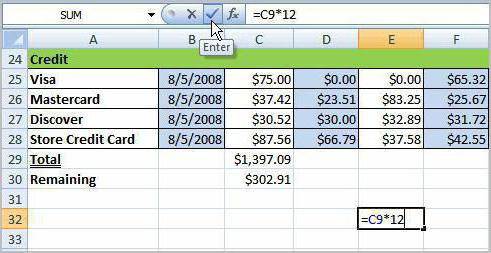
Единственный недостаток данного способа перемножения – то, что диапазон чисел в качестве аргумента он принимать не может. Наверняка максимум, на который хватит любого пользователя, определится где-то на исходе второй десятки чисел или ячеек, перебираемых по порядку и чередуемых знаками «звездочка».
Единственный способ обойти данный недостаток заключается в использовании функции «ПРОИЗВЕД».
Умножение с помощью функции «ПРОИЗВЕД»
Рассмотрим, как сделать умножение в Excel при помощи встроенной функции.
В рабочей книге «Эксель» создайте аналогичную табличку и проверьте по ней примеры. В один столбец внесите несколько значений, в другой столбец также внесите несколько значений. Попробуйте применить функцию «ПРОИЗВЕД» к вашим диапазонам, а также выполнить перемножение вручную через знак «звездочка».
H | I | J | K | |
Диапазон значений 1 | Диапазон значений 2 | Результат | Формула | |
12 | 2 | 6 | 9378270,72 | =ПРОИЗВЕД(H12:H16;I12:I16) |
13 | 7 | 14,2 | 9378270,72 | =ПРОИЗВЕД(H12:I16) |
14 | 5 | -2,7 | 9378270,72 | =H12*H13*H14*H15*H16*I12*I13*I14*I15*I16 |
15 | 0,26 | 4 | ||
16 | -10 | 56 |
В столбце «Формула» данной таблицы наглядно показано, что если диапазоны значений стоят рядом, то их можно использовать как один диапазон. А также по таблице можно увидеть, что функция «ПРОИЗВЕД» перемножила все числа указанных диапазонов, и получился результат, аналогичный тому, как если бы мы по одному вручную перемножали значения из данных ячеек. Как видим, умножение в Excel – это совсем несложно.
Интересный факт! Попробуйте сейчас убрать одно значение из любой ячейки, входящей в диапазон, пусть ячейка станет совсем пустой. Вы увидите, что при этом функция ПРОИЗВЕД выполнила вычисление, просто выпустив пустую ячейку. А вот результат «ручного» перемножения обратился в ноль. В этом заключается еще одно явное преимущество встроенной функции перед вариантом перемножения «звездочкой» - она не воспринимает пустые ячейки как ноль, она просто выпускает их из расчета.
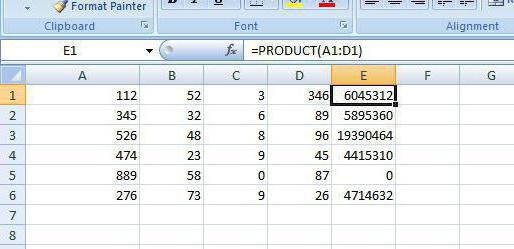
Бывают ситуации, когда расчеты ведутся на нескольких рабочих листах книги, и в итоговый лист заносится формула, включающая произведение значений из других листов. Если хоть одно из них окажется незаполненным, простое перемножение «звездочкой» обратит все ваши результаты в ноль.
Из этого можно сделать вывод, что при ведении сложных расчетов на нескольких листах лучше пользоваться функцией «ПРОИЗВЕД» как приоритетной.
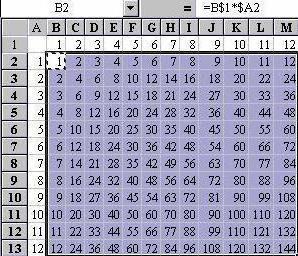
Таблица умножения
Посмотрим напоследок, как составить таблицу умножения в Excel. Это совсем несложно.
A | B | C | D | E | |
1 | 2 | 4 | 6 | 8 | |
2 | 3 | =$A2*B$1 | 12 | 18 | 24 |
3 | 5 | 10 | 20 | 30 | 40 |
4 | 7 | 14 | 28 | 42 | 56 |
5 | 9 | 18 | 36 | 54 | =$A5*E$1 |
В традициях стандартных таблиц умножения внесем в столбец один набор чисел, в строку – другой. Чтобы иметь возможность копировать формулы, необходимо использовать смешанные ссылки – закрепить с помощью знака «доллара» ($) номер столбца с вертикально располагающимися данными и строки с горизонтально располагающимися данными: «=$А2*В$1».


























