Каждый человек, собравшийся купить компьютер или ноутбук, в магазине хочет выяснить все технические параметры понравившегося устройства, что выглядит совершенно естественным. Точно так же и все остальные пользователи хотели бы получить расширенную информацию по своему терминалу и установленным в нем компонентам. О том, как узнать характеристики компьютера, далее и пойдет разговор. Для рядового обывателя можно предложить несколько незамысловатых методов, но информация, получаемая с их помощью, может разниться достаточно сильно.
Как узнать характеристики компьютера на Windows 7 или другой модификации простейшим методом?
Для начала рассмотрим простейший метод. По всей видимости, нет смысла говорить, что для получения краткой информации об основных компонентах компьютера и установленной операционной системе можно воспользоваться разделом свойств, который вызывается через меню ПКМ на значке компьютера на «Рабочем столе» или в «Проводнике» (в Windows 10 значок компьютера имеется только в файловом менеджере).
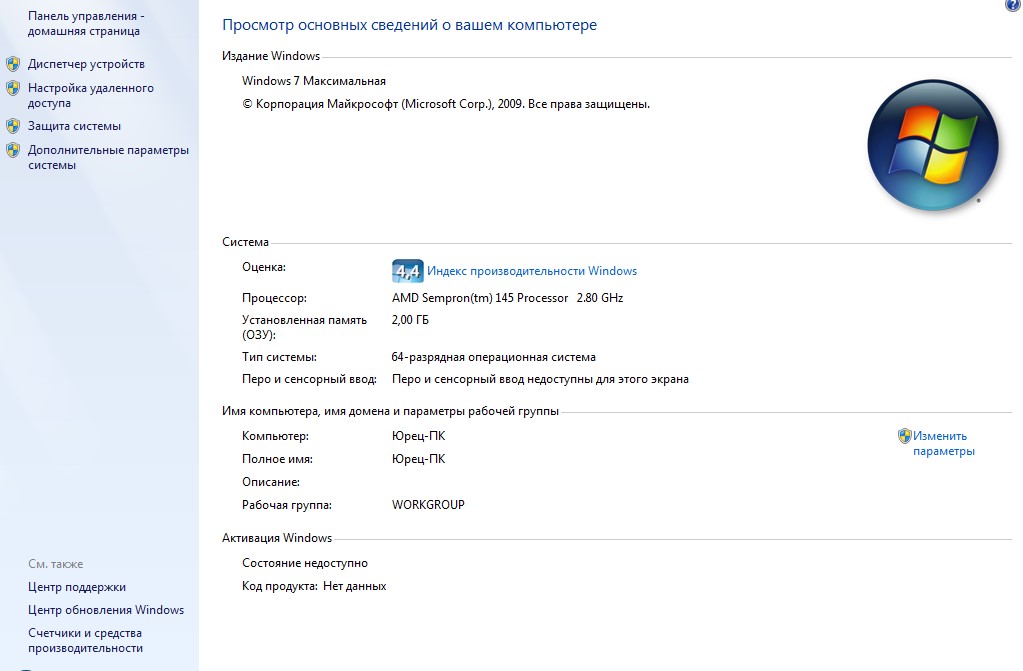
Здесь будет указана текущая версия ОС и краткие данные о процессоре и оперативной памяти. Но каждый понимает, что этого в некоторых ситуациях бывает явно недостаточно. Но как же тогда получить максимум информации?
Как узнать версию операционной системы?
Теперь посмотрим, как узнать характеристики компьютера в плане установленной сборки Windows. Заметьте, в данном случае речь и не о модификации (7, 8, 10), а именно о сборке и версии (например, Anniversary Update или Creators Update для Windows 10). Для получения такой информации проще всего воспользоваться консолью «Выполнить» и задать в ней на исполнение команду winver.
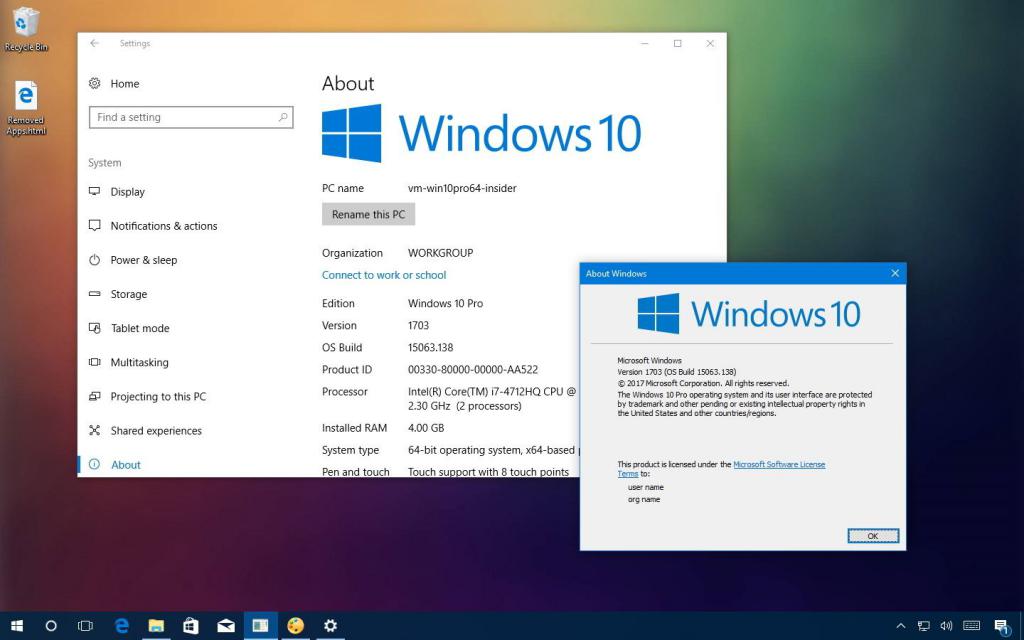
В небольшом окне как раз и будет указана текущая версия (например, 1709) и сборка (например, 16299.248), что для Windows 10 соответствует наличию самых последних установленных апдейтов.
Как узнать системные характеристики своего компьютера?
Но это только краткая информация и о системе, и об установленных в ней компонентах. Но как узнать полные характеристики своего компьютера? Для этого в системе предусмотрено использование специального инструмента, который в виде команды msinfo32 запускается из меню «Выполнить».
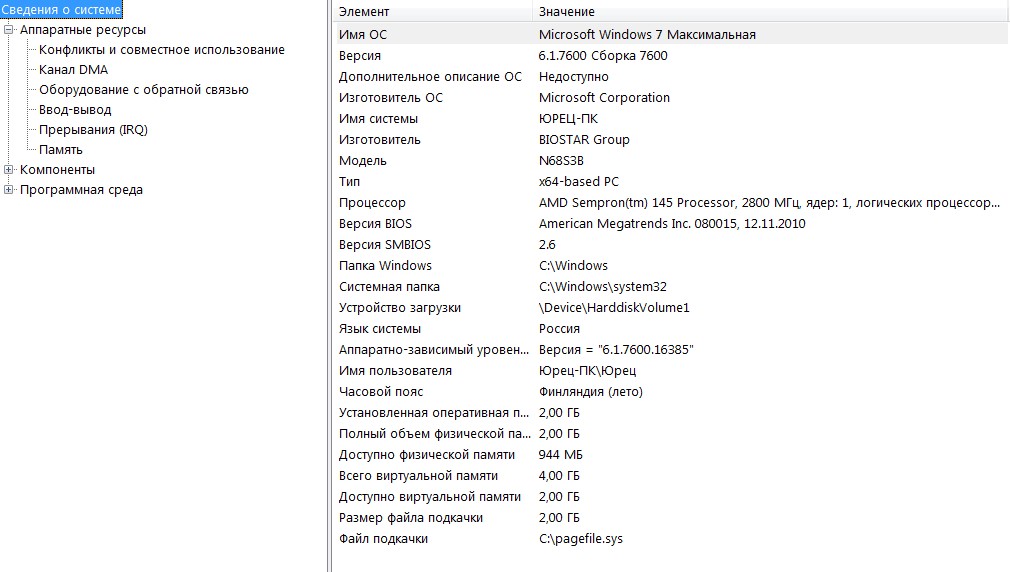
Здесь уже информации намного больше, тем более что на главной вкладке в нее включены и данные по материнской плате, и по той же версии ОС, и по прошивке BIOS, и по процессору, и по оперативной памяти, и по некоторым дополнительным компонентам. Если перейти к разделу компонентов, можно получить информацию обо всем установленном «железе», а в разделе программной среды - о драйверах, приложениях, сетевых подключениях и т.д.
Диспетчер устройств
Теперь посмотрим, как узнать характеристики компьютера при помощи специального диспетчера, в котором отображаются все установленные «железные» компоненты и некоторые виртуальные устройства. «Диспетчер устройств» можно вызвать из «Панели управления», перейти к нему через раздел управления компьютером (администрирование) или воспользоваться консолью «Выполнить», в которой вводится сочетание devmgmt.msc.
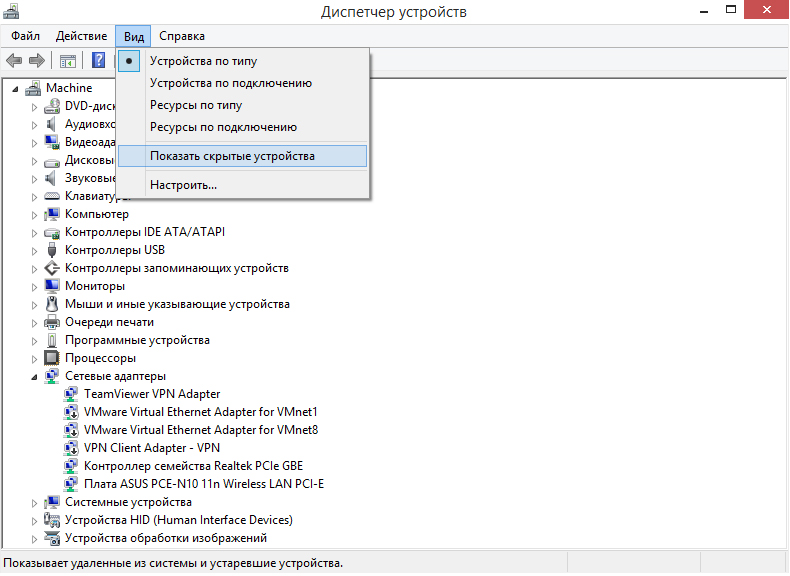
В окне диспетчера и будут показаны основные устройства, но не все. Чтобы развернуть список, необходимо использовать пункт показа скрытых устройств, который расположен в меню вида. Использование этого инструмента удобно тем, что тут сразу же можно увидеть нерабочие компоненты или некорректно функционирующие устройства, обновить драйверы, получить информацию по ID оборудования и т.д.
Использование диалога DirectX
Теперь несколько слов о том, как узнать характеристики компьютера при помощи специального средства, которое предоставляется платформой DirectX. Вызвать этот инструмент можно из того же меню «Выполнить» путем ввода сокращения dxdiag.
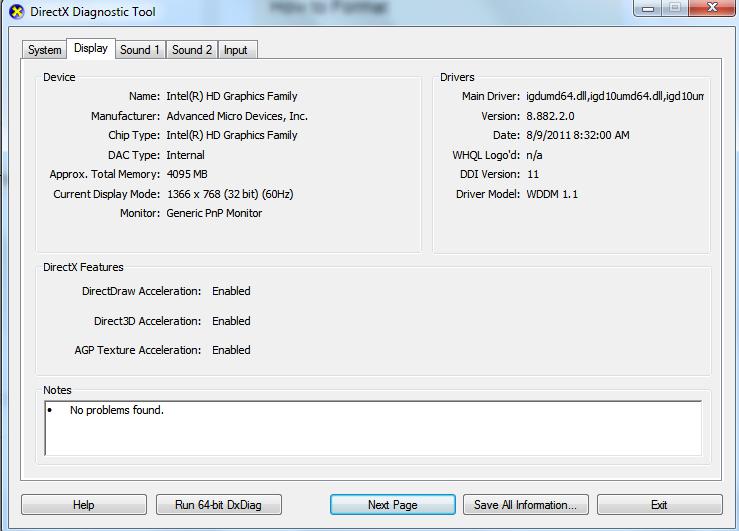
Здесь на основной вкладке будет представлена краткая информация по основным компонентам и версии операционной системе, однако нас в данном случае интересует вкладка «Монитор», на которой присутствуют параметры графического адаптера. Чем это интересно? Да тем, что это единственный способ узнать объем выделенной памяти видеокарты интегрированного типа. Соответственно, в информационном блоке, расположенном справа вверху, можно получить сведения и об установленных драйверах. То же самое касается и звукового адаптера.
Параметры BIOS
Наконец, просмотреть все установленные устройства можно в параметрах первичной системы BIOS, вход в которую осуществляется при включении компьютера или ноутбука. Обычно такая информация находится на главной вкладке (Main), однако встроенные в материнскую плату компоненты могут располагаться в разделе Onboard Devices.
Сторонние утилиты
Наконец получить самую полную информацию можно при помощи специально разработанных для этого утилит вроде CPU-Z, Speecy, AIDA64 и т.д.
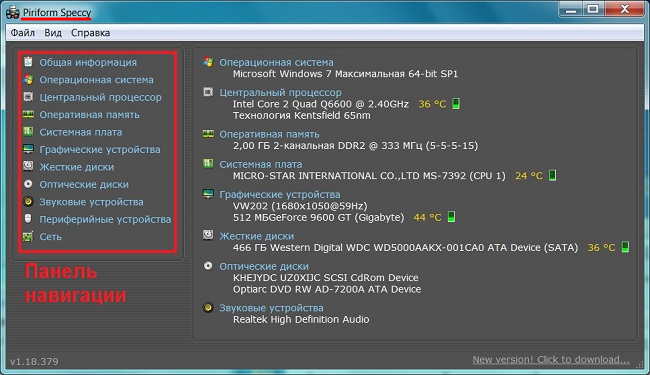
Пользователю любая такая программа, чтобы узнать характеристики компьютера, предоставляет несколько основных разделов, и информация касается не только базовых параметров любого устройства или производителя, но и его состояния на данный момент (например, текущая температура процессора или степень загруженности оперативной памяти).
Краткие итоги
Это вкратце и все, что касается получения базовой или расширенной информации о характеристиках компьютерного устройства, операционной системе и всех установленных компонентах и устройствах. Совершенно логично у любого пользователя напрашивается вопрос о том, какой инструментарий для этого использовать лучше всего. При отсутствии специализированных информационных утилит хватит сведений о системе и диалога DirectX. Однако в случае, когда пользователь собирается произвести разгон какого-то компонента программным способом (например, центрального или графического процессора), без сторонних программ не обойтись никак.



























