Во время работы в программе "Эксель" пользователь может столкнуться с потребностью подвести промежуточный итог, помимо привычного общего.
В статье будет рассматриваться таблица реализации товаров за месяц, так как чаще всего именно эту функцию используют для представленной операции. Выглядеть она будет в виде трех столбцов: наименование товара, дата и сумма выручки. Используя в "Эксель" промежуточные итоги, есть возможность рассчитать ежедневный заработок той или иной продукции. Помимо этого, в конце можно подвести сумму реализации товаров. Сейчас мы подробно рассмотрим, как делаются промежуточные итоги в "Эксель".
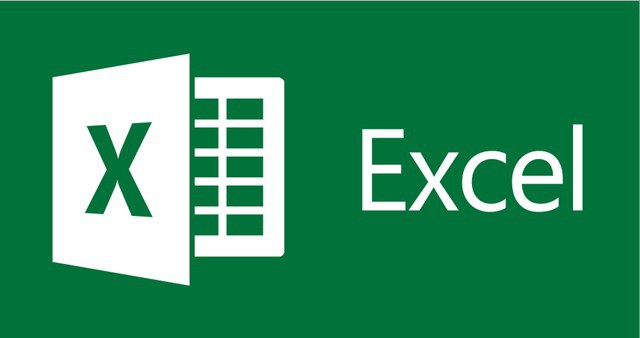
Условия использования функции
Стоит сразу уточнить, что для использования представленной операции таблица должна соответствовать требованиям. Всего стоит соблюдать три пункта:
- шапка в таблице должна располагаться на первой строке листа;
- область ячеек должна быть отформатирована по умолчанию;
- таблица должна быть заполнена данными.
Если все эти требования вами соблюдены, то у вас запросто получится подвести промежуточный итог. Теперь давайте подробней рассмотрим сам процесс.
Создание промежуточного итога. Использование специального инструмента
Как создать промежуточный итог в "Эксель"? Первый способ будет продемонстрирован при использовании стандартного одноименного инструмента в программе. Итак, приступим.
Шаг 1: Открытие инструмента
Сначала нужно открыть сам инструмент "Промежуточный итог". Он находится на панели инструментов во вкладке "Данные" (в группе инструментов "Структура"). Перед его открытием вам необходимо будет выделить ячейку, в которой расположено одно из наименований товара, в данном примере выделяем "Картофель".
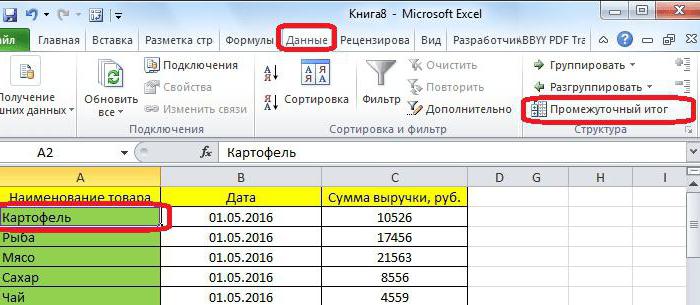
Шаг 2: Настройка отображения
После нажатия по инструменту откроется окно, в котором необходимо задать параметры выведения информации в программе. В этом случае следует узнать сумму выручки за определенный день, поэтому в выпадающем списке "При каждом изменении" нужно выбрать "Дата".
Так как рассчитывать мы будем сумму, то в выпадающем списке "Операция" необходимо выбрать значение "Сумма". Стоит также подметить, что на данном этапе можно выбрать другие переменные, в зависимости от вашей потребности. Среди предложенных имеются:
- минимум;
- количество;
- максимум;
- произведение.
Остается определить лишь то, куда будет выводиться результат. Для этого в поле "Добавить итог по" вам необходимо установить галочку рядом с названием столбца, в котором будет отображаться результат. Так как мы вычисляем сумму, то выбираем "Сумма выручки, руб.".
Также в этом окне есть еще несколько переменных: "Заменить текущие итоги", "Конец страницы между группами" и "Итоги под данными". Из важных можно отметить лишь первый пункт, а остальные устанавливайте по желанию.
Шаг 3: Финал
После проведения всех настроек вам остается лишь нажать на кнопку "ОК". Теперь в программе вы можете наблюдать промежуточные итоги по датам. Стоит отметить, что с помощью знака «минус» в левой части окна вы можете сворачивать и разворачивать группы. В самом низу будет подведен общий итог.
Создание промежуточного итога. Использование специальной формулы
Помимо выше представленного способа, как можно еще рассчитать в "Эксель" промежуточные итоги? Формула - вот что нам поможет.
Те, кто часто работают с программой, знают, что для ввода формул легче пользоваться специальным инструментом "Мастер функций". Именно к нему и обратимся.
Шаг 1: Открытие мастера функций
Перед тем как подбивать нужные итоги, необходимо выделить ту ячейку, в которой они будут отображаться.
Просто выберите любую ячейку, без введенных в нее данных. Далее нужно нажать на значок "Вставить функцию", что располагается рядом со строкой ввода. Точное местонахождение можете видеть на картинке ниже.
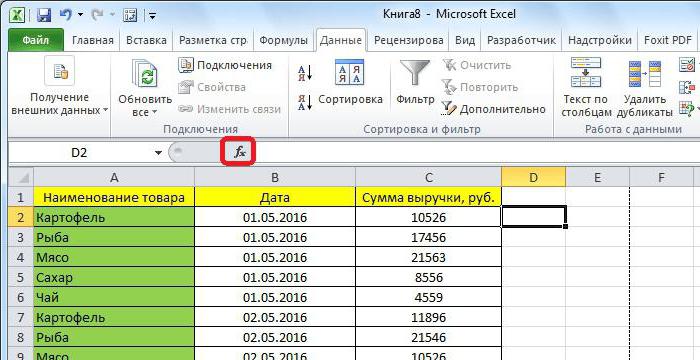
Откроется окно мастера функций, в котором в поле "Выберите функцию" нужно выделить "ПРОМЕЖУТОЧНЫЕ.ИТОГИ" и нажать "ОК". Чтобы облегчить поиски, можно воспользоваться сортировкой по алфавиту, выбрав в выпадающем списке "Категория" пункт "Полный алфавитный перечень".
Шаг 2: Ввод аргументов функции
По итогу проведения всех вышеперечисленных действий откроется окно, в котором нужно задать все необходимые аргументы. Рассмотрим все по порядку. В строке "Номер функции" необходимо указать номер из перечня, где:
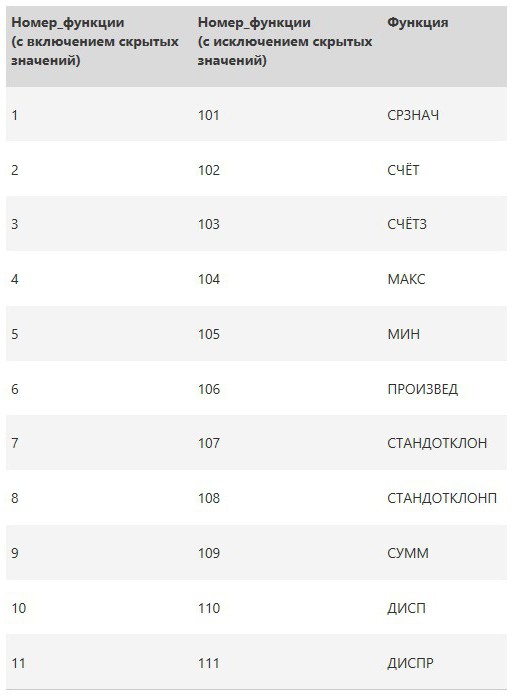
В нашем случае необходимо вычислить сумму, поэтому нужно вписать число "9".
В поле для ввода "Ссылка 1" надо выбрать область ячеек с данными, которые будут обработаны с помощью функции. Чтобы это сделать, можно воспользоваться двумя путями: ввести все самостоятельно или же указать при помощи курсора. Мы будем использовать второй вариант, так как он проще. Для этого нажмите на кнопку справа и выделите нужную область, а по итогу нажмите на эту кнопку снова.
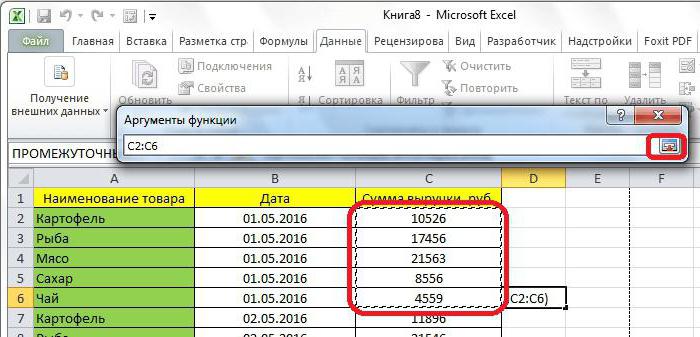
Снова появится знакомое нам окно, в котором можно указать вторую ссылку (всего их четыре). Если делать этого вам не надо, то нажимайте на кнопку "ОК" и результаты выведутся в таблице.


























