Программа MS Word, несомненно, считается одним из самых лучших текстовых редакторов на данный момент. Но иногда даже простые на первый взгляд действия в ней осуществляются не совсем логично или же вовсе не выполняются. Например, мало кто знает, как написать в "Ворде" вертикально текст. А все потому, что специального инструмента для этого нет, поэтому приходится прибегать к ухищрениям.
Как в "Ворде" писать вертикально?
Мы уже выяснили, что поиск на панели инструментов нужной нам опции - это попросту трата времени. Но все же на ней нужно кое-что искать.
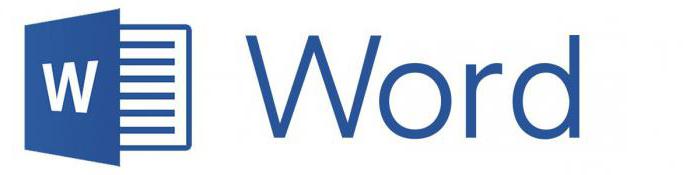
Существует три способа, как написать в "Ворде" вертикально текст. Два подразумевают использование встроенных инструментов в программе, а один - самый тривиальный - и вовсе предлагает сделать все быстро и без лишних усложнений, но обо всем по порядку.
Первый способ: применение таблицы
Итак, приступаем к разъяснению, как написать в "Ворде" вертикально текст. Первый способ, который будет рассмотрен, подразумевает использование таблицы.
Для начала надо создать таблицу, но важно создавать ее с одной ячейкой. Чтобы это сделать, перейдите сначала во вкладку "Вставка" и на панели нажмите на вкладку "Таблица". В появившемся меню вам нужно навести курсор на верхний левый квадратик и нажать ЛКМ, чтобы создалась таблица с одной ячейкой.
После создания вы можете изменить ее размер, взяв за один из краев и потянув в нужную сторону. Выровняв, вы можете приступать к вставке текста или его написанию. Проще, конечно, скопировать и вставить. Для этого используйте горячие клавиши CTRL+C и CTRL+V.
После того как нужный текст был помещен в ячейку, вы можете изменить его направление. Для этого нажмите ПКМ по самой ячейке и в меню выберите "Направление текста". В окне, что откроется, вам остается лишь выбрать ориентацию его написания и нажать кнопку "ОК".
Как можно заметить, надпись стала вертикальной. Вам необходимо теперь подогнать края ячейки так, чтобы текст легко читался и убрать границы таблицы. Чтобы от них избавится нажмите ПКМ на таблице и, нажав на кнопку "Границы", выберите пункт "Нет границы".
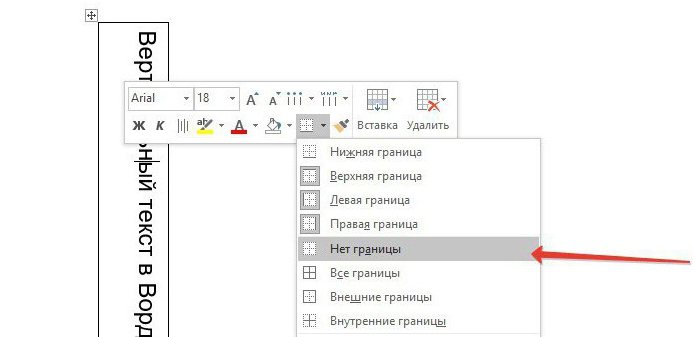
Это был первый способ, как написать в "Ворде" вертикально текст. Кому-то он может приглянуться, а кому-то вовсе не подойти, поэтому продолжаем.
Второй способ: применение текстового поля
Данный метод, подсказывающий, как повернуть текст в "Ворде", мало чем отличается от предыдущего, однако у него есть некоторые особенности. В отличие от таблицы, текст в текстовом поле можно повернуть под любым углом, а не только вертикально.
В первую очередь вам необходимо создать само текстовое поле. Для этого нужно перейти во вкладку "Вставка" и в группе инструментов "Текст" нажать на кнопку "Текстовое поле". Перед вами откроется меню с предлагаемыми шаблонами. Вы можете выбрать любой, но рекомендуется выбирать самый первый "Простая надпись", чтобы текст был написан без лишнего форматирования.
После его вставки, в нем будет написан текст, который вы можете смело удалять. Вам нужно вставить свой текст туда. Для этого вы также можете воспользоваться копированием и вставкой. Точно так же вы можете изменять размер поля, наводя курсор на края и перемещая их.
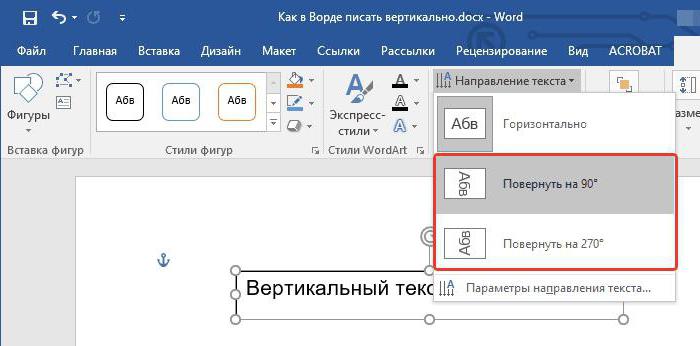
Чтобы перевернуть текст, нажмите на панели инструментов кнопку "Направление текста" и выберите нужный угол. Если же вы хотите самостоятельно повернуть текст, то можете использовать специальный индикатор над полем в виде закругленной стрелки.
Третий способ: текст в столбик
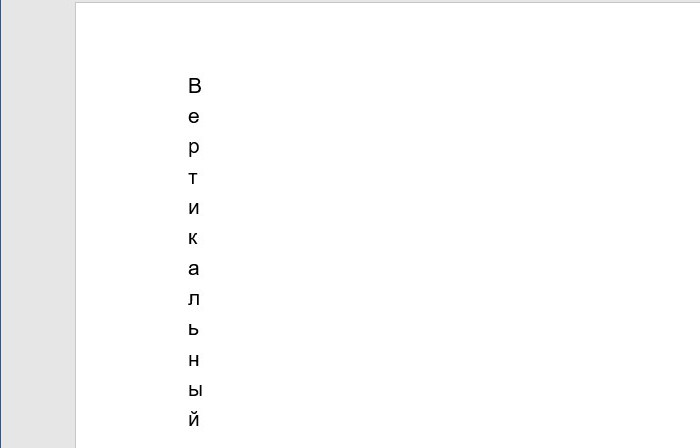
В Word вертикальный текст можно писать и по-другому, не используя при этом никаких инструментов. Для этого вам нужно после каждой написанной буквы делать абзац, нажимая кнопку ENTER. В местах, где должен стоять пробел - нажимать два раза эту кнопку. Если нужно изменить расстояние между буквами, то, предварительно выделив весь текст, измените интервал.


























