Бывалые пользователи ПК знают о такой опции "Виндовс", как "Безопасный режим". Он необходим в современных ОС, ибо последние отнюдь не безгрешны. Ошибки случаются, и поправить их в рабочем состоянии иногда не выходит. С ХР и 7 все было более или менее понятно. Но с 10 версией все стало намного сложнее. Стандартный вход в безопасный режим отключили. Теперь сделать это не так-то просто. Чем вызвано такое решение разработчиков - непонятно. Но неоспорим тот факт, что седьмая версия была намного понятнее новомодной "десятки". Однако и во времена ХР так говорили. Так что, скорее всего, пользователи привыкнут и к этому "чуду". Так как зайти в безопасный режим Windows 10? Об этом им поговорим.
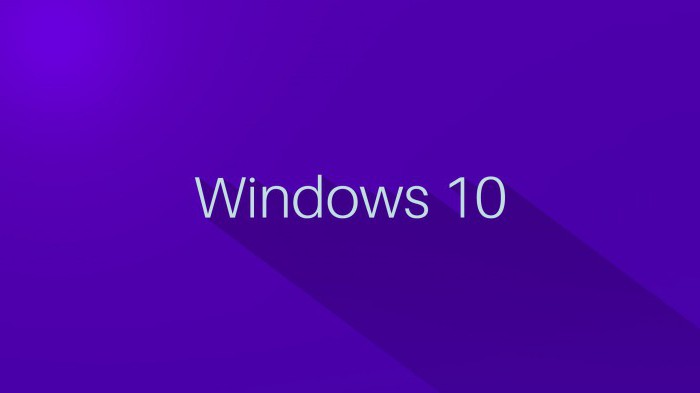
Что такое "безопасный режим"?
Безопасный режим - это способ загрузки системы только с самыми важными драйверами. То есть будут загружаться только те компоненты, которые необходимы для минимальной работоспособности системы. Никаких дополнительных кодеков, флэша и прочей ненужной ерунды. Этот режим используется для исправления ошибок операционки, возврата к раннему состоянию с помощью восстановления системы. Также некоторые вирусы могут быть удалены только таким образом. Поэтому знать, как зайти в безопасный режим Windows 10, нужно всем и каждому.
Иногда от этого состояния ОС требуется исправление "учетки" или локальное преобразование. Естественно, для осуществления этой процедуры нужен доступ к интернету. И здесь поможет опция "Безопасный режим с загрузкой сетевых драйверов". Пользователям "десятки" нужно выбирать именно этот вариант, ибо поправить учетную запись без интернета никак не выйдет. И это вновь возвращает нас к вопросу о том, как зайти в безопасный режим Windows 10.
Как зайти, если ОС запускается?
Есть различные варианты по загрузке "десятки" в безопасном режиме, если все работает нормально. Самый простой - в "Пуске" щелкнуть на "Завершение работы" с зажатым "Шифтом". Тогда возникнет предложение выбрать тип загрузки. Останется только выбрать нужный вам. Также попробуйте "вернуть" запуск режима при нажатии F8. Потребуется всего лишь прописать нужный текст в строке коммандера. Как зайти в безопасный режим Windows 10 через командную строку? Об этом чуть ниже.
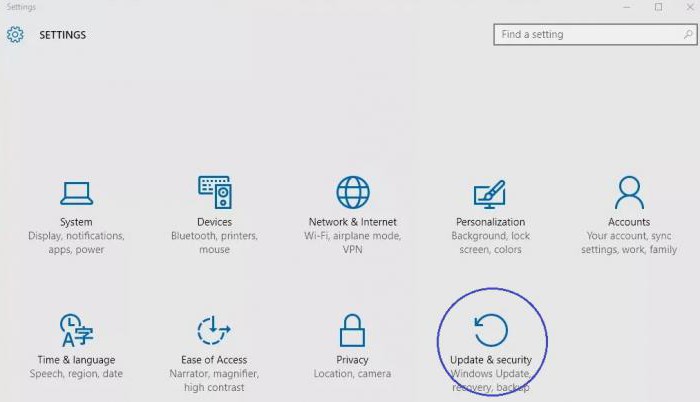
Есть еще один вариант. Войти в "Параметры" и далее - "Восстановление системы". Появится много ненужного текста с имеющимися вариантами. В числе прочих там будут пункты "Перезагрузить компьютер в безопасном режиме" и "Перезагрузить компьютер в безопасном режиме с поддержкой сетевых драйверов". Выбираем тот, который нужен в данный момент, и перезагружаем ПК или ноутбук.
Можно попробовать выполнить еще такую процедуру. Идем в "Пуск", выбираем "Выполнить", вводим "msconfig" (без кавычек). Появится диалог, в коем будет вкладка "Загрузка". Среди изрядного количества пунктов там будут "Параметры загрузки " и "Безопасный режим" с кучей вариантов. Вот его и нужно отметить галочкой. А затем просто перезагрузить ПК.
Используем командную строку
Идем в "Пуск", выбираем пункт "Командная строка" и вводим в коммандере текст: "bcdedit /set {default} bootmenupolicy legacy" (без кавычек). Затем перезагружаем машину и жмем F8. Появится окно опций старта "Виндовс". Здесь выбираем "Безопасный режим". А нужны ли будут сетевые драйвера - решайте сами. Это один из ответов на вопрос о том, как зайти в безопасный режим Windows 10.
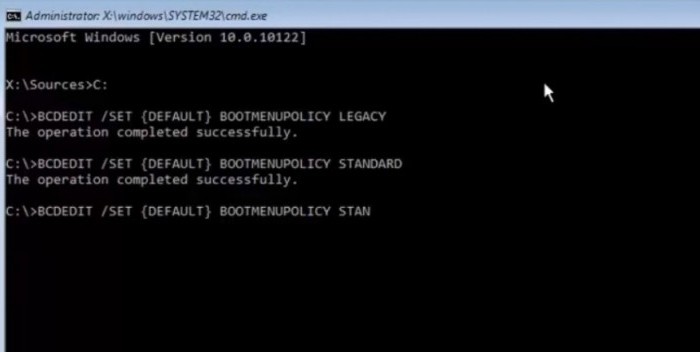
Через коммандер обычно решаются самые различные проблемы. Но в "десятке" лучше всего использовать Windows Power Shell - консоль, позаимствованную у ОС семейства "Линукс". Этот инструмент позволяет выполнять команды от имени администратора и работает куда быстрее стандартного коммандера. Да и понятнее он тем, кто хоть раз пользовался "Убунту" или "Минтом". Метод с командной строкой работает в любой операционной системе от "Майкрософт" (кроме ХР). Компания из Редмонда сделала-таки нечто адекватное. Честь ей и хвала!
Что делать, если ОС не запускается?
Здесь есть только один путь. Запустить "Винду" в Safe Mode никак не получится. Поэтому нужна флешка с дистрибутивом "десятки". При загрузке установщика можно провернуть финт с коммандером и заставить "Винду" загрузиться с HDD в безопасном режиме. Надо всего лишь в приветственном окне инсталлятора найти надпись "Восстановление системы". Там появится коммандер, в который и вводим уже знакомый нам текст (без кавычек). Теперь перезагружаем ПК или ноутбук. Это один из ответов на вопрос о том, как зайти в безопасный режим Windows 10 через БИОС.

Многие считают, что если операционная система не хочет работать, то проще всего переустановить ОС. С одной стороны, это так - чистая система всегда работает быстрее. Но с другой, частые переустановки операционной системы - верная смерть для жесткого диска. Не говоря уж о том, что кучу времени нужно убить на полную настройку системы. Это без учета времени на ее установку. Поэтому проще решить все проблемы, которые могут быть исправлены, с помощью безопасного режима.
Ноутбуки ASUS
Здесь есть некоторые нюансы. Дело в том, что у ноутбуков ASUS своеобразный вход в загрузочное меню (выбор носителя при загрузке). Перед тем как производить действия с коммандером в инсталляторе "десятки", требуется заставить ноутбук грузиться с накопителя с дистрибутивом. Чтобы это сделать, достаточно зажать Tab при запуске и выбрать нужный тип загрузки. Как зайти через безопасный режим Windows 10? ASUS - тот же ПК. То есть метод с коммандером из инсталлятора "десятки" тоже работает.
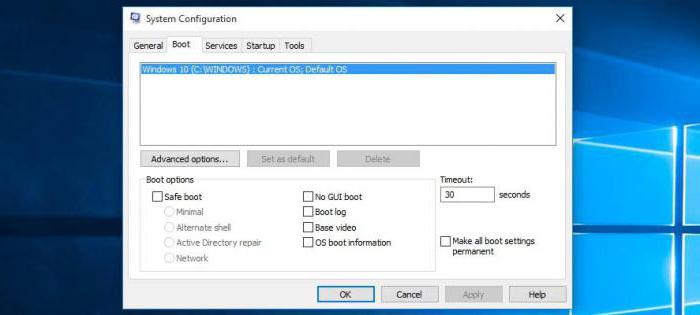
Вообще, у производителей ноутбуков "Асус" свое понятие об удобстве и эргономичности. Именно поэтому инженеры отошли от стандартных канонов и назначили какие-то невменяемые клавиши для низкоуровнего управления ноутбуком. Поэтому прежде чем пытаться изменить настройки БИОСа, нужно очень внимательно прочитать инструкцию. В противном случае ваши "правильные и стандартные" действия могут привести к очень печальным последствиям.
Ноутбуки Acer
Самым проблемным в этом плане является лэптоп E5-731. Для того чтобы попасть в загрузочное меню этого ноутбука, нужно проделать целый ряд операций. Для начала нужно нажать Enter, чтобы попасть в БИОС лэптопа. Затем переместиться на вкладку "Boot priority" и выбрать нашу флешку с инсталлятором "десятки". Теперь обязательно перезагружаем устройство. Ноутбук загрузится с накопителя, а не с HDD. Как зайти через безопасный режим Windows 10 в Acer E5-731? С помощью коммандера в установщике. Точно так же, как и в предыдущих примерах.
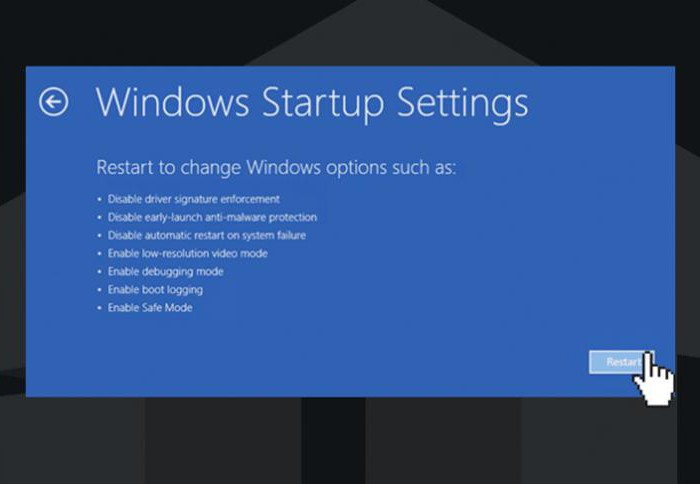
С "Асерами" все как-то непонятно. Такой способ добраться до накопителей с дистрибутивами использовался еще в древних системных блоках с процессорами от AMD и БИОСом "Феникс". Почему производители решили выбрать именно этот способ - неизвестно. Но при таком раскладе придется после манипуляций с коммандером снова возвращаться в BIOS и выставлять в приоритете старт с HDD. А это совсем неудобно.
Ноутбуки Lenovo
Как зайти через безопасный режим Windows 10 через БИОС ноутбуков от "Леново"? Здесь проще всего. Достаточно при старте устройства нажать кнопку F12 - и появится меню выбора носителя. Выбираем флешку и загружаемся. А дальше действуем по уже известному сценарию с командной строкой и нужной командой. Лэптопы от "Леново" в этом плане самые простые. Китайская компания явно знает толк в эргономичности.

Вообще, лэптопы "Леново" по качеству и расположению элементов управления ничуть не уступают более именитым брендам. А в случае с Windows 10 и вовсе ведут себя более адекватно, чем другие модели. Здесь даже есть интересный вариант с Safe Mode для тех, кто использует UEFI. Достаточно при старте зажать Delete - и появятся варианты запуска. Ну чем не прелесть?
Заключение
Конечно, зайти в безопасный режим в Windows 7 было куда проще. Но и в "десятке" он никуда не делся. Просто разработчики сделали его менее доступным. Но с помощью определенных команд или действий загрузить операционную систему в этом режиме вполне возможно. А после этого можно исправлять ошибки драйверов, самой операционной системы и ее компонентов. Главное - все делать четко по инструкции. Тогда не возникнет никаких проблем.
Если же ни один из вышеперечисленных методов не помог исправить системные ошибки, то есть как минимум два пути. Первый - переустановить операционку целиком. Этот совет не лишен здравого смысла, так как свежая "Винда" всегда лучше и быстрее работает. Если же вы не знаете, как производить установку, или у вас нет свободного времени, тогда выход один - нести свой лэптоп или ПК к профессионалам в мастерскую. Они все сделают быстро и безболезненно. Но это будет стоить денег.


























