Форматирование флэш-накопителя - это не только быстрый способ очищения его от ненужных файлов, но и выбор определенной файловой системы, которая позволит без проблем считывать информацию с этого носителя самым разнообразным устройствам: ПК, лаптопам, магнитолам, телевизорам, DVD-проигрывателям, игровым приставкам и т.д. Поэтому для начала разберем, в какой системе форматировать флешку лучше всего именно для вас, коснувшись особенностей каждой. Затем подробно остановимся на алгоритмах форматирования для популярных FAT32 и NTFS.
Что такое файловая система
Файловой системой называется вариант организации данных на том или ином носителе. У каждой ОС (а ею обладает даже музыкальный проигрыватель) своя такая система, с ней гармонично совместимая. Или даже несколько. Таким образом, форматируя внешний или жесткий диск в определенной файловой системе, вы прежде всего определяетесь, какая ОС сможет его прочесть.
Многие считают, что возможно только форматировать флешку в FAT32 или NTFS, однако это заблуждение. Файловых систем гораздо больше. Перечислим наиболее известные:
- На Windows: FAT32, exFAT, NTFS.
- На Mac OS: HFS+.
- На Linux: EXT2, EXT3.
Познакомимся с каждой из них поподробнее.
FAT32
Данная файловая система является самой старой, самой распространенной и самой надежной - именно она пришла на смену FAT16. Поэтому многие, решая форматировать флешку в FAT32 или NTFS, традиционно выбирают первый вариант.
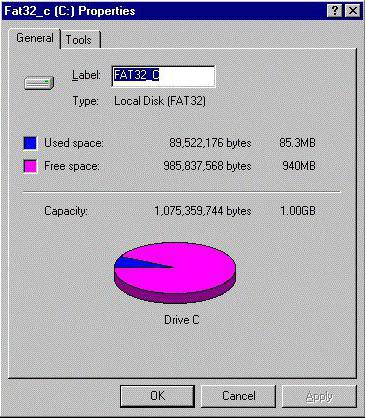
Это тот редкий формат, который поддерживается всеми ОС и практически всеми игровыми консолями и прочими устройствами с USB. Но FAT32 ставит следующие ограничения: размер одного файла на диске не должен быть более 4 Гб, а одного раздела - не более 8 Тб.
На многих флешках, которые продаются в магазинах, по умолчанию установлена старая добрая FAT, чтобы данные накопители читались как современными, так и устаревшими устройствами. Для жестких дисков эта система сегодня совсем не годится - чтобы установить современную "Виндоуз", накопитель должен быть отформатирован как минимум в NTFS.
Ваш выбор - FAT32, если вы хотите получить флэш-диск, на который предполагается записывать не тяжелую информацию, и с которым может работать максимальное число разнообразных устройств.
NTFS
NTFS (new technology file system) - еще один продукт "Майкрософт". Работать с флэш-накопителем, отформатированным в этой системе, может в основном Windows, иногда - Linux. "Яблочная" техника сможет его только прочесть, а игровые приставки и вовсе не поддерживают (Xbox, PS). NTFS допускает размер одного файла на носителе большего размера, чем существующие на сегодня флэш-носители, а ограничение для раздела - 16 Eb!
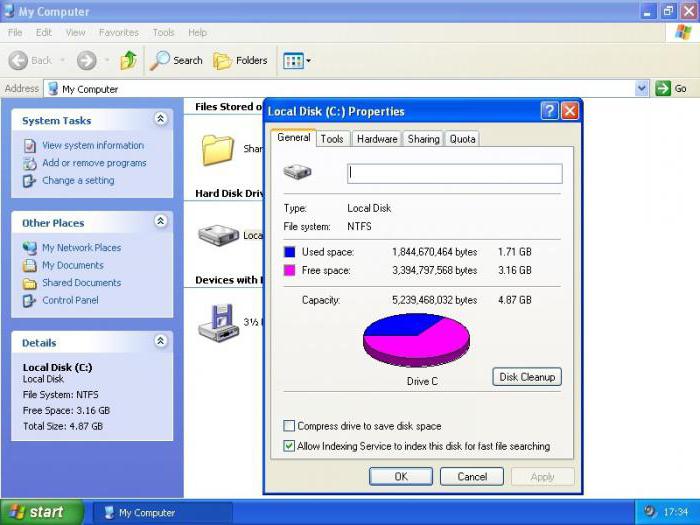
Кроме того, файловая система подразумевает и следующие возможности:
- запись изменений для восстановления системы в случае краха;
- установление прав доступа к хранящимся файлам;
- дисковые квоты;
- шифрование и др.
Таким образом, форматирование съемного диска в этой системе не практично, т.к. она более заточена для жестких дисков и на работу с Windows, а не с другими ОС.
exFAT
Разбираясь, где лучше форматировать флешку - в FAT32 или NTFS, многие обходят вниманием более современную exFAT, тоже детище "Виндоуз". А она позволяет записывать файлы практически неограниченного объема, ставя ограничение для одного раздела в космические 64 Zb! Хорошо с ней сотрудничает Windows, последние версии "яблочных" ОС и Linux при установке дополнительных пакетов. Современные версии игровых консолей также поддерживают exFAT, что не сказать о Xbox 360 и Playstation 3.
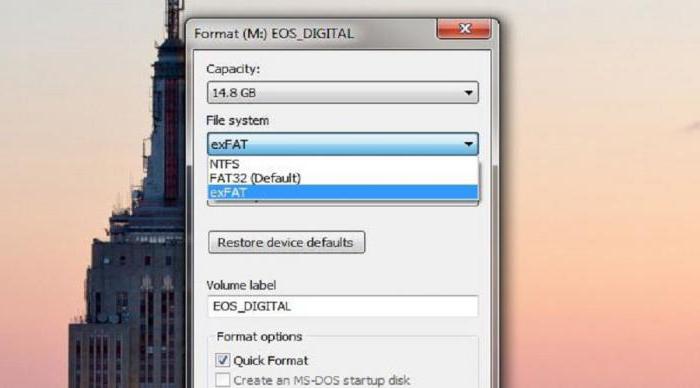
Итак, exFAT - это самая современная файловая система от "Окон", вобравшая в себя возможности совместимости FAT32 и более широкий функционал NTFS. Один недостаток - она работает только с последними версиями существующих ОС и бесполезна на устройствах с устаревшей начинкой.
EXT2, 3 и HFS+
HFS+ - файловая система, разработанная Mac OS. С ней работает также Linux и Xbox, "Виндоуз" она не поддерживается. Ограничений для объема одного файла здесь практически нет, для раздела - 8 Eb.
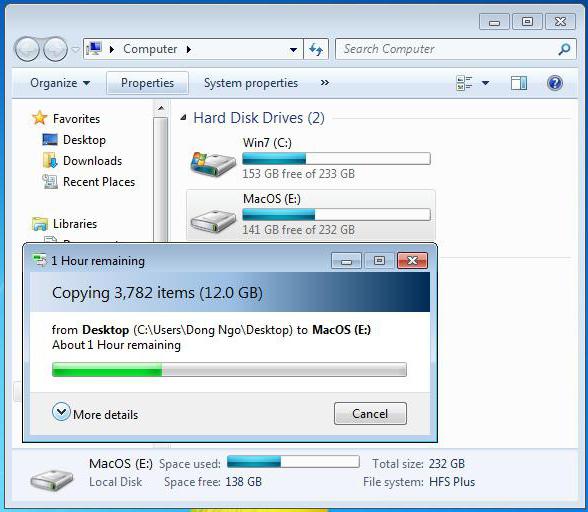
EXT2, 3 - продукт Linux. Предельный размер файла на флешке, отформатированной в этой системе - 16 Гб, для раздела - 32 Тб. Среди сторонних ОС работает с этим форматом только Xbox.
Как форматировать флешку в FAT32
Алгоритм очень несложный:
- Подсоедините внешний накопитель к компьютеру, после того как система его увидит, зайдите в "Мой компьютер". Никаких программ для форматирования для этой системы не требуется.
- ПКМ по нужной флешке - "Отформатировать".
- Нужная система, как правило, уже выбрана по умолчанию - вам останется только кликнуть на "Начать".
- Через некоторое время компьютер уведомит вас, что форматирование завершилось. Вот и все!
Как отформатировать флешку в NTFS
Форматирование в этой файловой системе сложнее, т. к. она, по сути, не предназначена для внешних накопителей. Для процедуры вам будет нужна сама флешка и ПК:
- В "Панели управления" зайдите в "Систему".
- В "Свойствах" нужна вкладка "Оборудование", а затем "Диспетчер устройств".
- Далее - "Дисковые устройства" - двойной клик по нужной флешке для открытия ее свойств.
- Затем "Политика" и "Оптимизировать для выполнения". Подтвердите действие и закройте окна.
- Теперь зайдите в "Мой компьютер", выберите нужный съемный диск.
- ПКМ по его названию, далее - "Отформатировать".
- Как отформатировать флешку в NTFS? В выпадающем меню "Файловая система" теперь появилось искомое наименование - выберите его.
- Отформатируйте накопитель, нажав на "Начать".
- В "Моем компьютере" зайдите в "Свойства", "Свойства системы".
- Далее - "Оборудование", "Диспетчер устройств" - "Дисковые".
- Выберите отформатированный съемный диск, затем перейдите в его "Свойства".
- В "Политике" отметьте "Оптимизировать для быстрого удаления", подтвердите выбор.
Что проще: форматировать флешку в FAT32 или NTFS? Ответ очевиден.
Вспомогательные программы
Чтобы отформатировать накопитель в редкой файловой системе, порой недостаточно возможностей одной ОС. Представим вспомогательные программы для форматирования:
- В NTFS - convert.exe (встроенная утилита Windows), HP USB Disk Storage Format Tool, Format USB Or Flash Drive Software.
- В HFS+ и для карт SD, SHDC, SDXC, SD-C, LLC - SD Formatter.
- Для JetFlash, Transcend и A-DATA - JetFlash Recovery Tool.
- Поддержка всех файловых систем - MiniTool Partition Wizard.
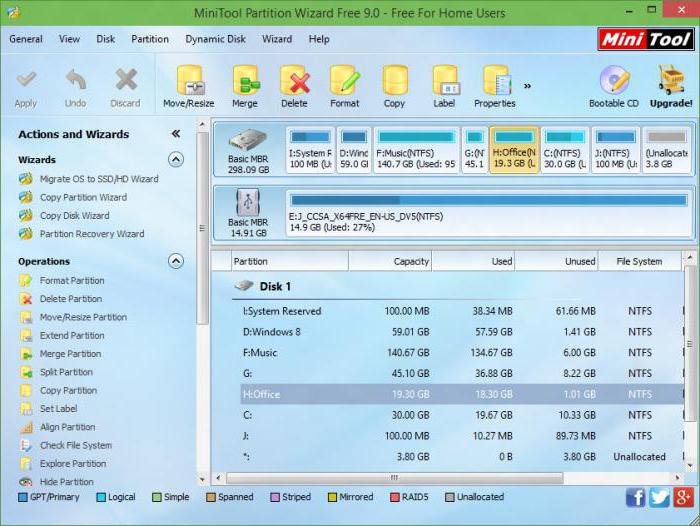
Размышляя над тем, форматировать флешку в FAT32 или NTFS, прежде всего отметьте, для чего вам нужен этот накопитель - для записи больших файлов, работы с разнообразными устройствами, хранения секретных данных и т. д. Ознакомившись с плюсами и минусами этих файловых систем, вы без труда сможете выбрать нужный алгоритм форматирования в этой статье.


























