Времена, когда вся семья пользовалась одним компьютером, остались в далеком прошлом. В настоящее время у большинства людей есть различные гаджеты, которые имеют возможность подключаться к Интернету посредством Wi-Fi. Для того чтобы обеспечить дома беспроводное соединение, необходимо установить роутер. Такое сетевое устройство позволяет создать точку доступа и пользоваться Интернетом без ограничений.
Большинство покупателей отдают предпочтение компании TP-Link. И это вполне оправданно. Например, маршрутизатор TL WR741ND поддерживает все современные технологии. Скорость передачи данных составляет 150 мегабит в секунду. В работе это устройство зарекомендовало себя только с хорошей стороны. Однако у некоторых пользователей возникает вопрос: «Как настроить сетевое устройство?». Ответ на него можно найти в данной статье.

Выбор места
Для того чтобы не было проблем со скоростью передачи данных, необходимо начать настройку TL WR741ND с выбора места. В этом вопросе существуют определенные правила. Как известно, сигнал Интернета значительно ослабевает, если между комнатами есть бетонные перегородки. В инструкции к роутеру указано, что оптимальным местом расположения устройства является центр здания или квартиры. Если следовать этим рекомендациям, то получится покрыть беспроводной сетью всю площадь. Нелишним будет предусмотреть расположение розетки, так как данная модель роутера работает от электросети. И еще один важный момент – кабель провайдера. Естественно, он должен доставать до устройства.
Первое подключение
Перед тем как настроить TP-Link данной модели, необходимо правильно подключить его. Для этого понадобится сам роутер, стационарный компьютер или ноутбук. В начале действий желательно чтобы все устройства были выключенными. Теперь необходимо собрать все комплектующие маршрутизатора. В первую очередь закрепить антенну.
Кабель, который предоставляется в комплекте к сетевому устройству, имеет с одной стороны адаптер питания, а с другой – штекер. Последний необходимо вставить в гнездо с круглым отверстием. Оно располагается с тыльной стороны корпуса. Адаптер питания подключается в розетку.
Для кабеля провайдера предусмотрен специальный порт. В данной модели он синего цвета. Под ним имеется маркировка WAN. Для подключения роутера кабель необходимо вставить в данный порт. Проводное соединение, например, с компьютером или ноутбуком, создается посредством витой пары. Для этого предусмотрены четыре порта желтого цвета. Они подписаны как LAN с порядковым номером от 1 до 4.
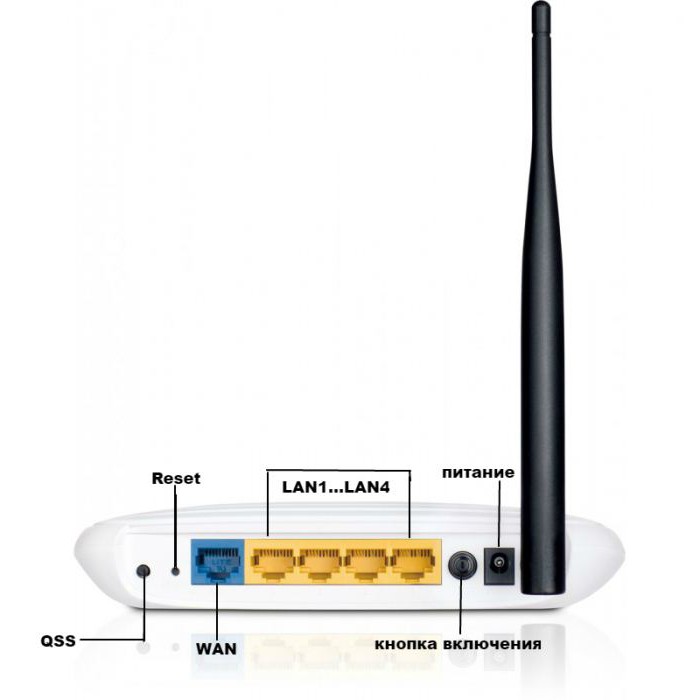
После того, как были проведены все вышеописанные действия подключения TL WR741ND, настройка маршрутизатора осуществляется через стационарный ПК. Для этого необходимо включить устройство. Кнопка питания находится на задней панели роутера. При ее нажатии с лицевой стороны загораются индикаторы, которые свидетельствуют о рабочем состоянии. Естественно, компьютер также должен быть включенным.
TP-Link TL WR741ND: настройка роутера
Проверив еще раз правильность подключения сетевого устройства, можно приступать к программной настройке маршрутизатора. Для этого понадобится выполнить следующие действия:
- Запустить на компьютере любой интернет-браузер.
- Ввести в адресной строке цифровой код. В заводской комплектации (если не были внесены пользовательские изменения) это 192.168.0.1. После чего необходимо нажать Enter.
- На экране появится всплывающее окно. В нем предлагается ввести логин и пароль. По умолчанию – admin. Заполнив обе строки, подтвердить действие, нажав на кнопку Ok. Как настроить TP-Link, если не распознается пароль или логин? В этом случае необходимо сделать сброс настроек до заводских.
- Если все будет введено правильно, перед пользователем откроется меню роутера. С левой стороны будут находиться подпункты. В них необходимо найти вкладку «Быстрая настройка». В всплывающем окне подтвердить действие и нажать «Далее».
- В меню, где необходимо ввести IP-адрес, маску подсети и прочие параметры, надо выбрать «Автоопределение». После чего продолжить настройку, нажав на слово «Далее».
- Если по каким-то причинам автоматическое определение всех необходимых параметров не произошло, понадобится ввести их вручную. Данная информация предоставляется провайдером. Как правило, она прописана в договоре. Если ее нет, надо позвонить поставщику интернет-услуг и выяснить все необходимое.
- После этих настроек роутер предложит создать беспроводное подключение. Для этого необходимо ввести название сети, выбрать метод шифрования и установить пароль. Остальные параметры пользователь оставляет без изменений.
Процесс настройки подошел к концу. Теперь необходимо нажать на кнопку «Закончить». После этого сразу сетевое устройство перезагрузится для того, чтобы новые параметры вступили в силу. На этом настройка TL WR741ND окончена. Теперь необходимо протестировать беспроводное соединение.
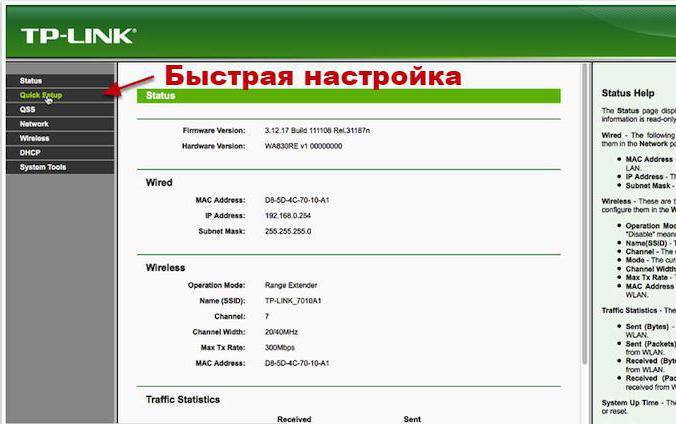
Беспроводной интернет. Как подключаться к сети Wi-Fi?
Создав домашнюю беспроводную сеть, можно подключаться к ней с любого мобильного устройства, оснащенного Wi-Fi модулем. Для этого понадобится сделать следующее:
- На смартфоне или планшете запустить поиск беспроводных сетей.
- После того как на экране появятся все доступные Wi-Fi соединения, выбрать необходимое.
- Устройство запросит ввод пароля, который сохранен в настройках роутера. Если набрать его без ошибок, то соединение будет установлено.
Для того чтобы проверить состояние беспроводного соединения, достаточно воспользоваться любым браузером или почтовым клиентом. Если пользователь имеет к ним доступ, то все настроено правильно.
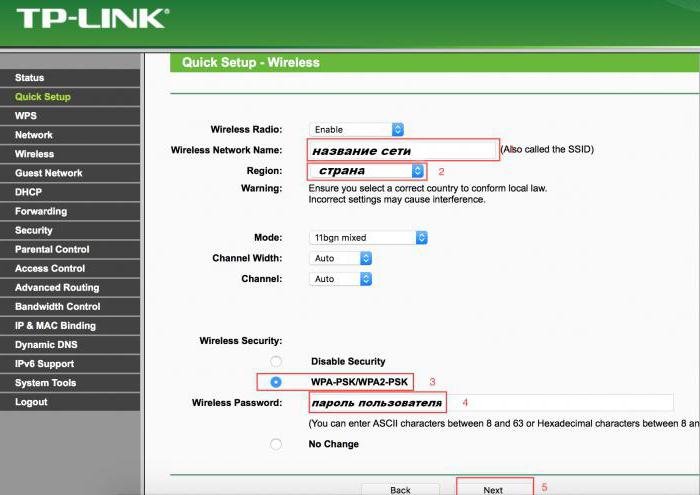
В заключение
Все роутеры TP-Link отличаются от конкурентов несложной настройкой. Данная модель не стала исключением. Из вышеизложенной информации сам собой напрашивается вывод: с этими действиями способен справиться даже неопытный пользователь. А если по каким-то причинам понадобится вернуть заводские настройки, то и это не вызовет затруднений. Вполне резонно прозвучит вопрос: «Что для этого необходимо?». Сброс настроек TL WR741ND сделать предельно просто. Разработчиками предусмотрено два способа: через меню и с помощью кнопки на корпусе (Reset). В первом случае необходимо выбрать вкладку и активировать процесс сброса, во втором – зажать клавишу на несколько секунд и дождаться перезагрузки устройства.


























