Включить Adobe Flash Player в Yandex Plugins и не только не составляет труда. Это довольно простая процедура, справиться с которой может даже школьник. Во всяком случае, пока речь идет о работе с Windows. Только современные юзеры нередко осваивают другие операционные системы. Например, Linux. И тогда встает проблема инициализации "Флеш Плеера". Далее мы попытаемся понять, как включить, отключить, установить или удалить данный модуль в том или ином случае. Рассмотрим операции на примере популярнейших браузеров.
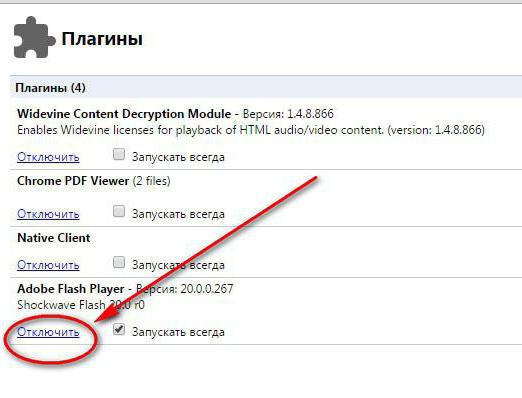
Описание
Чтобы включить Adobe Flash Player в Yandex Plugins потребуется минимум времени, сил и знаний. Тем не менее, важно понимать, о чем идет речь. Не каждый пользователь знает, что собой представляет "Флеш Плеер".
Adobe Flash Player - это графический модуль, необходимый для работы с видео, аудио и фотографиями в браузере. Без этой утилиты не получится посмотреть фильм или прослушать песню.
"Яндекс" и Adobe Flash Player
Включить Adobe Flash Player в Yandex Plugins, как уже было сказано, довольно легко. Главное, чтобы соответствующий модуль был изначально установлен в обозревателе. Иначе операция не имеет смысла.
"Яндекс.Браузер" разработан при помощи движка "Хрониум". Он используется в "Хроме". Именно поэтому Yandex чем-то напоминает обозреватель Google Chrome. Примечательно, что в этом браузере уже установлен "Флеш Плеер". И все, что останется сделать пользователю - это активировать его. Об этом будет рассказано ниже.
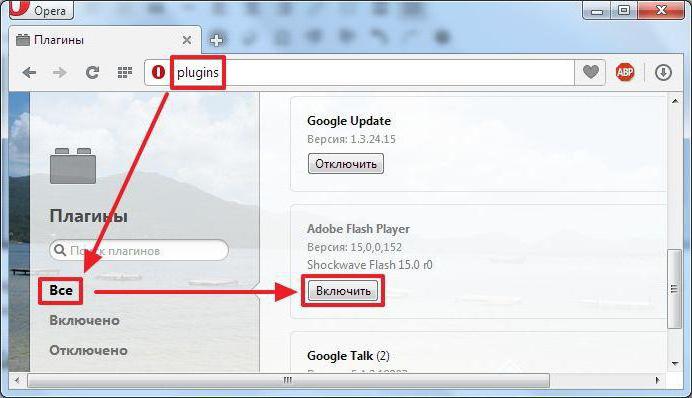
Простое включение
Начнем с самого быстрого, верного и простого решения. Как включить Adobe Flash Player в Yandex Plugins? Для этого можно воспользоваться небольшим секретом.
Его выполнение выглядит так:
- Запустить браузер. Не обязательно "Яндекс". Подойдет любой желаемый обозреватель.
- Открыть любую страницу, на которой есть проигрыватель.
- Нажать на кнопку "Включить FlashPlayer".
Готово! После обновления страницы произойдет активация модуля. Но только при условии, что он изначально был установлен на ПК. Иногда требуется дополнительно нажать на кнопку "Разрешить".
Стандартное включение
А есть более долгий, но привычный способ. В разных браузерах он будет немного отличаться. Тем не менее, с его помощью удастся не только включить, но и выключить, а также удалить упомянутый ранее модуль.
Включить Adobe Flash Player в Yandex Plugins поможет инструкция:
- Запустить интернет-обозреватель с установленным заранее "Флеш Плеером".
- В строке браузера написать browser://plugins или yandex://plugins.
- Включить Adobe Flash Player путем нажатия на соответствующую кнопку в появившемся окне. Нужно отыскать блок под названием "Флеш Плеер".
- Для отключения модуля достаточно кликнуть по "Отключить". Этот элемент управления появляется тогда, когда утилита активирована. Для удаления придется кликнуть по изображению мусорки, а затем подтвердить действия.
В действительности все намного проще, чем кажется. Но Yandex://plugins включить Adobe Flash Player в "Опере" или в любом другом браузере не поможет. Для перехода в соответствующий пункт меню обозревателей придется первую часть адреса поменять на opera и chrome соответственно. В остальном управление модулем будет аналогичным.
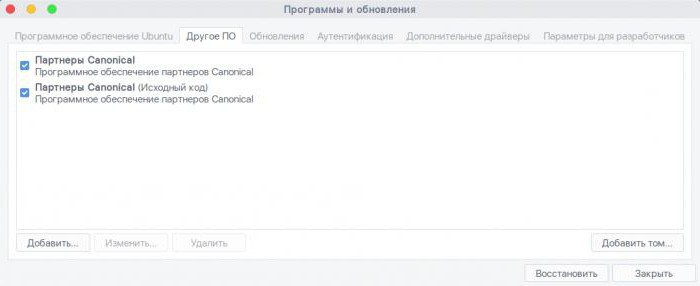
Инициализация
Теперь познакомимся с процедурой установки и, соответственно, обновления приложения. Инициализация "Флеш Плеера" бесплатна. Она доступна для активации в любое время.
Провести процедуру можно приблизительно так:
- Открыть в браузере страницу "Адоб Флеш Плеера".
- Нажать на кнопку "Установить".
- Выбрать дополнительные утилиты, которые будут установлены в ОС. Этот пункт можно пропустить при необходимости и обойтись одним "Флеш Плеером".
- Подождать, пока загрузится установочный файл.
- Запустить загруженный "Мастер установки".
- Следуя указаниям на экране, завершить процедуру.
Обычно этот прием отнимает несколько минут. Обновление производится аналогичным образом. Но иногда модуль предлагает автоматическую установку новой версии плагина. Достаточно кликнуть по кнопке "Обновить" и немножко подождать. Подобный алгоритм действий актуален для всех Windows и браузеров.
Ubuntu
Теперь рассмотрим процедуру работы с Linux. Если точнее, то с Ubuntu. Это довольно простая и распространенная операционная система, но работать с ней сложнее, чем с "Виндовс". В частности из-за того, что не всегда удается установить нужный пользователю софт.
Если хочется включить Adobe Flash Player в Ubuntu, Yandex://plugins поможет в этом. Но только при условии, что у пользователя установлен "Яндекс.Браузер". "Флеш Плеер" будет без труда работать и в "Хроме".
Тем не менее, зачастую приходится дополнительно устанавливать соответствующий модуль. При подобных обстоятельствах необходимо выполнить следующие действия:
- Скачать с сайта "Адобе" нужную нам программу.
- Открыть Canonical Partner Repository.
- Поставить галочки около всех пунктов в разделе "Другое ПО".
- Кликнуть по кнопке "Закрыть".
- Согласиться с обновлением документов.
- Нажать Ctrl + Alt + T.
- Набрать в появившейся строке sudo apt install adobe-flashplugin.
- Перезапустить все имеющиеся браузеры после окончания операции.
Далее процесс включения, отключения, удаления модуля будет точно таким же, как и в обычных браузерах на Windows. В Ubuntu устанавливается отдельное приложение под названием "Настройки Флеш Плеера". С его помощью можно работать с упомянутым модулем в упрощенном режиме. Все основные настройки софта окажутся под рукой.
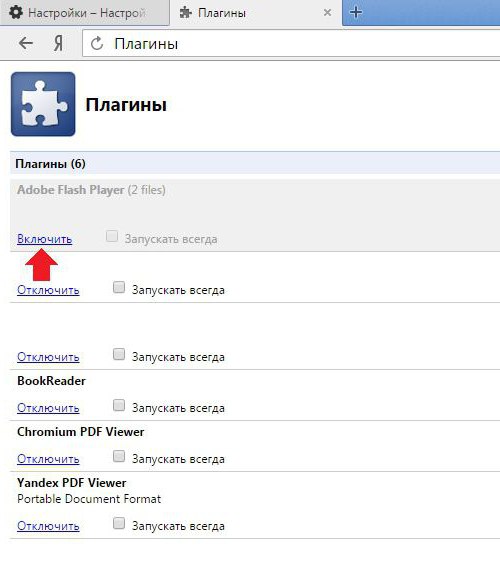
Теперь понятно, как можно включить Adobe Flash Player в Yandex Plugins и не только. Данный процесс не доставляет много хлопот. "Флеш Плеер" работает во всех операционных системах, он требует своевременного обновления.

























