Подавляющее большинство пользователей (возможно, вы тоже относитесь к их числу) с пренебрежением относятся к функции, которая позволяет делать резервную копию Windows 10. Между прочим, очень зря.
Резервная копия системы Windows 10 довольно часто может буквально выручить из очень сложной и, казалось бы, неразрешимой ситуации.

Зачем нужна резервная копия
Многие люди думают, что система может «обвалиться» у кого угодно: у соседа, друга, знакомого, родственника – но только не у них самих. Как будто они особенные и защищены Великим китайским файрволом. Но это не так: ошибка в системе может возникнуть у каждого, независимо ни от чего.
Возможно, это будет следствие хакерской атаки, а может быть, пользователь сам удалил или испортил важные для функционирования системы файлы и команды.
Итог всё равно будет один: операционная система перестанет запускаться, и в небытие уйдёт огромное количество сохраненной в ней информации. Застраховать себя от такого исхода можно только одним способом: созданием резервной копии Windows 10. Она поможет быстро восстановить все хранившиеся на диске данные.
В этой статье вы узнаете, как сделать резервную копию Windows 10. Также познакомитесь с программами, которые позволяют осуществлять резервное копирование и срочное восстановление операционной системы.
Более того, в статье будет затронута тема мобильной версии ОС от Microsoft с описанием инструкции по созданию резервной копии Windows Phone 10.

Резервное копирование с помощью системного инструмента. Первый способ
В самой системе предусмотрена функция резервного копирования. Чтобы её активировать, достаточно следовать нижеописанной инструкции, и тогда не возникнет никаких проблем, связанных с этим процессом.
Во-первых, нужно попасть в «Панель управления» и найти там вкладку резервного копирования. Она будет подписана соответствующим образом.
Во-вторых, в открывшемся окне понадобится зайти в раздел создания образа системы. Перед пользователем появится вкладка. В ней нужно определить место, куда будет скопирован образ операционной системы в том виде, в котором она есть сейчас.
В-третьих, после выбора места, куда будет записана система, нужно нажать «Далее» и перейти в раздел, где можно дополнительно выбрать файлы и диски, которые будут зарезервированы и записаны на новый носитель вместе с системой.
Далее нажмите на кнопку архивации и запустите само создание резервной копии Windows 10. Система спросит о том, хотите ли вы создать диск, с которого будет производиться восстановления ОС. Ответ очевиден: да.
Запустится процесс резервного копирования. Длится он в среднем 20 минут: всё зависит от производительности персонального компьютера.
После завершения можно будет продолжить работу на компьютере, при условии что извлечен носитель, на который был записан образ системы. Кстати, в роли этого носителя может выступать компакт-диск, флэш-накопитель или один из несистемных дисков Windows.
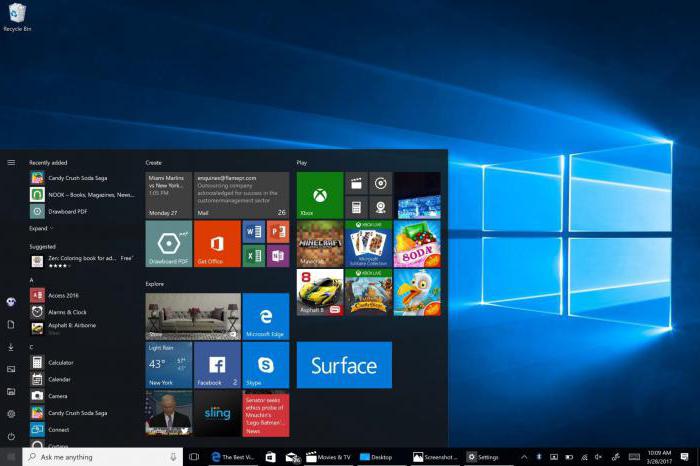
Резервное копирование с помощью DISM. Второй способ
Теперь выясним, как создать резервную копию Windows 10 при помощи утилиты DISM, которая встроена в операционную систему. Вообще, сложно сказать, легче такой способ копирования, чем тот, что был описан выше, или нет. У всех людей свои предпочтения. В любом случае, чтобы произвести резервное копирование с DISM, нужно следовать пунктам, которые будут приведены ниже.
Первым делом необходимо кликнуть на иконку интерфейса «Пуск» правой кнопкой мыши. После нажатия должен появиться список. В нём необходимо открыть командную строку администратора. Появится текстовая консоль.
В ней нужно ввести команду Diskpart, затем list volume, с помощью которой запомнится диск с системой, а потом exit. В завершение нужно написать следующее: Dism /Capture-Image /ImageFile:E:\*название резервной копии Windows 10*.wim /CaptureDir:F:\ /Name: Windows.
F - диск, на котором установлена система.
E - диск, где будет храниться образ.
Естественно, команду, заключенную в звёздочках, нужно вводить без *.
После того как все операции будут правильно выполнены, на указанном диске появится скопированный образ системы, который как раз подойдёт для её восстановления в случае каких-то форс-мажоров.
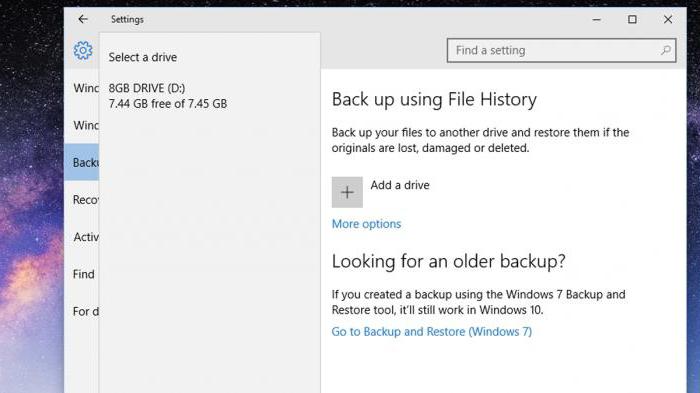
Резервное копирование с помощью LiveCD Aomei Backupper Standard. Третий способ
Осуществлять резервное копирование можно не только с помощью штатных утилит, но и с использованием стороннего программного обеспечения. Одним из таких софтов является LiveCD Aomei Backupper Standard.
Программа имеет очень удобный и простой интерфейс. Вероятно, именно с её помощью комфортнее проводить создание резервной копии Windows 10.
Как только утилита была скачана, нужно открыть её, а затем найти в боковом меню (справа) раздел Backup. В нём понадобится выбрать функцию System Backup.
Появится новая вкладка, в которой напротив графы Task Name необходимо ввести имя создаваемого образа (Шаг 1 – Step 1). В этом же окне следует определить тот носитель, который сохранит в себе архив с системой. Это понадобится указать в шаге Step 2. По этой строке пользователь легко узнает, где хранится резервная копия Windows 10.
Как только все параметры будут указаны, система начнёт резервное копирование.
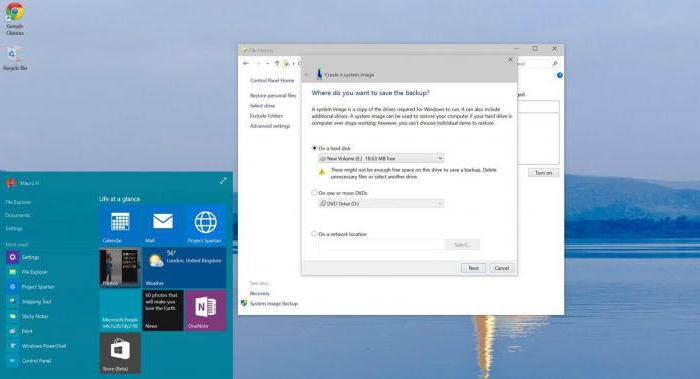
Резервная копия мобильной Windows 10
Кроме версий для ПК, Microsoft выпустила мобильную версию Windows 10, которая получила название Windows 10 Mobile.
В ней также предусмотрена функция резервного копирования системы. Причем по умолчанию образ создается для всех медиафайлов, документов и СМС, вызовов и закладок в системном браузере или приложении.
Для этого понадобится зайти в приложение «Параметры» в раздел «Обновление и безопасность».
Там необходимо найти службу архивации. Нужно поставить тумблер в положение «включён» под строкой, где предлагается создать резервную копию содержимого.
Интересно, что пользователь может самостоятельно выбрать, какие параметры будут подлежать резервному копированию, а какие – нет. Сделать это можно при помощи раздела «Другие параметры».
Правда, если на ПК можно было самостоятельно определить, куда запишется образ системы, на мобильных устройствах все автоматически сохраняется в аккаунт OneDrive.
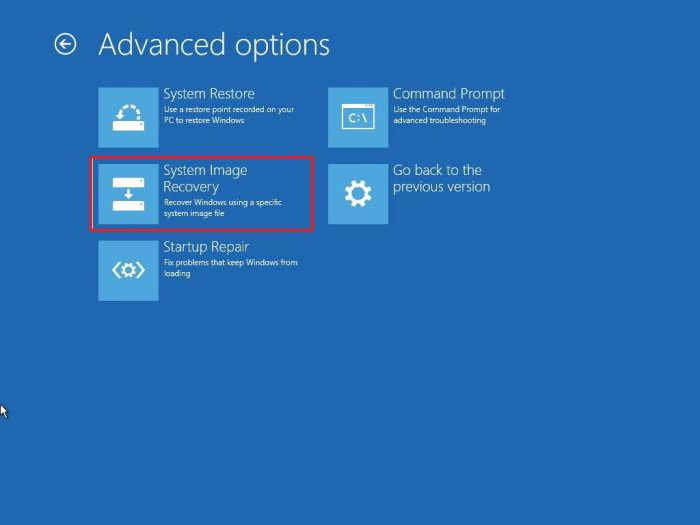
Штатное восстановление системы
Если резервное копирование производилось первым способом, то в случае возникновения критической ошибки и некорректной работы системы нужно в меню «Пуск» перейти в раздел «Завершение работы», выбрать пункт перезагрузки и нажать на него, одновременно держа кнопку Shift.
При перезагрузке откроется экран дополнительных параметров, где необходимо нажать на «Восстановление образа системы». После выбора этого пункта система будет искать резервную копию и пытаться её установить, так что нужно учесть – носитель должен быть вставлен в ПК (если речь идет о флэшке, компакт-диске или выносном жестком диске).
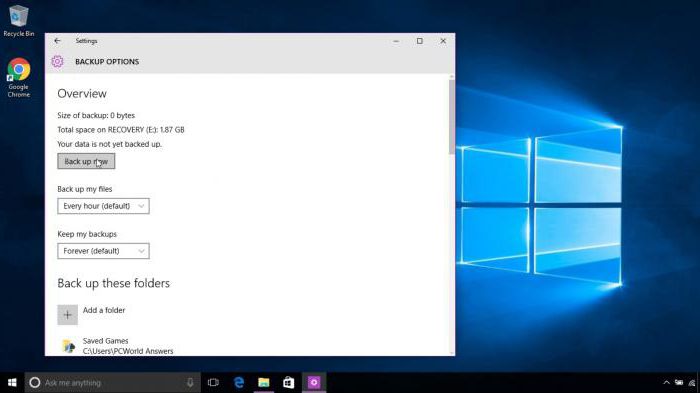
Восстановление системы через DISM
В том случае, если образ Windows записывался при помощи DISM, нужно открыть командную строку администратора (как это делалось выше), где понадобится ввести:
- diskpart.
- list volume.
- Запоминаем, на каком диске хранится бэкап (по графе «Имя») + диск, который будет содержать систему.
- select volume 5.
- select volume 6.
- format fs-FS quick.
- assign latter=V.
- exit.
- dism /apply-mage /imagefile:*диск,где хранится бэкап*:\*название бэкапа*.wim /index:1 /ApplyDir:6:\.
- bcdboot :6:\Windows /s V:.
- diskpart.
- select volume 5.
- remove letter=V.
5 - номер диска с системой.
6 - номер диска, куда будет установлена система.
V - латинская буква, которая будет присвоена системному разделу.
Затем нужно будет перезагрузить ПК, и система будет восстановлена.
Восстановление системы через LiveCD Aomei Backupper Standard
Чтобы восстановить операционную систему с помощью этой утилиты, нужно открыть данную программу и зайти в раздел Restore, что находится в боковом меню. Программа сама найдет, где хранится образ системы, и предложит его установить. Это возможно только в случае, если носитель с образом подключен к ПК или таковым является какой-то диск внутри системы.
В любом случае путь к бэкапу можно указать самостоятельно.
После всех настроек (если они производились) нажмите на Start Restore, который подсветится оранжевым цветом.
Как оказалось, создать образ системы Windows совсем несложно. Главное, что нужно усвоить: не стоит пренебрегать функцией бэкапа и при любой необходимости лучше ей воспользоваться.
Кто знает, какие данные вам понадобятся в будущем. Лучше сделать их образ, чтобы не потерять бесследно в дальнейшем.
Все эти действия применимы и по отношению к мобильной версии операционной системы от Microsoft, ведь сейчас пользователи хранят огромное количество важной информации именно на смартфонах и планшетах – мобильных девайсах, которые всегда под рукой. Да, облачные сервисы в России и СНГ пока не так популярны.


























