Школьники или студенты в наше время часто работают в текстовом редакторе "Ворд". Однако ввиду недостаточной осведомленности некоторые задачи в нем они не способны выполнить. Особенно сложно работать с математическими символами, ведь на клавиатуре их недостаточно. В этой статье пойдет речь о знаке корня. Будет рассказано, как вставить его в документ. Продемонстрировано будет четыре разных способа, а по итогу прочтения статьи пользователь решит для себя сам, каким из них пользоваться.
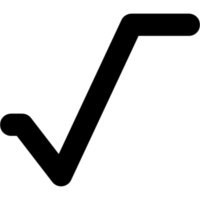
При помощи Microsoft Equation 3.0
Стоит сразу сказать, что данный способ для вставки знака корня в документ отлично подходит как для соответствия всем нормам, так и для применения его во всех версиях программы. А пользоваться мы будем инструментом под названием Microsoft Equation 3.0.
Для начала необходимо открыть интерфейс самой утилиты, для этого:
- Перейдите во вкладку "Вставка".
- В группе инструментов "Текст" нажмите по кнопке "Объекты".
- В появившемся окне выберите "Microsoft Equation 3.0", который находится в списке "Тип объекта".
- Нажмите кнопку "ОК".
После этого в месте где был установлен курсор, появится форма для заполнения. Обратите внимание также на то, что внешний вид "Ворда" довольно сильно поменяется.
Для вставки знака корня вам необходимо в окне инструментов "Формула" нажать на кнопку "Шаблоны дробей и радикалов". Ее расположение вы можете наблюдать на изображении ниже.
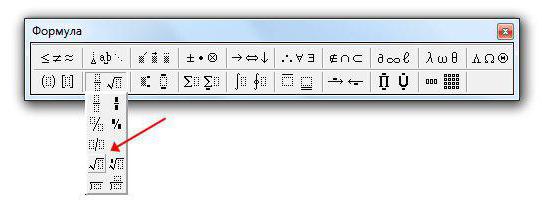
Теперь в выпадающем списке нужно выбрать соответствующий шаблон. После этого в поле для набора формул появится знак корня, а рядом с ним пустая ячейка, в которую можно вводить число. После того как число было введено, переключится на стандартный интерфейс программы можно, нажав левую кнопку мыши (ЛКМ) за пределами формы для ввода формул.
При помощи инструмента "Формула"
В более новых версиях программы есть второй вариант ввода формул. Он понятен рядовому пользователю, однако документ может не корректно отображать формулы в более ранних версиях программы.
Для ввода знака квадратного корня вам необходимо:
- Перейти во вкладку "Вставить".
- Нажать по кнопке "Формула", что находится в группе инструментов "Символы".
- В специальном конструкторе формул найти и нажать по символу корня.
После этого в специальной форме для ввода формул появится знак корня. Вы также можете вписать туда значение. Однако таким методом корень не будет растягиваться, подстраиваясь под длину введенных данных. Чтобы этого добиться, необходимо в том же конструкторе нажать по кнопке "Радикал" и в выпадающем списке выбрать необходимый шаблон. Все остальные действия сопоставимы с предыдущим способом.

При помощи таблицы с символами
Вы уже узнали, как поставить знак корня в "Ворде" двумя разными способами, но на очереди еще два. Однако знаки, которые будут вставлены, не будут растягивать верхнюю планку, подстраиваясь под длину вводимых данных.
Для вставки знака корня с помощью таблицы символов необходимо:
- Перейти во вкладку "Вставить".
- Нажать на кнопку "Символы".
- В списке выбрать "Другие символы".
- В появившемся окне найти нужный символ, выделив его.
- Нажать кнопку "Вставить".
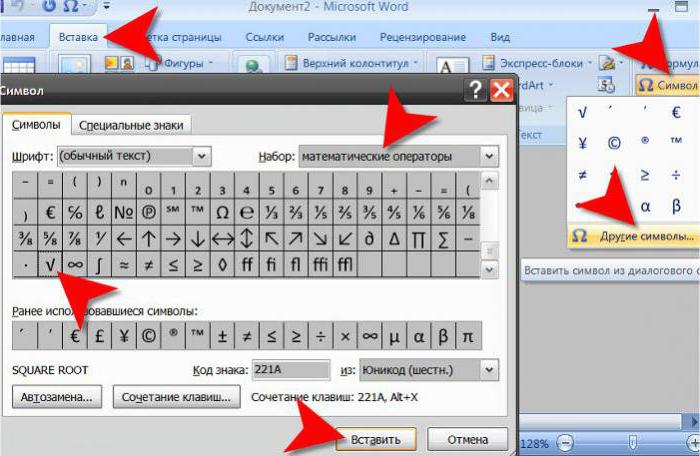
После этого знак корня появится в виде обычного символа, а вы сможете дописать нужное выражение далее.
При помощи кода символа
Если вы попытались вставить знак корня, следуя вышеизложенной инструкции, то скорее всего обратили внимание на то, что поиски длятся довольно долго. Конечно, после одного применения этого символа он будет выведен в категорию "Недавно используемые", но все же есть другой вариант, менее затратный по времени, о котором сейчас и пойдет речь.
Для вставки символа с помощью кода символа, во-первых, нужно знать его код, а во-вторых, знать горячие клавиши для его преобразования. Итак, код символа "квадратный корень" следующий: 221A. А горячие клавиши для его преобразования - ALT+X. Теперь вам остается лишь ввести код и нажать на горячие клавиши.
























