При покупке новой техники рекомендуется проверять ее на исправность. То же самое касается ноутбуков и компьютеров, надо знать, как проверить микрофон Windows. И в статье мы об этом подробно поговорим.
Что за микрофон?
В большинстве случаев он используется для трансляции звука от одного пользователя другому. Популярен среди музыкантов и применяется для звукозаписи. Но сегодня мы обговорим ситуации, которые связаны с неисправностями микрофона. И узнаем, как проверить микрофон на ноутбуке и компьютере.
Первоочередно, микрофон создавался для дикторов на радио. Они передавали важную информацию жителям. Ведь тогда не было новостных сайтов, а слово "интернет" не ходило даже среди научных деятелей.
На данный момент он широко распространен у пользователей, которые имеют компьютер и играют в онлайн-игры. С его помощью они передают звуковые сигналы своим тиммейтам или общаются с друзьями в "Скайпе". В общем, это универсальное средство связи. И получило широкое распространение по всему миру.
А как выбрать его?
Обратитесь за помощью к своим друзьям. Вполне возможно, что они уже покупали себе микрофон и смогут помочь вам с выбором. Также опишут, как проверить микрофон на Windows 7. И расскажут о плюсах и минусах определенной модели.
Иногда при покупке какой-то техники в интернете выдается скидка на следующие приобретения. И они могут поделиться с вами чек-скидкой, чтобы микрофон достался вам дешевле.
Не стоит доверять первой ссылке, сравнивайте характеристики всех микрофонов, которые доступны в вашей ценовой категории. Как вариант, всегда можно обратиться к "Алиэкспресс" и купить там дешевое, но хорошее устройство звукозаписи. Цены начинаются от 1$/57 руб. и заканчиваются внушительными 2 тыс. долларов (114 тыс. руб.).
В интернете много отзывов, которые написаны к конкретным моделям. Обратите внимание, если они слишком красочные и лишены грамматических ошибок – их написали специально, чтобы вы купили данный товар.

Покупка в магазине
Не ленитесь и зайдите в ближайший центр по продаже техники. Там работают консультанты, которые с радостью расскажут вам о преимуществах той или иной модели. И опишут вам, как проверить микрофон.
Как только вы выберете лучшую модель в сервисном центре, смело поезжайте домой и ищите подобный во всемирной паутине. Как показывает практика, они в онлайн-магазинах микрофоны на порядок дешевле.
Наушники со встроенным микрофоном
Это отдельная история, но если вы рассчитываете на небольшую сумму, то данный тип наушников – это не ваш выбор. Хороший микрофон сам по себе стоит неплохих денег, а здесь вам подсунут некачественную китайскую подделку.
Если и желаете взять подобное устройство, то надо знать, как проверить микрофон на наушниках Windows 7. Ниже будет описано несколько способов по тестированию, как с помощью системных программ, так и через скачанные приложения.
Способ первый. Через настройку микрофона
Пожалуй, это самый удобный и быстрый способ тестирования на неисправность. Он подходит для всех версий "Виндовс" и описан ниже:
- Найдите значок громкости и кликните левой кнопкой мыши.
- В открывшемся окне выберете "Записывающие устройства".
- Если все нормально, те перед вами предстанет картинка микрофона с галочкой.
Если вы видите красный крестик, то на панели найдите "По умолчанию" и нажмите на нее. Или откройте "Свойства" и выберете пункт "Применение устройства". Затем выберете значение "Использовать это устройство (вкл.)".
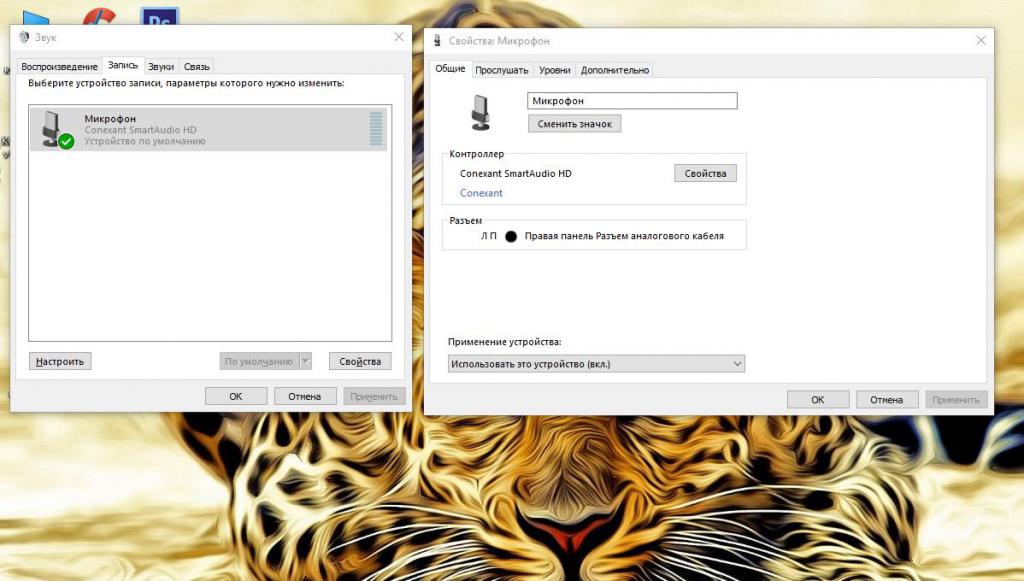
Способ второй. С помощью панели управления
Этот вариант крайне похож на предыдущий, различается лишь способ входа в меню "Звук". Чтобы туда зайти, надо следовать следующим действиям:
- Открываете "Панель управления". На "Виндовс 7" она находится в меню "Пуск".
- После этого перед вами появляется новое окно, нам надо выбрать "Оборудование и звук".
- И открывается заветная панелька, кликайте на "Звук".
Способ несколько сложнее прошлого, однако вы так познаете возможности компьютера. И заодно можно просмотреть характеристику ПК и другие свойства.
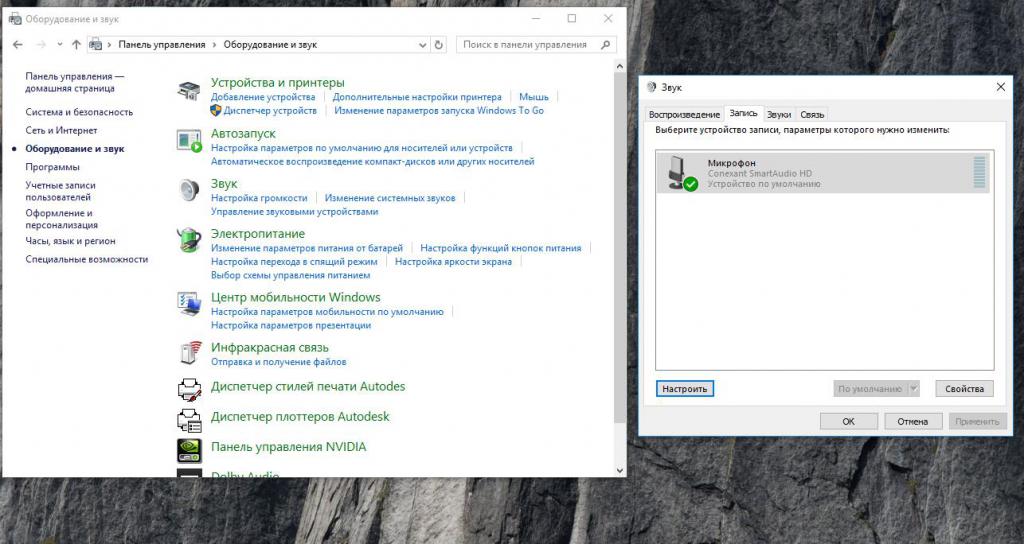
Третий способ. Программа звукозаписи
В операционных системах "Виндовс 7" и "Виндовс ХР" встроена система для проверки микрофона. Эта стандартная программа, которая носит название "Звукозапись".
Открывается по следующему алгоритму:
- Входите в меню "Пуск".
- Кликаете на пункт "Все программы".
- И выбираете "Стандартные".
В данном разделе и находится "Звукозапись", чтобы открыть программу, несколько раз кликните по ней. Ее крайне просто использовать, для этого просто нажмите на "Начать запись". После этого смело начинайте говорить.
Если шкала начинает колебаться, то звукозапись идет, и все с передачей звука у вашего микрофона нормально. После того, как вам надоест записывать свой голос, остановите запись. И выберете папку, куда будет записан файл.
К сожалению, данный способ не работает на Windows 8 или Windows 10. Разработчики решили не устанавливать "Звукозапись" на эти операционные системы. Но не отчаивайтесь, скачайте стороннее приложение, которое и проверит ваш микрофон.
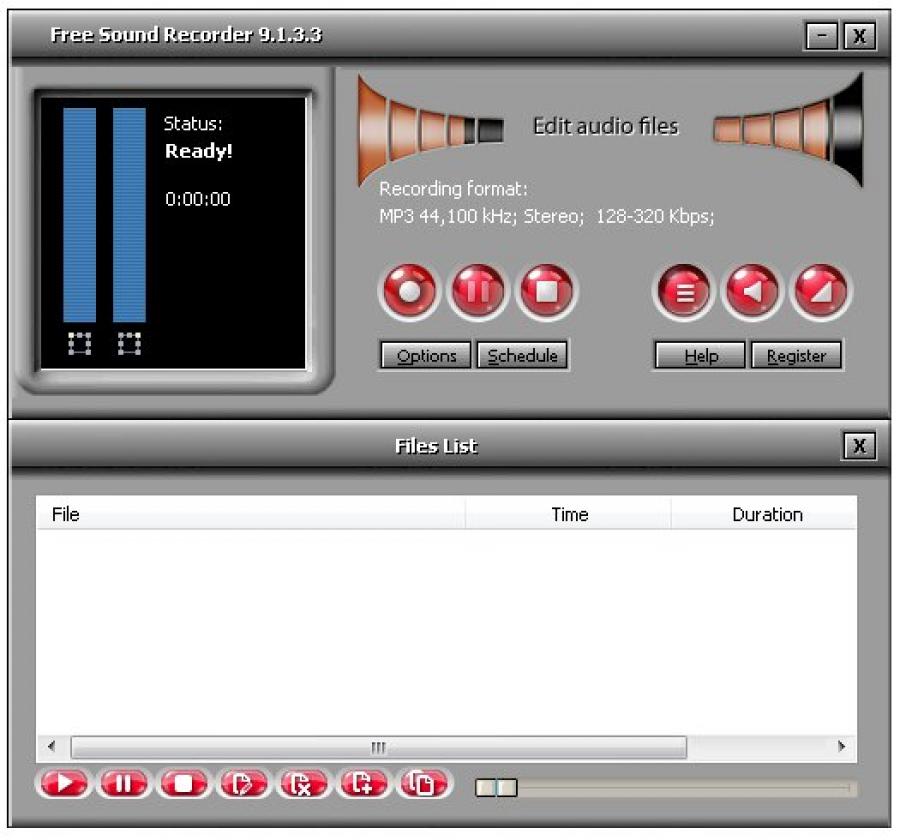
Четвертый способ. Через "Скайп"
Полярная утилита для звонков по интернету также предоставляет возможность протестировать возможности своего микрофона. Это удачный маркетинговый ход компании, ведь новые пользователи могут появиться из-за банальной проверки звука. Так давайте узнаем, как проверить микрофон в "Скайпе".
- Откройте программу, наверху вы увидите панель задач.
- Вам надо выбрать "Инструменты".
- В открывшемся окне выбирайте "Настройки".
- Перед вами откроется широкий перечень различных настроек, нам нужно выбрать "Настройка звука".
Проверить работу микрофон просто, когда вы говорите, шкала должна заполняться. Если этого не происходит, то, скорее всего, у вас проблемы с микрофоном. Рекомендуется разрешить автоматическую настройку записывающего устройства.
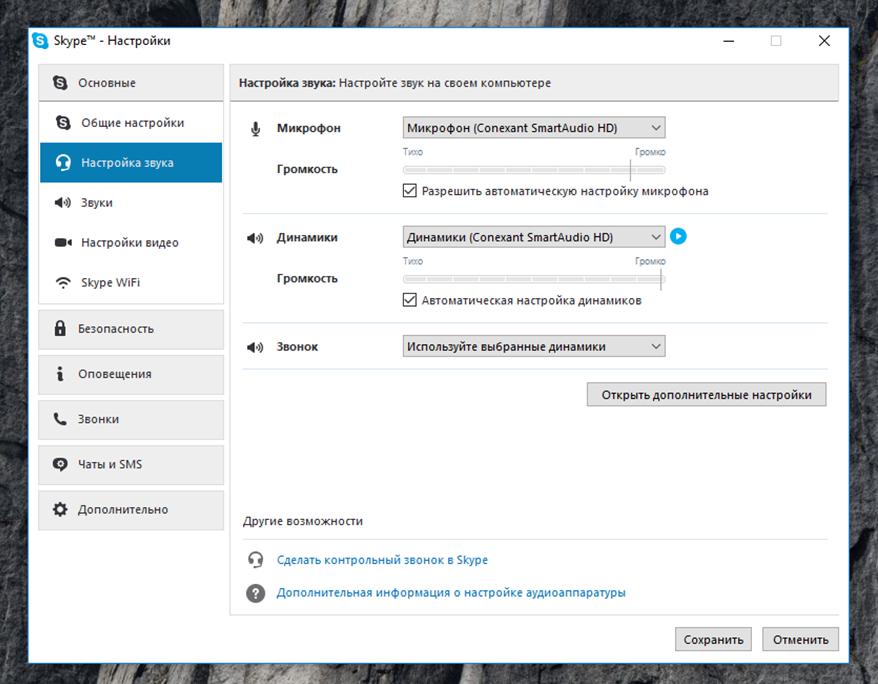
Основные ошибки
По большей части, пользователи совершают одинаковые ошибки при тестировании работы микрофона. Их самая главная ошибка – невнимательность. Например, кабель микрофона может быть плохо подключен к системному блоку или вовсе висеть невключенным.
На некоторых видах наушников с микрофоном есть кнопка включения и выключения звука. Если по невнимательности юзер отключит звуковое устройство, то не сможет протестировать работу микрофона. В ноутбуках также присутствует подобная кнопка. И перед тестом не забывайте ее нажимать.



























