Несомненно, идеальным инструментом для работы с таблицами является "Майкрософт Эксель", однако и в "Ворде" есть инструменты для их создания и редактирования. Если же вы предпочитаете именно "Ворд" в плане работы с таблицами, то стоит узнать все возможности текстового редактора, чтобы работа с ними была более продуктивной.

В этой статье мы поговорим о том, как сделать разрыв таблицы в "Ворде", к слову, способов для осуществления этой цели предостаточно, но здесь разобраны будут четыре основных.
Способ первый: простой разрыв
Перед рассказом о том, как сделать разрыв таблицы, стоит оговориться, что инструкция будет выполняться на примере программы 2016 года, однако она отлично подойдет и для более ранних версий. Возможно, будут отличаться значки некоторых инструментов и их расположение, но главная идея останется единой.
Перейдем непосредственно к тому, как сделать разрыв таблицы в программе. Для этого вам необходимо:
- Выделить первую строку. Делается это просто: необходимо, зажав левую кнопку мыши (ЛКМ), протянуть курсор по всем ячейкам строки.
- Теперь надо перейти во вкладку "Макет". Находится он в группе вкладок "Работа с таблицами".
- Там следует нажать на кнопку "Разделить таблицу", что расположена в группе инструментов "Объединение".
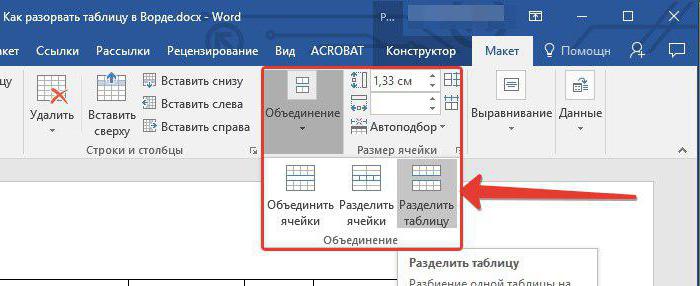
После всех проделанных действий, вы можете наблюдать разрыв таблицы, а это означает, что все сделано верно. Это был только первый способ из четырех, поэтому не теряя времени, двигаемся дальше.
Способ второй: как это сделать в "Ворде 2003"
К сожалению, если вы используете для работы с текстом и таблицами программу 2003 года, то предыдущая инструкция вам не подойдет. Но сейчас мы подробно опишем, как сделать разрыв таблицы и в этой версии.
Здесь все просто. Вам изначально необходимо точно так же выделить первую строчку будущей таблицы, а дальше во вкладке "Таблица" кликнуть по строке "Разбить страницу". После этого произойдет ее разрыв.
Способ третий: горячие клавиши
Если вы не хотите к каждой версии программного обеспечения подбирать собственный метод, как сделать разрыв таблицы, то специально для вас сейчас будет представлен универсальный способ.
Чтобы разбить таблицу с помощью горячих клавиш, вам необходимо:
- Как и в предыдущих случаях, следует выделить первую строку будущей таблицы.
- Нажать клавиши CTRL+ENTER.
Вот и все. Как можно заметить, данный метод намного быстрее предыдущих, а что самое главное, подходит ко всем версиям программы. Но кто-то может отметить, что после проделанных манипуляций вторая таблица переместилась на другую страницу. Если вы этого результата и хотели, то оставляйте все, как есть, если же нет, то просто поставьте курсор сразу после первой страницы и нажмите клавишу BACKSPACE, после этого таблицы будут располагаться на одном листе с отступом в один абзац.
Способ четвертый: разрыв страницы
Помимо предыдущего, есть еще один универсальный метод. Сейчас мы о нем и поговорим.
Чтобы из одной таблицы сделать две с помощью разрыва страницы, вам нужно произвести следующие действия:
- Поместите мышку в ту строчку, что будет первой во второй таблице. Обратите внимание, что выделять строку при этом не надо.
- Перейдите во вкладку "Вставка".
- В группе инструментов "Страницы", кликните по иконке "Разрыв страницы".

После всего проделанного таблица будет разделена. Однако в этом случае она поместится на новый лист безвозвратно, то есть вы не сможете разместить обе половины на одном листе.
Объединяем таблицы обратно
Если вы думаете, как соединить таблицу после разрыва, то вам необходимо сделать следующее:
- Полностью выделите вторую часть.
- Нажмите CTRL+X.
- Поместите курсор сразу после первой части.
- Нажмите CTRL+V.
Таким способом таблицы можно слить в одну. Конечно, алгоритмов их объединения также существует несколько, но этот самый распространенный.





















