Рядовой пользователь обычно точно не может сказать, что представляют собой системные прерывания процессора, поскольку считается, что это что-то из области фантастики. Но вот когда в «Диспетчере задач» появляется одноименный процесс, нагружающий системные ресурсы, приходит время задуматься над тем, как устранить проблему. Но для начала немного о том, что это такое. Предлагается объяснение всех этих процессов и методов исправления ситуации максимально доступным языком для неподготовленного юзера.
Что такое системные прерывания?
Их можно трактовать не как какой-то определенный системный процесс, а как некий индикатор в виде своеобразной лакмусовой бумажки, который свидетельствует только о том, что какое-то «железное» устройство работает неправильно или не работает вообще.
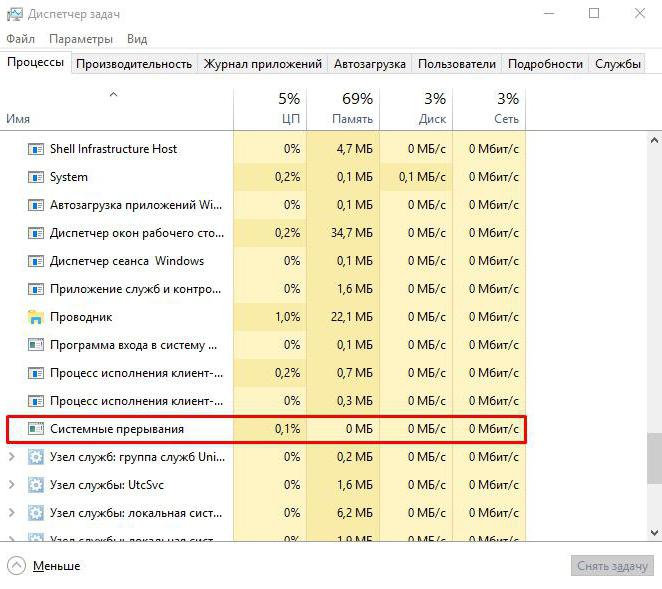
Иными словами, системные прерывания в том же «Диспетчере задач» - процесс проверки компонентов компьютера. Обычно загрузка процессора для этого процесса (в нормальном состоянии компьютера) не превышает пяти процентов. Если же нагрузка повышается, можно считать это первым звоночком, свидетельствующим о том, что какое-то устройство вышло из строя (посыпался винчестер, не работают планки оперативной памяти и т. д.). Иногда системные прерывания Windows 10 или версий системы более ранних поколений связывают с устареванием, некорректной установкой или отсутствием драйверов устройств. Но это в большинстве случаев относится к повышению нагрузки на ресурсы косвенно.
Почему системные прерывания Windows 10 грузят процессор?
Теперь несколько слов о причинах повышения нагрузки. Говоря простым языком, можно отметить, что в Windows 10 системные прерывания процессор грузят только по той причине, что при выявлении функциональных сбоев в работоспособности какого-то компонента процессор берет на себя выполнение команд, адресованных сбойным устройствам, поскольку те их попросту игнорируют или пропускают.
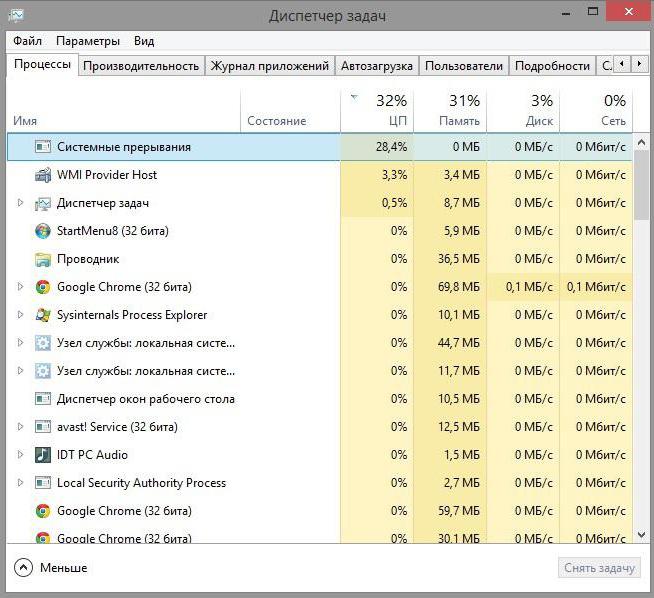
Соответственно, если устройство не работает, ЦП и ОЗУ, что называется, тащат все это на собственном горбу. Однако избавиться от такой напасти можно. И не всегда целесообразно производить замену оборудования, хотя в большинстве случаев именно это является первопричиной повышенных нагрузок.
Первоначальные действия по проверке оборудования
Для того чтобы точно выяснить, с чем именно связаны сбои, рекомендуется использовать не системные инструменты Windows, а сторонние утилиты.
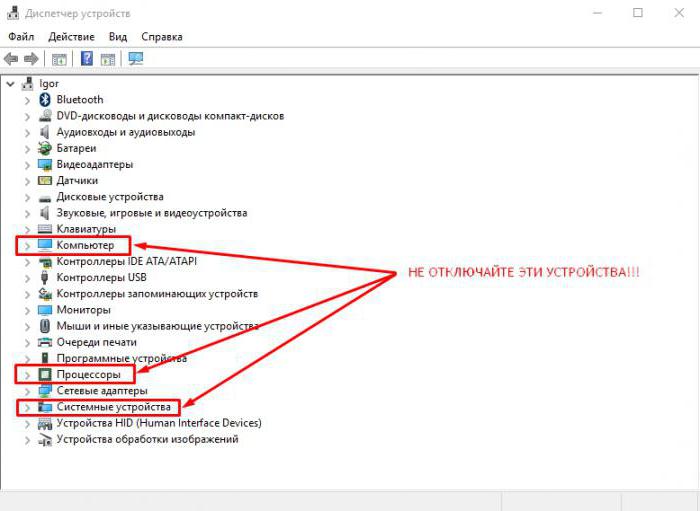
Однако сначала можно воспользоваться и этим инструментарием. В этой ситуации необходимо войти в «Диспетчер устройств» (devmgmt.msc в консоли «Выполнить») и отключить все устройства в списке за исключением компьютера, процессора и системных компонентов, после чего посмотреть на уровень загруженности ЦП (отключать эти три компонента нельзя ни при каких обстоятельствах, поскольку это может привести к аварийному завершению работы и проблемам при повторной загрузке системы). Далее нужно просто включать устройства по одному, выясняя, какое из них и влияет на степень загрузки.
Программа проверки прерываний
Отследить системные прерывания намного проще, если использовать небольшую портативную утилиту DPC Latency Checker (установки она не требует).
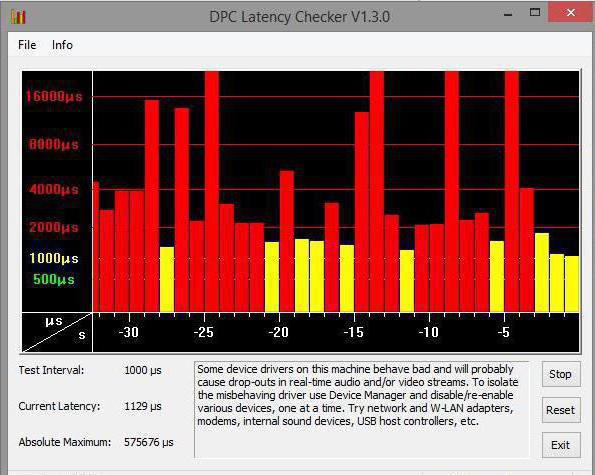
Для начала просто задайте старт сканирования. Результаты будут показаны в поле, расположенном внизу главного окна. Советы по устранению тут тоже есть, но они направляют в тот самый «Диспетчер устройств» для произведения диагностики там. Вот только если это связано с самим процессором или системными устройствами, для быстрого решения проблемы можно попытаться просто переустановить или обновить драйверы соответствующих компонентов.
Можно воспользоваться программами вроде Driver Booster, которые производят поиск и установку апдейтов в автоматическом режиме (от пользователя требуется только активация сканирования и согласие на установку обновлений).
Что может быть еще?
Иногда нагрузку прерываний связывают еще и с некоторыми дополнительными настройками системы. В частности, считается, что использование звуковых эффектов для старых или интегрированных саундкарт может вызывать чрезмерную нагрузку. Действительно, такое тоже может быть.
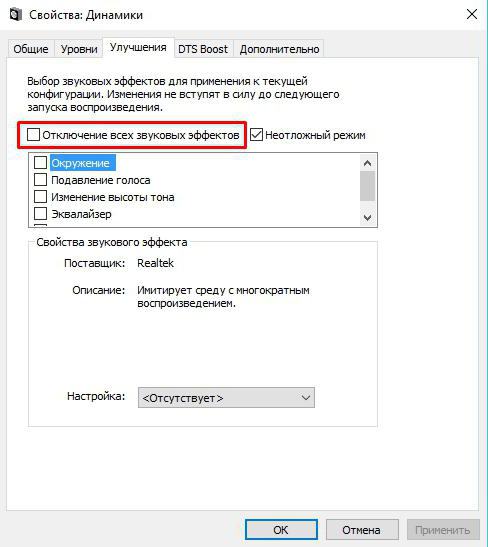
Поэтому в настройке звука Windows на вкладке улучшений отключите использование всех эффектов.
Наконец, некоторые специалисты увеличение нагрузки прерываний объясняют устаревшей прошивкой первичных систем ввода/вывода BIOS/UEFI. Выход – обновление прошивки. С UEFI сделать это достаточно просто, поскольку файл апдейта можно запустить непосредственно в среде операционной системы, после чего при перезагрузке обновление будет установлено. В BIOS эта процедура выглядит несколько более сложной. Если там есть настройки обновления, можно использовать и их, но в большинстве систем придется изначально скачивать нужный файл, а только потом запускать апдейт, причем именно из первичной, а не операционной системы. Процедура, надо сказать, достаточно хлопотная, и без специальных навыков такими вещами лучше не заниматься, а то ведь всю компьютерную систему можно попросту привести в полную негодность.
Заключение
Напоследок остается отметить, что в случае нарушения работы ОЗУ для диагностики можно использовать программу Memtest86+ или проверить вышедшие из строя планки путем их изымания из слотов на материнской плате. Как только сбойная планка будет обнаружена и система загрузится нормально, нагрузка на процессор в виде процесса прерываний моментально и существенно снизится.
А вообще каждый пользователь должен четко усвоить, что в случае возникновения такой ситуации проблема, скорее всего, в «железе», а не в драйверах. Хотя… мало ли что может случиться. И это были только основные причины возникновения сбоев и методы диагностики. Вполне вероятно, что для нестандартных компьютерных конфигураций, собранных вручную, потребуется загрузка и использование программ диагностики для каждого отдельно взятого устройства. Но скачивать такие приложения рекомендуется исключительно с сайтов производителей оборудования или соответствующих разработчиков в виде служб поддержки. В случае с ноутбуками можно воспользоваться стандартными средствами онлайн-диагностики, которые присутствуют на любом интернет-ресурсе уважающего себя производителя.




























Заменил HDD на SSD.
Всё работает отлично.
Купил адаптер для установки hdd вместо dvd -> установил -> появились системные прерывания, загружающие проц на 15-25%.
Снял ssd, снял адаптер, установил hdd на своё место -> системные прерывания пропали.
Установил SSD на место HDD, установил адаптер вместо dvd (hdd в адаптер не установил) -> опять системные прерывания.
Что нужно сделать чтобы адаптер не вызывал системных прерываний? И как это вообще возможно чтобы адаптер без устройст