Практически каждый пользователь знает либо догадывается, что отводить все пространство винчестера только под системный раздел нецелесообразно, поскольку при наличии логических дисков на них можно сохранить информацию, которая даже при переустановке системы удалена не будет. Но ведь и сам диск нужно разбить как минимум на два раздела. Один будет системным - тот, на который устанавливается ОС, а второй – логическим. Для проведения таких действий может использоваться какая-нибудь Windows-программа для разбивки жесткого диска. Далее предлагается рассмотреть собственные инструменты системы и сторонние приложения. Но основное предпочтение будет отдано именно средствам операционной системы.
Встроенная программа для разбивки жесткого диска на стадии установки Windows
Начнем с процесса установки ОС на компьютер, на котором установлен винчестер не/или содержащий дополнительные разделы.
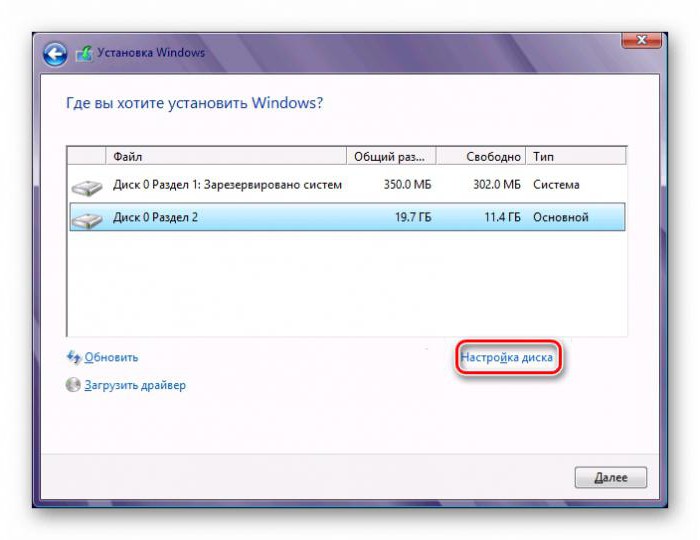
На определенной стадии установщик предлагает пользователю выбрать том, в который будет инсталлирована система (выборочная инсталляция). В окне, где будут показаны все разделы, необходимо выбрать нужный и нажать кнопку настройки. Перераспределить пространство можно за счет удаления одного или нескольких разделов, после чего появится неразмеченное пространство.
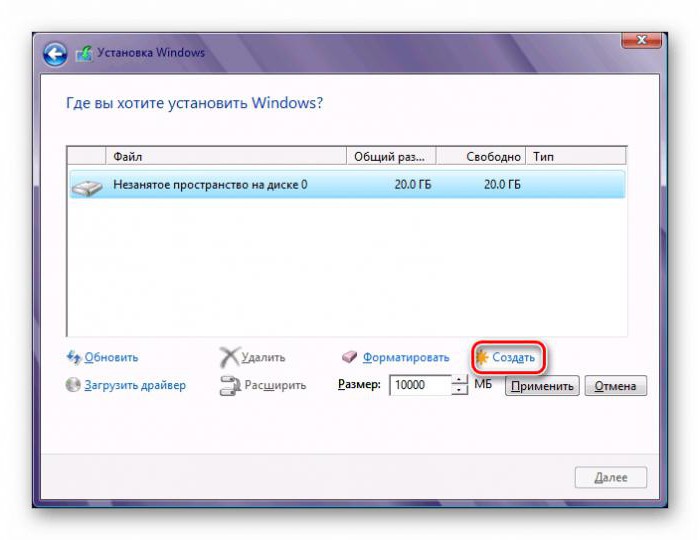
Далее нажимается кнопка создания раздела с указанием объема (окошко чуть ниже), после чего желательно сразу же произвести форматирование. По завершении процесса следует выбрать раздел, отводимый под систему, и нажать кнопку продолжения установки. Кстати сказать, создавать логический том на стадии инсталляции рекомендуется всегда. Особенно сильно это касается устаревающих систем, поскольку в них встроенных инструментов для проведения таких операций попросту нет.
Утилита diskpart
Что на стадии установки, что в уже инсталлированной системе может использоваться собственная программа для разбивки жесткого диска в виде инструмента diskpart, которая работает через командную строку, запущенную от имени администратора. Многие пользователи с командной консолью работать не любят, считая этот инструмент слишком сложным. Между тем особых трудностей здесь быть не должно.
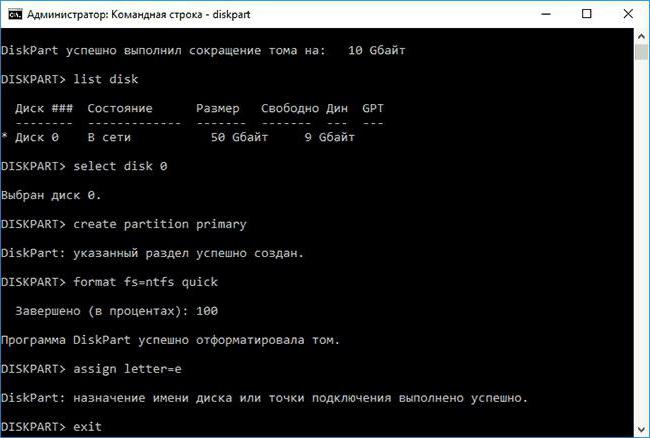
Итак, сначала в консоли прописывается исходная команда, а после нее последовательно вводятся строки, показанные на изображении выше. В данном примере обратите внимание на выбор диска select disk. Его номер должен соответствовать вашему разбиваемому разделу из списка, представленного после выполнения строки list disk. Далее все просто:
- create partition primary создает первичную разбивку;
- format – в указанном примере быстрое форматирование с атрибутом quick, который можно не использовать;
- assign отвечает за присвоение литеры разделу.
По окончании всех действий в «Проводнике» появится новый логический раздел.
Универсальная системная программа для разбивки жесткого диска Windows 7 или других версий
Не менее мощным инструментом, если не нравится командная строка, можно назвать специализированный системный инструмент управления дисками и разделами, вызываемый из консоли «Выполнить» командой diskmgmt.msc.
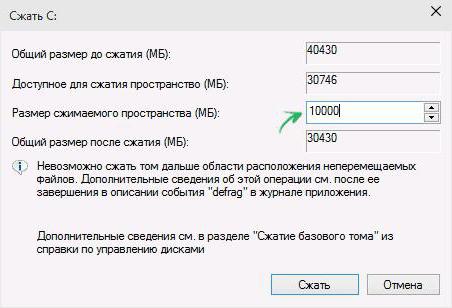
Предположим, что пользователю необходимо создать новый логический том, «откусив» некоторое пространство от системного диска с операционной системой, если его объем слишком большой. Сначала через меню ПКМ используется команда сжатия тома с указанием желаемого размера сжимаемого пространства (того, что будет отведено под новый раздел).
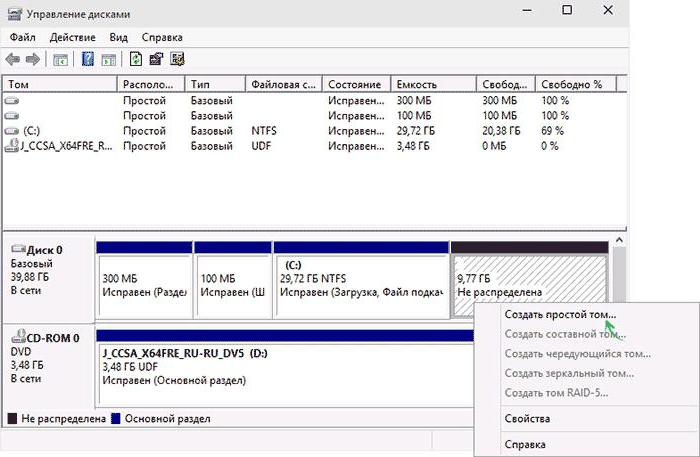
После выполнения сжатия появится нераспределенное пространство. Через ПКМ выбирается создание нового тома, присваивается литера (ее можно изменить по собственному желанию, но лучше этого не делать) и производится форматирование (здесь файловую систему можно оставить без изменений). После выполнения диск будет разбит на два раздела.
Сторонние утилиты
Что касается программного обеспечения сторонних разработчиков, в принципе, любая программа для разбивки жесткого диска работает по тем же принципам, что и встроенные средства самой ОС. Некоторые из них являются более простыми, другие могут вызывать трудности при использовании.
Бесплатные программы для разбивки жесткого диска представлены такими утилитами:
- Partition Assistant от Aomei;
- Partition Master от EASEUS (бесплатная версия);
- Partition Manager от Paragon;
- Cute Partition Manager;
- Minitool PW и т.д.
Среди платных программных пакетов наибольшей популярностью пользуются следующие:
- Partition Magic.
- Disk Director от Acronis.
- 7tools Partition Manager.
- Partition Master от EASEUS.
- Partition Wizard (профессиональная версия) и др.
Создание разделов на примере использования приложения Mimitool PW
Если уж речь зашла о бесплатных утилитах, естественно, в качестве примера будет рассмотрена именно бесплатная программа для разбивки жесткого диска, которая достаточно проста в освоении и не требует особых навыков и знаний при использовании (для примера на всякий случай берется англоязычная версия, поскольку с русифицированными приложениями разобраться труда не составит).
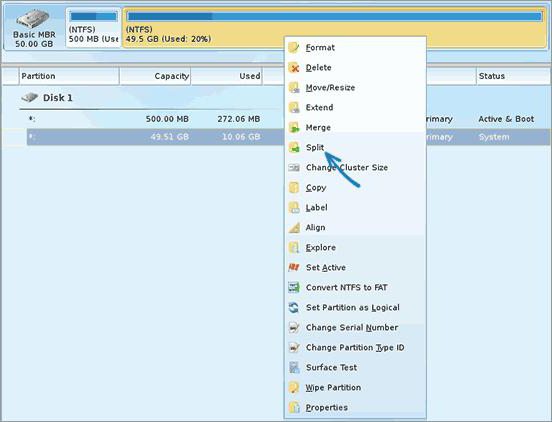
В запущенной программе достаточно просто выбрать желаемый диск или раздел, который нужно разбить и через меню ПКМ выбрать команду Split («Разделить»).
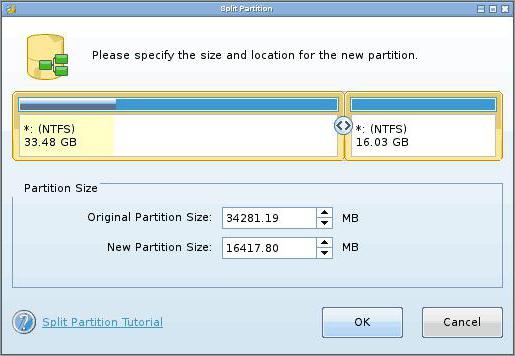
Далее остается только указать необходимый размер нового тома (New Partition Size) и нажать кнопку подтверждения («ОК»). После этого программа для разбивки жесткого диска с Windows 10 или другой системой все дальнейшие действия выполнить без участия пользователя. А это является достаточно весомым плюсом.
Что использовать?
Как видим, практически любая программа для разбивки жесткого диска особо сложной не является (за исключением разве что командной утилиты diskpart). Но, думается, рядовому пользователю даже встроенные инструменты Windows не нужны. Используйте описанную в примере выше утилиту, и все выполняемые действия сведутся к минимуму. Но вот при установке системы без средств Windows не обойтись никак (хотя если на инсталляционном носителе имеется какая-нибудь утилита от Acronis, можно воспользоваться и ее инструментарием).</p


























