А вы знали, что часто повторяемые действия в текстовом редакторе Word последних версий (2007, 2010, 2013, 2016) можно автоматизировать? Достигается это путем создания макросов в "Ворде". Что это, как их сделать, включить/отключить, как открыть файл с такими элементами, мы обязательно разберем далее.
Что это - макросы в "Ворде"?
Макрос - это комплекс инструкций, группируемых в единую команду для автоматического выполнения того или иного задания. Пишутся они на языке Visual Basic в редакторе с одноименным названием.
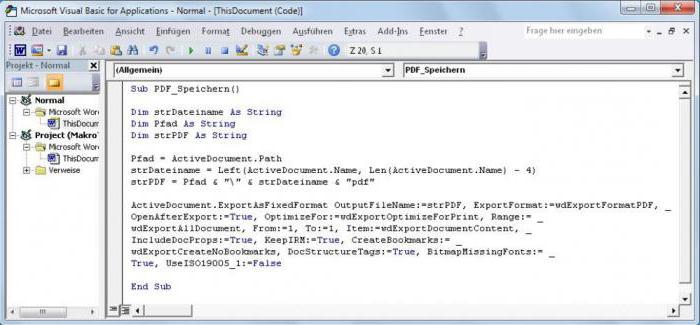
Чаще всего макросы применяются пользователем для:
- Ускорения наиболее востребованных действий форматирования, редактирования.
- Объединения нескольких команд в одну. Как пример - создание таблицы с определенным числом столбцов, строк, стилем границ.
- Облегчения доступа к параметрам, находящимся в диалоговых окнах.
- Автоматизации процесса обработки последовательных сложных операций.
Таким образом, макросы в "Ворде" превращают несколько задач в одно действие. Чтобы его осуществить, необходимо набрать комбинацию клавиш или нажать на кнопку панели быстрого доступа.
Word 2010-2016: запись макроса, запускающегося кнопкой
Разберем, как создать макрос в "Ворде" этого типа:
- Зайдите в "Вид", выберите "Макрос" - "Создать...".
- Придумайте имя для этого комплекса команд.
- Если вы хотите использовать его для всех файлов, то обязательно выберите доступность "Для всех документов".
- Кликните на назначение "По кнопке".
- В следующем окне кликните на новый макрос. Его наименование будет начинаться с Normal - NewMacros, после чего будет следовать имя, которым вы его обозначили.
- Далее - щелчок на "Добавить", а затем на "Изменить".
- Из предложенной палитры выберите значок для своего макроса в "Ворде".
- Теперь самая важная часть: запись шагов. Для каждого нужно выбрать команду или нажать определенную клавишу. Текст необходимо выделять с помощью клавиатуры. Система будет записывать все шаги, что вы сделаете, - нажатия клавиш, действия мышью.
- Когда вы завершите задуманное, закончите запись: зайдя в раздел "Макросы", выберите "Остановить..."

Вы увидите, что на панели быстрого доступа появилась кнопка созданной вами команды. Нажав на нее, вы автоматически выполните записанную последовательность действий.
Word 2010-2016: запись макроса, запускающегося комбинацией клавиш
Теперь разберем, как создать макрос в "Ворде", который активируется нажатием сочетания кнопок:
- Зайдите в "Вид", найдите "Макросы". Далее - "Записать..."
- Введите его имя. Не забудьте указать, если это нужно, что макрос доступен для всех документов.
- Выберете значок доступности по клавиатуре.
- В поле "Новое сочетание..." введите определенную комбинацию клавиш, которая будет запускать в действие макрос. Если она будет совпадать с другой стандартной командой, то нужно придумать иное сочетание.
- Кликните на "Назначить".
- Теперь запись шагов для макроса: для каждого из них выставляйте определенную команду, щелчок мышкой. Все действия будут сохраняться системой.
- Когда все будет готово, зайдите в "Макросы" (меню "Вид") и остановите запись.

Теперь установленным сочетанием клавиш вы можете активировать созданный комплекс команд.
Word 2007: начало создания макроса
Теперь расскажем, как сделать макрос в "Ворде 2007". Процесс немного отличается от того, что представлен для поздних версий этого текстового редактора.
Первым делом вам нужно активировать вкладку разработчика:
- Кликните на кнопку Microsoft Office (круглую, с логотипом компании).
- Выберите "Параметры "Ворда"".
- В "Основных параметрах..." сделайте активным пункт "Показывать "Разработчик" на ленте".
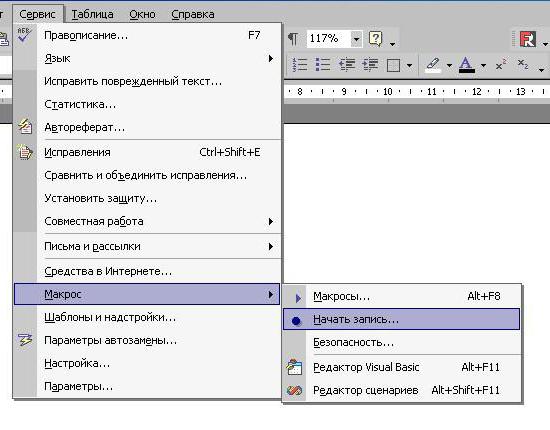
Теперь переходим непосредственно к созданию комплекса команд:
- Зайдите на появившуюся вкладку "Разработчик". В "Коде" выберите "Запись макроса".
- В "Имя..." введите название. Будьте внимательны: если оно будет совпадать с наименованием стандартного макроса, то новая запись заменит его. Поэтому для проверки в "Макросах" группы "Код" найдите "Команды Word" и убедитесь, что придуманное имя не совпадает с там присутствующими.
- В "Макрос доступен..." выберите, где его можно применять. Если для всех файлов, то остановитесь на Normal.dotm.
- Введите описание.
Word 2007: три варианта записи макроса
Далее вы можете пойти тремя путями.
Запись без привязки. Вы пишете макрос, не связывая его ни с кнопкой, ни с сочетанием клавиш. Для этого достаточно нажать на ОК.
Привязка макроса к кнопке. Тут следует пойти таким путем:
- Щелкните на "По кнопке".
- В "Настройки панели быстрого доступа" выберите все документы или отдельный файл, где можно применять этот макрос.
- В окне "Выбрать команды" нажмите на нужный макрос. Затем - щелчок на "Добавить".
- Для настройки кликните на "Изменить".
- В "Символе" выберите значок для кнопки.
- "Отображаемое имя" - наименование макроса.
- Два раза кликните на ОК, чтобы начать запись.
Привязка макроса к сочетанию клавиш. Здесь следующий путь:
- Остановитесь на "Клавиатуре".
- В "Командах" найдите макрос, который вы собрались записать.
- В "Новом сочетании клавиш" введите придуманную комбинацию. Клик на "Назначить".
- Щелкните на "Закрыть", чтобы начать запись.
Далее путь становится единым для всех вариантов:
- Выполните последовательность действий, которую нужно включить в макрос.
- Завершить процесс можно выбором "Остановить запись" во вкладке "Код".
Открытие файлов с макросами
Документы, поддерживающие макросы, имеют расширение .docm. Трудности с ними иногда возникают на моменте запуска - текстовой редактор выдает ошибку. Разберем, как открыть "Ворд" с макросами:
- Два раза щелкните на данный документ. Система сама выберет программу на вашем ПК, способную его открыть.
- При неудаче измените расширение на .doc, .docx.
- В случае неудовлетворительного результата воспользуйтесь программами:
- Word 2007, распознающий Open XML.
- "Ворд" 2010.
- Приложение FileViewPro.
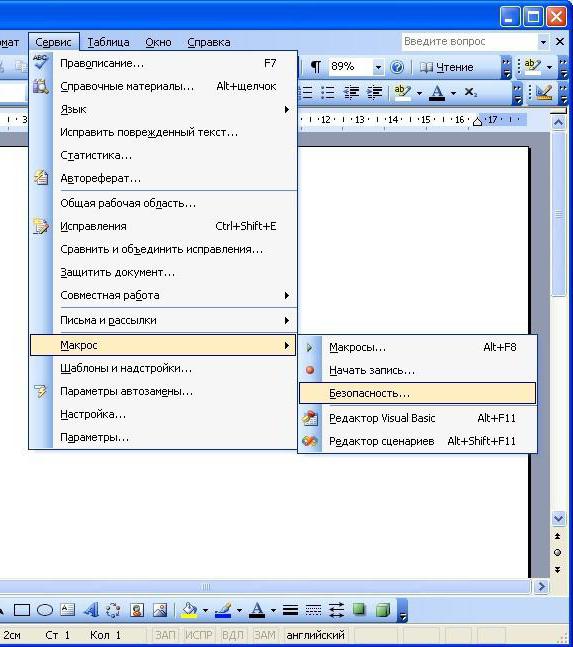
Включение макросов
Как включить макросы в "Ворде"? Есть три варианта.
При появлении панели сообщений. Как только вы открываете файл с макросами, перед вами на экране выходит желтое окошко с щитом и просьбой включить данный комплекс команд. Только если вы уверены в надежности источника документа, нажмите на панели "Включить содержимое".
С помощью представления Backstage. При открытии файла с макросами сделайте следующее:
- Кликните на "Файл".
- В "Предупреждении системы безопасности" нажмите на пункт "Включить содержимое".
- В данном разделе сделайте активным "Всегда включать..." Это превратит документ в надежный.
Включение на время открытия документа. Можно сделать макросы активными только на период работы с определенным файлом. Когда вы его уже закроете и запустите заново, их снова придется включать. Для такого варианта следующий алгоритм:
- Откройте вкладку с названием "Файл".
- В "Предупреждении системы безопасности" нажмите на "Включить содержимое".
- Перейдете в "Доп. параметры".
- В "Параметрах безопасности..." выберите "Включить лишь для этого сеанса" в отношении каждого из имеющихся в документе макросов.
- Подтвердите нажатием ОК.
Отключение макросов
Напоследок разберем, как убрать макросы в "Ворде":
- Во вкладке "Файл" перейдите на "Параметры".
- В "Центре управления..." выберите "Параметры центра..."
- Щелкните на "Параметры макросов".
- Выберите, что вам нужно:
- Отключить все без уведомления (как макросы, так и предупреждения об опасности/безопасности).
- Отключить все с уведомлением (убираются только макросы, уведомления о безопасности остаются).
- Отключить все, кроме макросов с цифровой подписью (отображаются только макросы издателя, которому выражено доверие, - на их включение нужно согласиться в уведомлении при открытии файла).
- Подтвердите выбор нажатием на ОК.
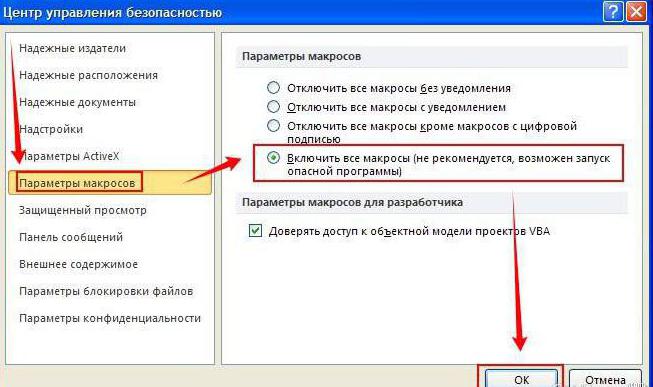
Создание макросов имеет свои особенности в различных версиях текстового редактора "Ворд". А при открытии файла с данной группой команд в данной программе вы можете выбрать, включать или не активировать их.


























