Как экспортировать закладки из "Хрома"? Этим вопросом задаются многие современные пользователи. Google Chrome пользуется огромным спросом, и поэтому каждый юзер должен уметь работать с закладками в этом интернет-обозревателе. Ниже мы рассмотрим все, что только может касаться упомянутой составляющей браузера.
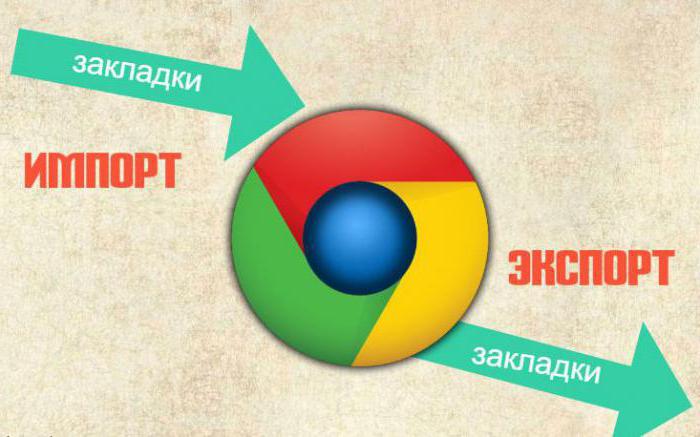
Терминология
Как экспортировать закладки из "Хрома"? Сначала познакомимся с основными понятиями изучаемой темы.
В каждом интернет-обозревателе можно производить:
- импорт закладок - загрузку интересных страниц в браузер;
- экспорт - выгрузку сайтов на жесткий диск ПК;
- синхронизацию встроенных аккаунтов ( в нашем случае - Google-аккаунта).
В действительности все проще, чем кажется. Но перед тем, как осуществлять экспорт закладок в "Хроме", необходимо добавить интересные страницы в обозреватель. Иначе упомянутые операции не имеют никакого смысла.
Добавление закладок
Справиться с поставленной задачей не составляет труда. Даже неопытный юзер сможет добавить страницу в закладки.
Для этого необходимо:
- Открыть Chrome.
- Зайти на ту или иную страницу.
- Нажать на звездочку в правом углу адресной строки.
- Кликнуть по "Ок".
Вот и все. Теперь страница добавлена в закладки. Таким образом можно создавать целый архив интересных веб-сайтов. Никаких ограничений по этому поводу в браузерах нет.
Экспорт
Как экспортировать закладки из "Хрома"? Воплотить задумку в жизнь можно всего за минуту. В конечном итоге у пользователя будет отдельный документ, в котором запишутся все закладки. Файл сохраняется на ПК, а затем импортируется.
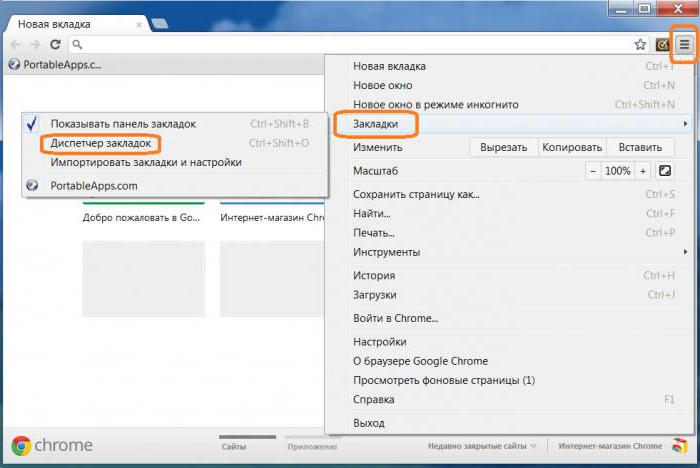
Экспорт закладок из Chrome выглядит следующим образом:
- Зайти в интернет-обозреватель.
- В правом верхнем углу нажать на кнопку с 3-мя точками. Откроется главное меню браузера.
- Подвинуть курсор на строку "Закладки".
- Перейти в раздел "Менеджер закладок".
- Выбрать пункт "Управление".
- Щелкнуть по надписи "Экспортировать в html".
- Указать пусть сохранения документа. На этом этапе файлу можно присвоить уникальное имя.
- Кликнуть по кнопке "Сохранить".
Готово! Уже через минуту пользователь выгрузит интересные страницы из Google Chrome на компьютер. Из интернет-обозревателя они никуда не денутся. Теперь можно воспользоваться журналом интересных страниц в любое время.
Импорт
А как импортировать закладки в Google Chrome? Экспорт их нам уже известен. Изученный прием признан официальным. И им пользуется основная масса юзеров.
Импорт интересных страниц в упомянутый интернет-обозреватель производится приблизительно так:
- Осуществить вход в Google Chrome.
- Войти в главное меню браузера.
- Перейти в "Закладки" - "Менеджер закладок".
- Выбрать операцию "Управление".
- Нажать на пункт "Импортировать из...".
- Указать путь к заранее подготовленному html-файлу. Например, к экспортированным закладкам.
- Щелкнуть по кнопке "Ок".
Дело сделано. После перечисленных действий пользователь увидит в своем браузере ранее добавленные интересные страницы. Все предельно просто и понятно!
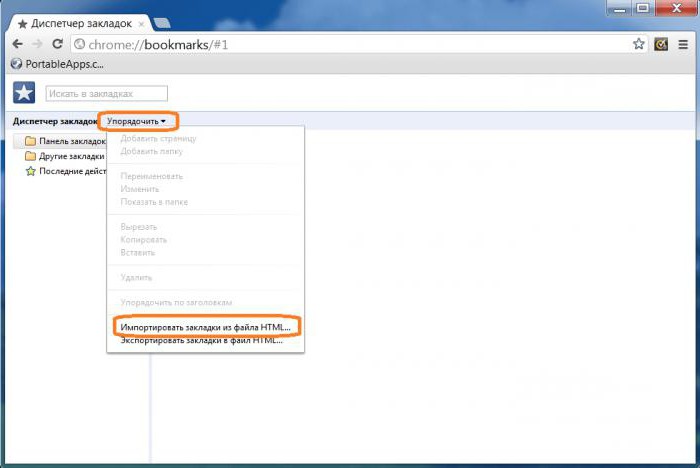
Синхронизация
Но можно пойти иными путем. Экспорт закладок из Chrome иногда не требует сохранения в отдельный документ на жестком диске ПК. Современные пользователи, работающие исключительно в "Хроме", могут воспользоваться синхронизацией "Гугл" - аккаунта. В этом случае все интересные страницы будут отображаться на компьютере, на котором произойдет вход в Google-профиль.
Для воплощения задумки в жизнь пользователю придется:
- Запустить выбранный интернет-обозреватель.
- В правом верхнем углу нажать на иконку с профилем человека.
- Ввести пароль и логин от Google-аккаунта.
- Добавлять страницы в закладки предложенным ранее способом.
- При необходимости экспорта закладок из Chrome осуществить вход в "Гугл"-профиль на другом ПК.
Соответственно, после последнего шага произойдет синхронизация аккаунта Google. С ее помощью пользователь сможет перенести закладки и прочую информацию на другой компьютер без лишних хлопот. Но стоит выйти из своего профиля, как все интересные страницы аккаунта пропадут.
Быстрые переходы
Но и это еще не все. Мы выяснили, как экспортировать закладки из "Хрома", а также как импортировать их и добавлять в браузер в качестве интересных страниц. Первую задачу можно воплотить в жизнь в ускоренном режиме.
О чем идет речь? Посетить "Менеджер закладок" предлагается следующим образом:
- Начать работу с Google Chrome.
- Зажать на клавиатуре сочетание клавиш Ctrl + Shift + O.
- Повторить шаги 5-8 второй изученной нами инструкции.
Дело сделано. Отныне справиться с поставленными задачами сможет даже неопытный пользователь. Экспорт и импорт закладок являются весьма простыми операциями. И с ними должен быть знаком каждый человек.
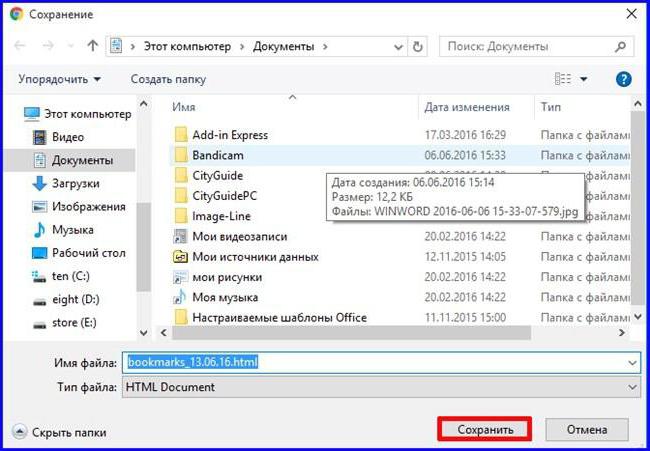
Заключение
Мы выяснили, как экспортировать закладки из "Хрома". Данная операция может производиться как с синхронизацией "Гугл"-аккаунта, так и посредством сохранения интересных страниц на компьютер в виде специального файла.
Как именно действовать? Многие пользователи предпочитают осуществлять выгрузку закладок в html-документ. Так полученный файл можно импортировать в различные браузеры. И для экспорта закладок Google Chrome не потребуется "Гугл"-профиль.

























