Буклет - это лист бумаги, сложенный несколько раз. Зачастую они рекламируют что-то. Многие фирмы и компании раздают на улицах свои буклеты прохожим, чтобы люди ознакомились с их продукцией или услугами. Основной отличительной особенностью является то, что информация в них подается в краткой форме.
Если вы хотите сделать себе буклет, то у вас есть несколько вариантов: обратиться в полиграфию либо же сделать все самостоятельно. Как раз в статье и будет рассказано, как в Word сделать буклет. Даже более того, будет предложено несколько способов исполнения.
Первый способ: вручную
Первый способ, как в Word сделать буклет, будет подразумевать выполнение всех действий вручную. То есть вы самостоятельно создадите свой буклет, который не будет похож ни на какой другой. К слову, заоблачных знаний в программе иметь не нужно, чтобы выполнить все действия, просто следуйте инструкции ниже, и у вас все получится.
Шаг 1: корректируем поля страницы
Первым делом необходимо подготовить разметку листа: изменить поля и ориентацию. Делается это проще простого:
Перейдите во вкладку "Макет", если у вас программа 2016 года, во вкладку "Разметка страницы", если 2007-го и 2010-го, и "Формат", если 2003-го.
Кликните по кнопке на панели инструментов "Поля", что располагается в левой части.
Из выпадающего списка выберите пункт "Настраиваемые поля".
В появившемся окне вам необходимо задать параметры полей. Внесите значения 1 см для всех полей (верхнего, нижнего, левого и правого).
Измените ориентацию листа с книжной на альбомную.
Нажмите кнопку ОК.
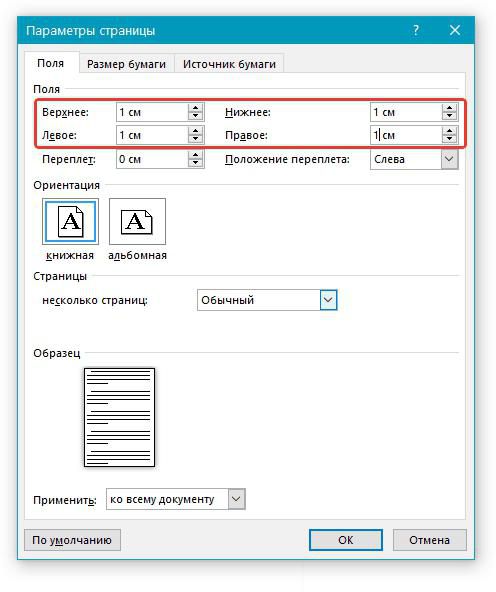
Вот вы и выполнили первый шаг инструкции, как в Word сделать буклет. Как можно заметить, теперь лист в программе расположен горизонтально, а его поля расширились так, чтобы охватывать больше места, но при этом не выходить за пределы области печати. Таким образом получится вместить больше текста в наш будущий буклет.
Шаг 2: разбиваем лист на колонки
Вторым этапом будет разбиение листа на колонки. Данное действие также довольно просто выполнить, поэтому справится каждый. Вот что вам необходимо сделать:
Перейти во вкладку "Макет", "Разметка страницы" или "Формат" в зависимости от версии программы.
Нажать на кнопку "Колонки", которая располагается также в левой части панели инструментов, к слову, рядом с кнопкой "Поля".
В выпадающем списке определите, сколько колонок будет в вашем буклете. По умолчанию вы можете выбрать три варианта: "Одна", "Две", "Три". Но если вы хотите больше колонок, то нажмите "Другие столбцы" и в появившемся окне введите в поле "Число колонок" необходимое их количество.
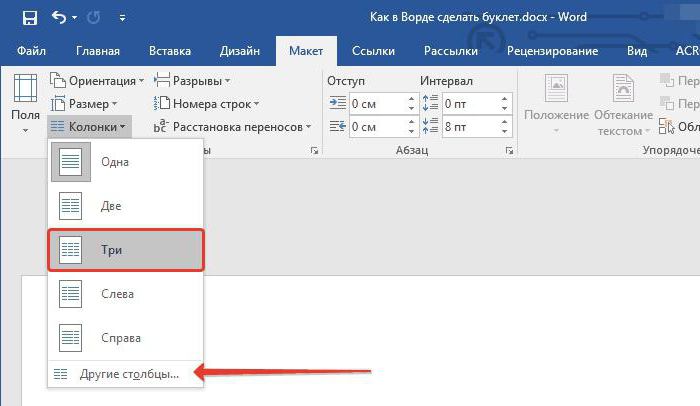
После этого лист будет разбит на то количество колонок, которое вы указали. Однако этого вы не заметите, пока не наберете текст. Есть возможность, к слову, разграничить каждую колонку линией. Это не только облегчит укладку будущего буклета, но и визуально улучшит его. Делается это так:
Снова откройте выпадающий список "Колонки".
Из выпадающего списка выберите "Другие колонки".
В появившемся окне поставьте галочку рядом с "Разделитель".
Нажмите ОК.
После этого разделители сразу не появятся, вам необходимо будет ввести текст, чтобы увидеть их. Но в любом случае теперь вы знаете, как в Word сделать буклет.
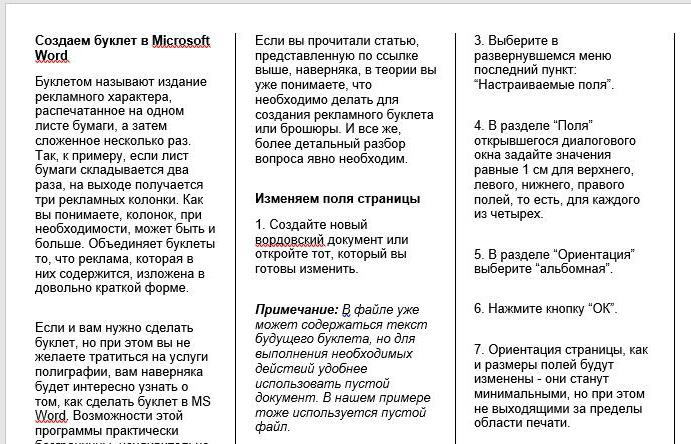
Способ второй: используя шаблоны
Те, кто давно пользуется программой, знают, что такое шаблоны Word и как они облегчают жизнь. С их помощью можно в несколько кликов сделать красивый буклет, сейчас будет рассказано как.
Откройте программу.
В меню "Файл" кликните по "Создать из шаблона".
Выполните поисковой запрос со словом "брошюра" (это то же, что и буклет).
Выберите для себя шаблон и нажмите по нему дважды.
После этого шаблон загрузится и откроется в программе. Вам останется всего-навсего ввести необходимый текст. Как можно заметить, в Word шаблонов буклета очень много, поэтому вы точно сможете подобрать что-то интересное.





















