Современные компьютеры и ноутбуки уже перестали использоваться только в качестве вычислительной техники или платформы для работы разного рода офисных или инженерных программ. Они все больше превращаются в мощнейшие мультимедийные центры развлечений, в которых можно и музыку послушать, и видео посмотреть, и сойтись в баталиях с соперниками по всему миру в командных компьютерных играх.
И говоря о том, как настроить звук на компьютере с Windows 7 или любой другой системой на борту, следует учитывать некоторые важные моменты, без понимания которых добиться кристально чистого звучания и при прослушивании музыки, и при просмотре видео, и при онлайн-общении в мессенджерах, и в процессе прохождения игр, не получится. Тут следует учитывать и теоретические аспекты работы со звуком, и выбор саундкарты, и возможности самих операционных систем, и настройки некоторых программ.

Как настроить звук на компьютере: используемая аудиосистема
Давайте начнем рассмотрение основной темы с того, какая именно аудиосистема будет использоваться для воспроизведения звукового сигнала (будут ли это обычные динамики ноутбука, активные или пассивные компьютерные колонки, система с объемным звуком, какая звуковая карта будет установлена и т. д.).
По большому счету, на начальной стадии вопросы, связанные с тем, как настроить воспроизведение звука на компьютере с выбором оптимального режима, будет зависеть именно от этого. Согласитесь, активация воспроизведения саунда по схеме 7.1 на обычных динамиках, встроенных в лэптоп со звуковой картой, вмонтированной в материнскую плату, вряд ли даст хоть какой-то значимый эффект в плане улучшения. Что касается звуковоспроизводящего оборудования, в том числе и наушников или гарнитур, отдельно следует отметить и его характеристики. Если диффузоры не в состоянии воспроизвести частоты ниже 20 Гц и выше 20 кГц, какой смысл использовать эффекты улучшения вроде эквалайзера?
Как настроить звук на компьютере с Windows7 или любой другой ОС?
Но пока будем отталкиваться от стандартных программных настроек, которые предусмотрены в любой операционной системе Windows. Исходим из того, что драйверы саундкарты инсталлированы корректно, и сама она работает в штатном режиме.
Как настроить звук на компьютере с Windows 10 или в системах рангом ниже? Для этого можно воспользоваться стандартным разделом «Панели управления», но проще всего получить доступ к необходимым параметрам через меню ПКМ на иконке громкости в системном трее, выбрав для начала пункт устройств воспроизведения.
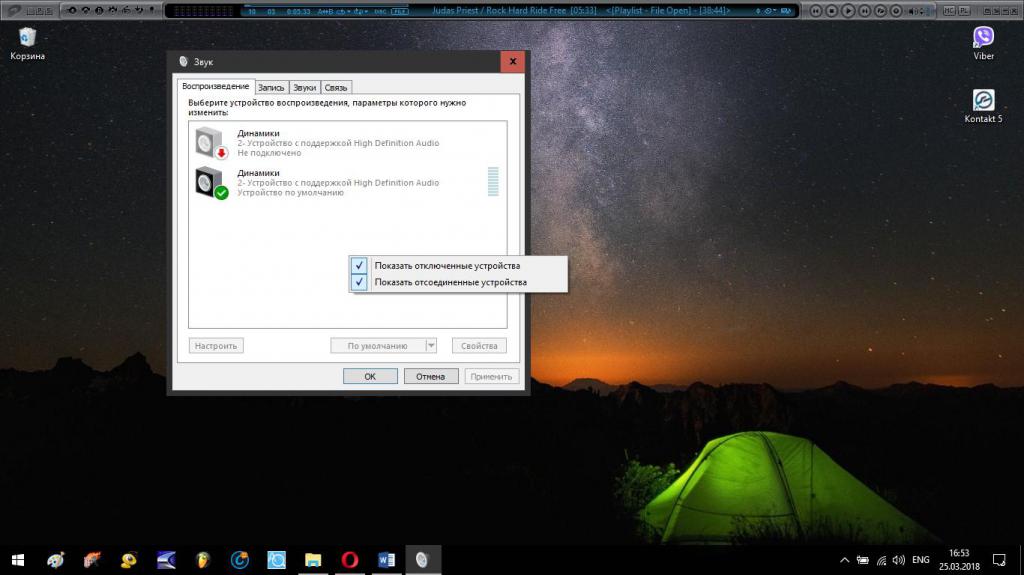
В представленном списке отобразятся все доступные устройства, которых может быть несколько. Если ваш девайс в списке не отображается, через ПКМ следует включить показ всех устройств, а также задействовать нужное, если оно неактивно. Для начала для выбранного девайса можно применить кнопку настройки, чтобы выбрать нужную конфигурацию. Посмотрим, как настроить звук на компьютере для двух колонок.
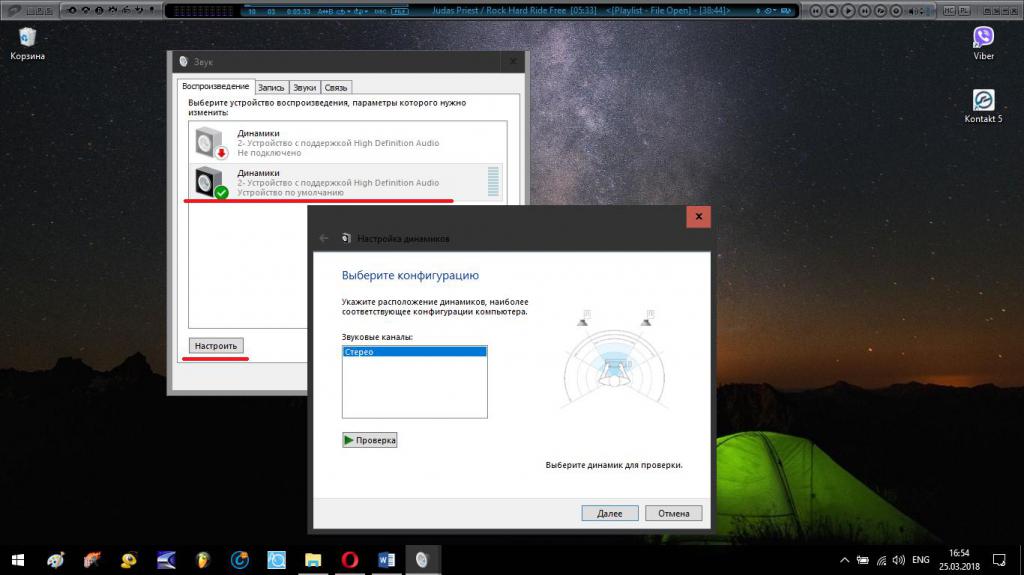
Для этого выбирается конфигурация стерео и указывается, что используется, например, только два передних широкополосных динамика (левый и правый), если таковые установлены. Тут же можно включить проверочный звук.
Гораздо интереснее выглядят параметры, вызываемые через кнопку свойств.
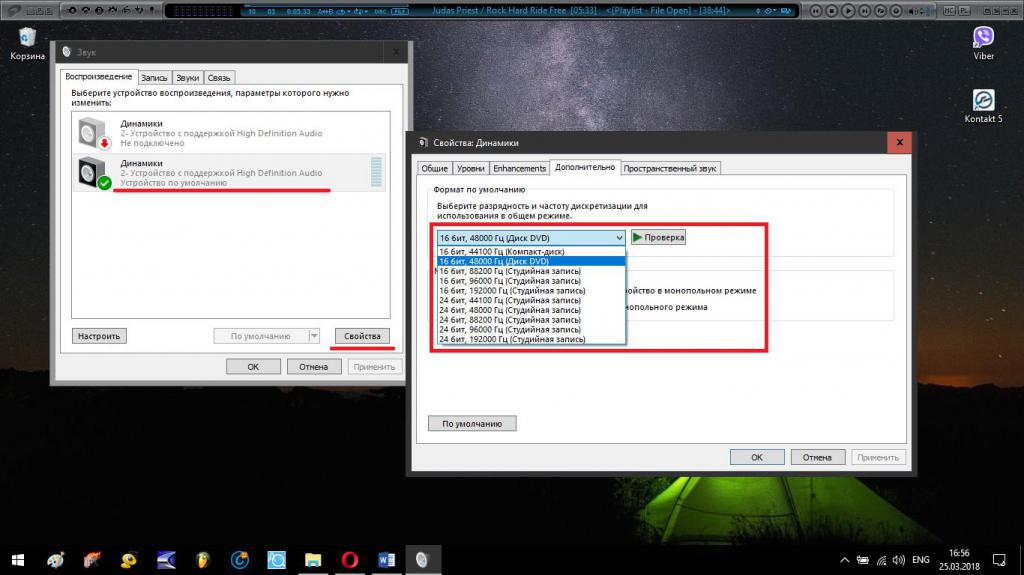
Здесь уже можно выставить уровень и баланс для наушников, установить качество воспроизведения (вкладка «Дополнительно») и задействовать некоторые дополнительные возможности.
Давайте посмотрим, как настроить звук на компьютере с использованием параметров вкладки Enhancements.
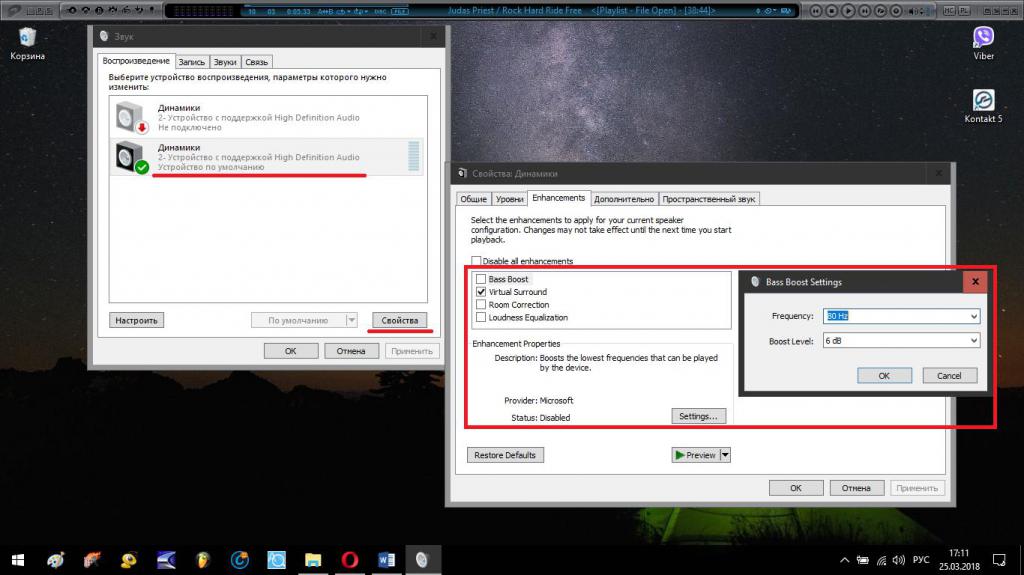
Тут имеется несколько типов эффектов вроде усиления басов, включения виртуального звука Virtual Surround, сглаживания громкости или установки эмулирования помещения. Для каждого типа эффекта (кроме виртуального звука) можно выполнить дополнительную настройку опций, нажав соответствующую кнопку.
Если говорить о том, как на компьютере настроить звук наушников, лучше всего воспользоваться вкладкой пространственного звука.
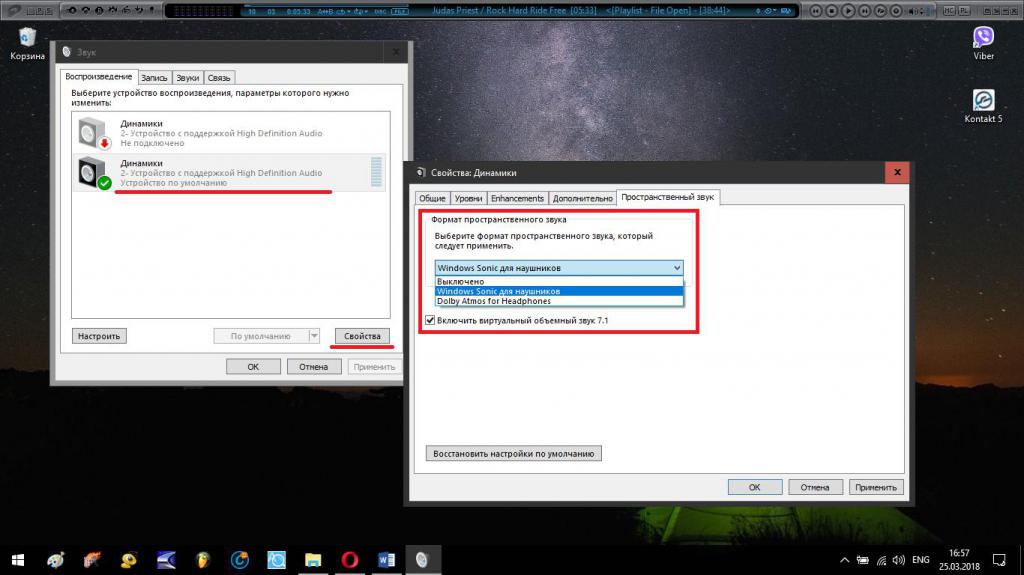
Тут можно задействовать виртуальную схему 7.1, но самое интересное находится в выпадающем списке выбора формата. В последних обновлениях Windows 10 по умолчанию активируется система Windows Sonic, которая в достаточно высокой степени улучшает воспроизведение. А вот более продвинутая технология Dolby Atmos хотя и доступна для тестирования, но только в течение пробного периода, который составляет всего 30 дней, и только при условии наличия активной учетной записи Microsoft. Вызывать приложение можно и из меню «Пуск», где будут даны подробные указания по его установке и использованию.
Проверка устройств записи
В принципе, если предполагается использовать и микрофон, например, для общения в соответствующих программах или играх, для записи голоса в музыкальных программах или чего-то еще, кроме выбора наиболее подходящей модели микрофона соответствующего уровня и с нужным частотным диапазоном, следует учитывать и тонкости настройки общих параметров.
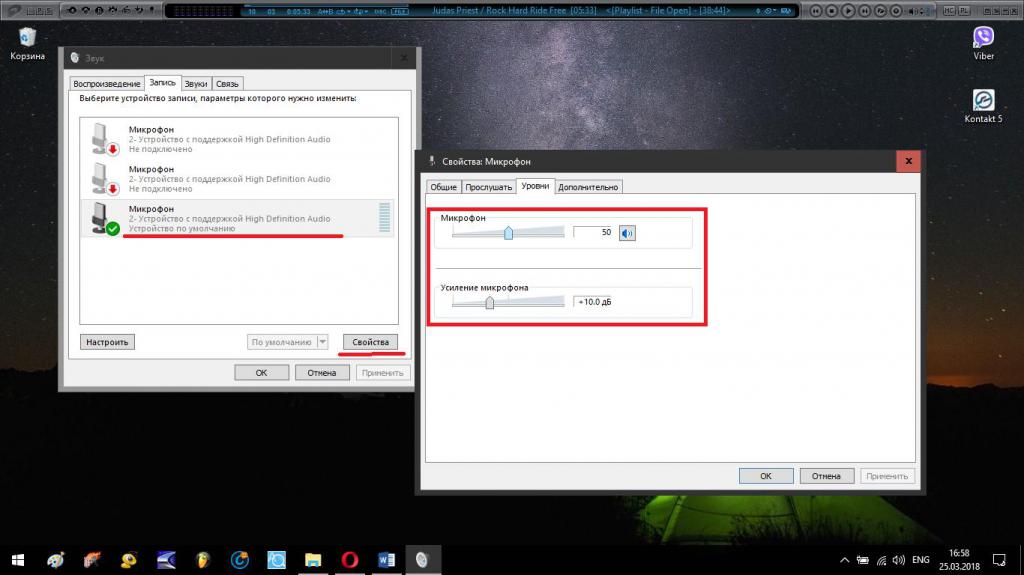
Считается, что входной уровень сигнала для записи не должен превышать половину максимального, хотя усиление можно оставить на установленном по умолчанию уровне 10 дБ. Также следует учесть, что в процессе записи воспроизводящие колонки нужно отключить, чтобы не возникало наводок, вызывающих свист, скрежет или другие подобные помехи.
Звуковые схемы Windows
С тем, как на компьютере настроить звук, немного разобрались. Теперь несколько слов о звуковых схемах. Установленную схему по умолчанию можно отключить или перестроить по собственному желанию.
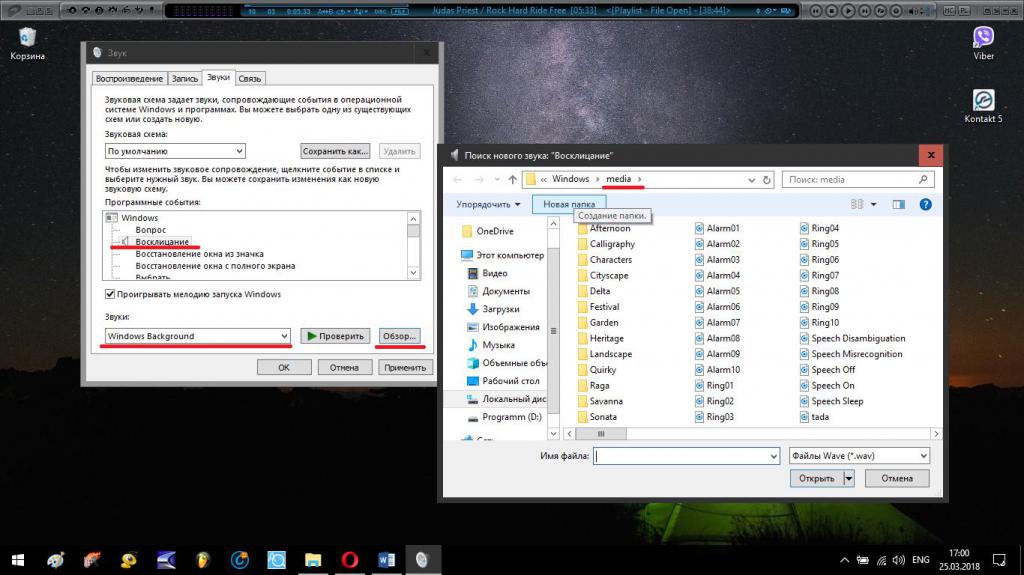
Для этого следует в списке выбрать выполняемого действие и задать для него воспроизведение определенного звукового файла, выбрав через нажатие кнопки обзора. По умолчанию для хранения таких файлов используется папка Media в корневом каталоге системы. Но неудобство состоит в том, что применять для назначения можно только звуковые файлы формата WAV, которые занимают достаточно много места на диске. То есть если даже переконвертировать любимый музыкальный трек из MP3 в WAV, объем конечного файла будет раз в десять превышать исходник (а то и больше). В этих же настройках обратите внимание на активацию проигрывания мелодии при загрузке системы. Сменить ее обычными методами не всегда получается, хотя и есть несколько вариантов. Если же выбор звука доступен, используйте выпадающий список для действия «Вход в Windows» с выбором файла через обзор.
Микшер и управление эффектами
В микшерном пульте представлены уровни громкости для всех «железных», виртуальных устройств и некоторых программ. Так, например, тут может быть ползунок громкости для Skype, интернет-браузера или дополнительно установленных драйверов ASIO.
Если используются устройства ASUS и Realtek на базе конфигураций High Definition Audio или же звуковые модули видеокарт, для них можно применять собственные средства управления, в которых настраиваются и уровни, и пространственные эффекты, и эквалайзеры, и любые другие дополнительные DSP-плагины. Как правило, такие программы устанавливаются вместе с драйверами и по умолчанию находятся в активном состоянии.
Дополнительные возможности и опции
Теперь несколько слов о том, как настроить звук на передней панели компьютера в случае работы с устройствами, для которых используются соответствующие программные микшеры.
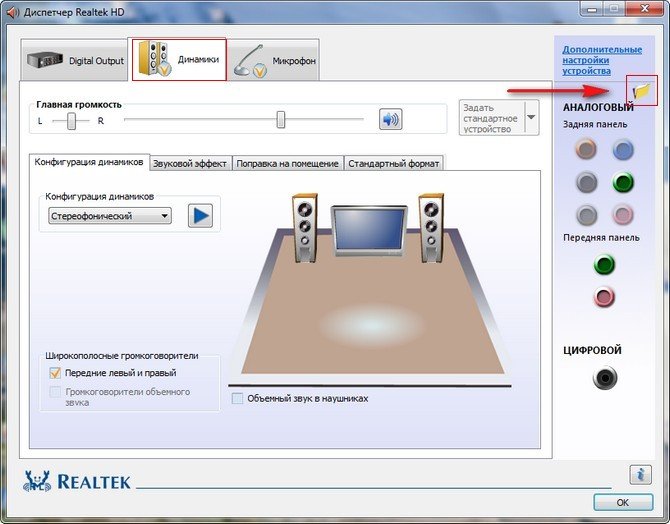
Здесь сначала нужно проверить используемое подключение (аналоговое или цифровое) и отключить автоматическое определение гнезд. Вот только данное решение не работает со звуковыми картами, встроенными в материнскую плату (Sound-on-Board).
Нюансы настройки звука и дополнительных эффектов в Skype или в других приложениях
Если же говорить о том, как настроить звук на компьютере в «Скайпе» или в аналогичной программе, здесь ничего особо сложного нет.
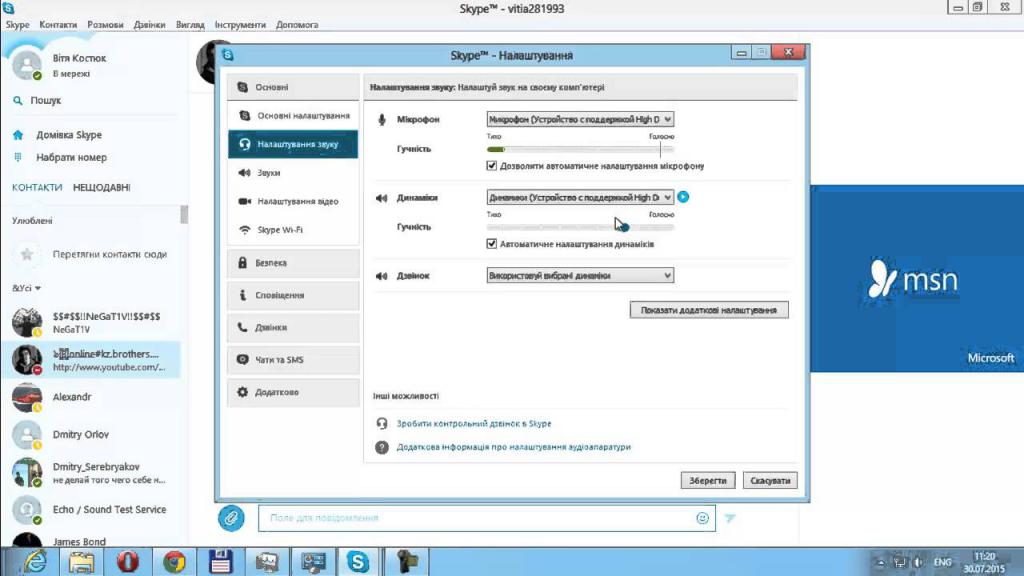
Первым делом следует корректно выбрать устройство воспроизведения для звонков и бесед, а также установить тип используемого микрофона (но только из тех устройств, которые в данный момент являются активными в самой системе). Также можно воспользоваться дополнительными надстройками вроде приложения MorhVOX, которые позволяют изменить голос и применить в настройках некоторые недокументированные параметры.
В играх для таких целей наиболее часто используется апплет TeamViewer, настроить который в плане звука тоже труда не составит. Во всевозможных проигрывателях программного типа имеются свои настройки и эффекты, зачастую довольно необычные. Чтобы разобраться с ними, лучше установить соответствующую программы на компьютер и поэкспериментировать с параметрами в реальном времени.
Что делать, если звука нет: вопросы установки и обновления драйверов
Если со звуком возникают проблемы, чаще всего (но не всегда) это связано с драйверами. Попытайтесь их переустановить или обновить их с использованием программ вроде Driver Booster.
Что касается невозможности воспроизведения на ТВ-панелях при дублировании экрана для устранения проблемы в качестве устройства воспроизведения следует выбрать то, которое в названии имеет HDMI (если подключение производится именно таким методом).
Краткий итог
Как видим, особой сложностью настройка саунда не отличается. В основном все операции можно выполнить с применением стандартных инструментов Windows. Но, если в распоряжении пользователя имеются специальные утилиты, расширяющие возможности установленного оборудования, конечно, предпочтение следует отдать именно им. Напоследок стоит заметить, что устанавливать так широко рекламируемые в интернете программы для увеличения громкости (чуть ли не на 200%) не стоит. Все равно ничего не добьетесь. В лучшем случае получите искажение звука, в худшем – подмену оригинальных драйверов аудиосистемы.



























