Как известно, в Windows-системах имеется такой интересный встроенный инструмент, как «Диспетчер задач». Как включить его, знает практически каждый пользователь (на этом остановимся отдельно). Однако вопрос запуска апплета и местонахождения оригинального файла, отвечающего за его старт, следует пояснить в несколько более широкой трактовке, чем та, которая предлагается всевозможными компьютерными курсами или сомнительными источниками в интернете.
Что такое Task Manager, и зачем он нужен?
Для начала краткий экскурс в теорию. Не секрет, что абсолютно все системы Windows, вне зависимости от модификации, версии или установленной сборки, подвержены появлению ошибок и внезапных сбоев, которые могут провоцировать зависание запущенных приложений.
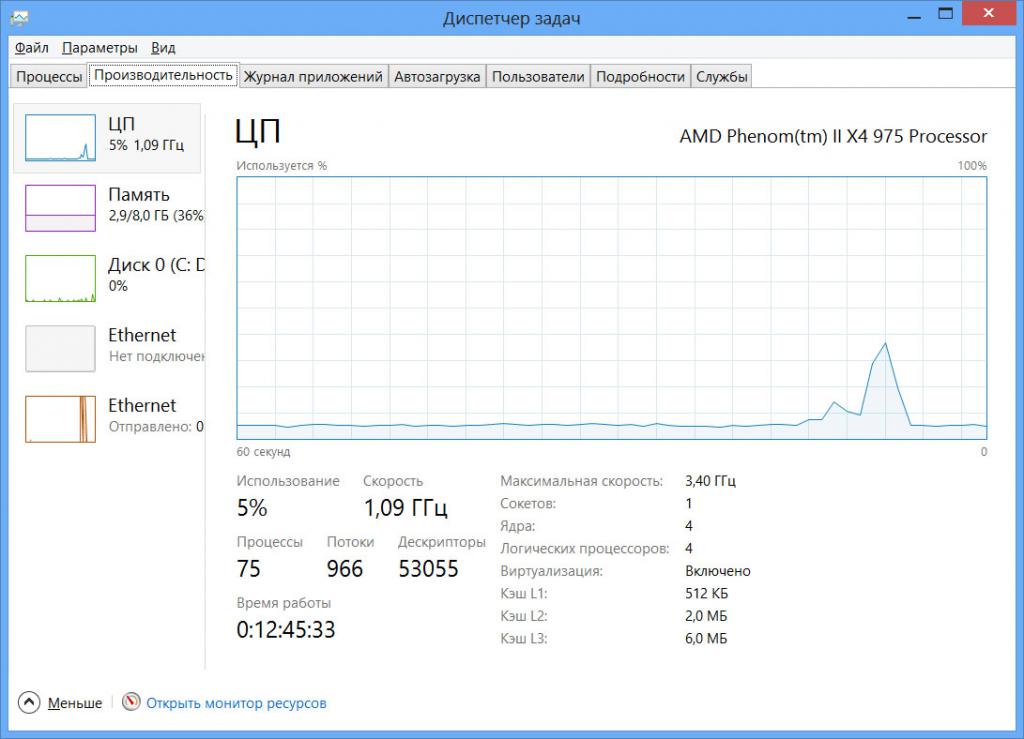
Ладно бы только это. А ведь последние апгрейды Windows 10 вызывают такие катастрофические последствия, что систему реанимировать бывает достаточно сложно. Но сделать это можно. На считая методик, связанных с использованием командной строки, стартующей со съемного носителя, тут в первую очередь на помощь приходит именно «Диспетчер задач» «Виндовс». Как включить его, любой юзер знает, что называется, чуть ли не с пеленок – трехпальцевая комбинация. И именно в нем можно произвести все действия по завершению работы зависшей программы. Кроме того, сам «Диспетчер задач» может использоваться еще для множества полезных настроек.
Например, в нем можно отследить все активные процессы, а при обнаружении вирусов перейти к месту дислокации оригинальных файлов искомого приложения, просмотреть параметры производительности, узнать какое именно приложение нагружает системные ресурсы больше всего и т.д. В Windows 10 «Диспетчер задач» претерпел значительные изменения, поскольку в него была интегрирована вкладка автозагрузки, которая ранее была доступна исключительно в конфигураторе системы, вызываемом через консоль выполнения командой msconfig. В смысле быстрого доступа к активным процессам и настройкам, минуя конфигуратор, десятая модификация операционной системы стала намного более удобной. Действительно, ведь все основные настройки параметров сосредоточены в одном апплете. Иногда для произведения какого-то действия (например, запуска определенного приложения) достаточно воспользоваться главным меню самого диспетчера, прописав в нем, как в меню исполнения программ, название стартующего апплета. В равной степени это относится и к вызову инструментов системы.
Как включить «Диспетчер задач» на Windows 7 или в любой другой системе классическим методом?
Но давайте вернемся к основному вопросу. Итак, как включить «Диспетчер задач» на Windows 7 или в системах рангом выше или ниже? Ничего сложного в этом нет.

Любой, даже начинающий пользователь знает, что для этого используется классическая комбинация в виде секвенции Del-Ctrl-Alt. Иногда может применяться сочетание Ctrl-Shift-Esc, о чем мало кто знает. Для чего понадобилось вводить такое дублирование, остается только догадываться, но факт, как говорится, остается фактом, хотя разумное объяснение тому есть.
В первом случае производится выход из системы, после чего появляется соответствующий экран с меню, во втором «Диспетчер задач» запускается непосредственно в работающей системе без выхода из пользовательской регистрации.
Как включить «Диспетчер задач» на Windows из консоли выполнения?
Еще один метод запуска программы состоит в использовании меню «Выполнить», вызвать которое можно через пусковую кнопку, либо в применении для этого быстрого сочетания Win + R.
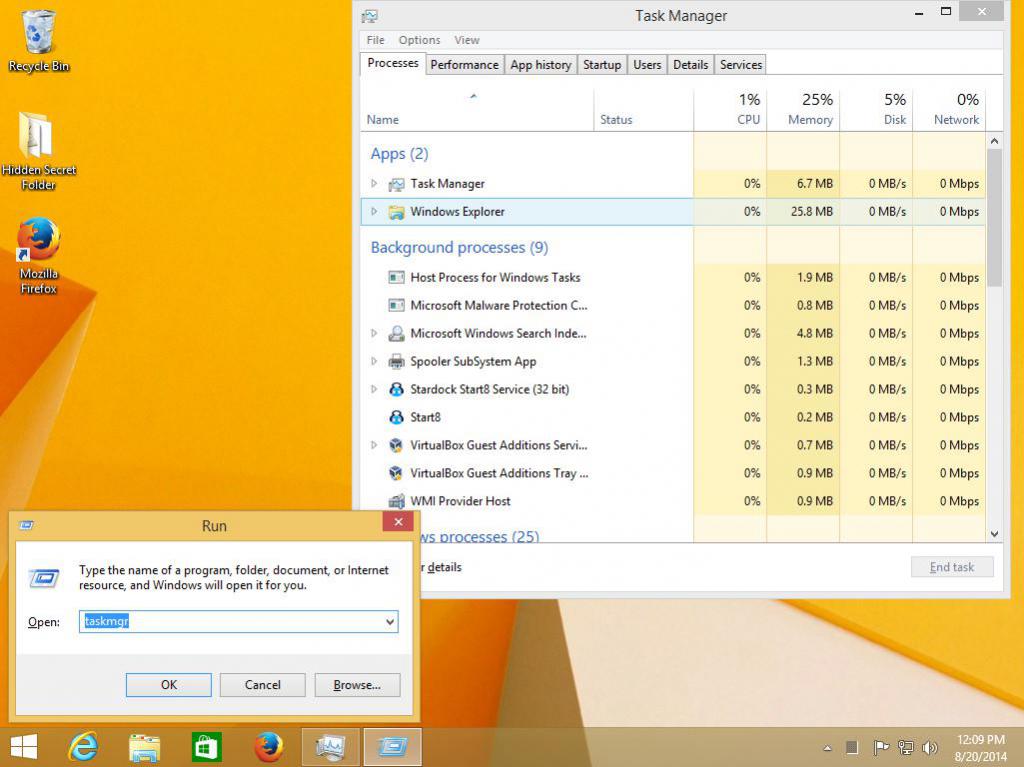
Как включить «Диспетчер задач» в этом случае? Очень просто! Здесь в поле ввода названия программы необходимо ввести команду taskmgr. Это, кстати сказать, считается одним из немногих методов вызова апплета, когда стандартные сочетания по причине сбоев в самой операционной системе не работают.
Что нужно для запуска апплета с правами администратора?
Попутно стоит отметить, что в некоторых случаях «Диспетчер задач» следует запускать именно с правами администратора.
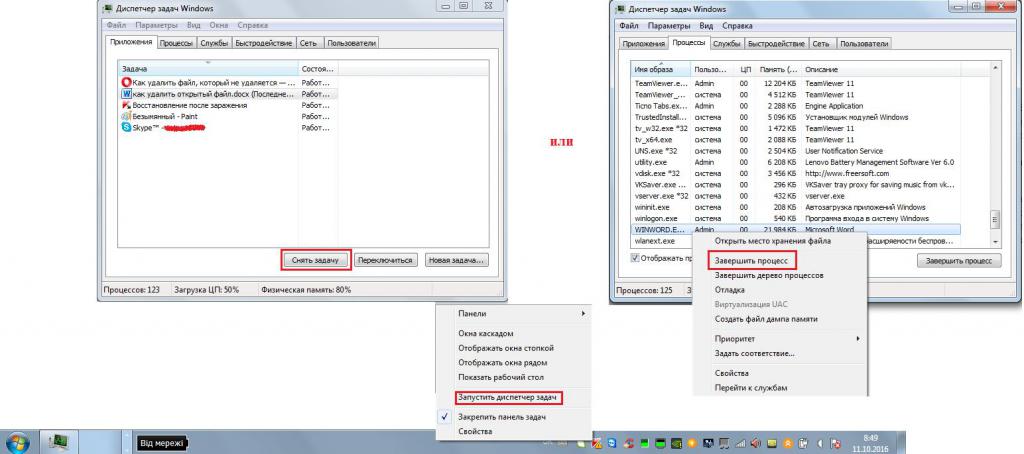
Как правило, в той же консоли выполнения исполняемых файлов программ присутствует специальная кнопка старта от имени админа. Однако в некоторых сборках значок администраторского запуска на самой кнопке может отсутствовать (недостаток прав доступа пользователя, не входящего в администраторскую группу, сейчас не рассматривается). Так что же делать и как включить «Диспетчер задач» администратором?
Физическое расположение файла программы и его старт
Для этого можно воспользоваться обычным «Проводником» или любым другим файловым менеджером. Тут необходимо найти сам файл, отвечающий за старт апплета. Если кто не знает, все такие файлы обычно располагаются в директории System32, а в 64-битных системах дублируются в папке SysWOW64.
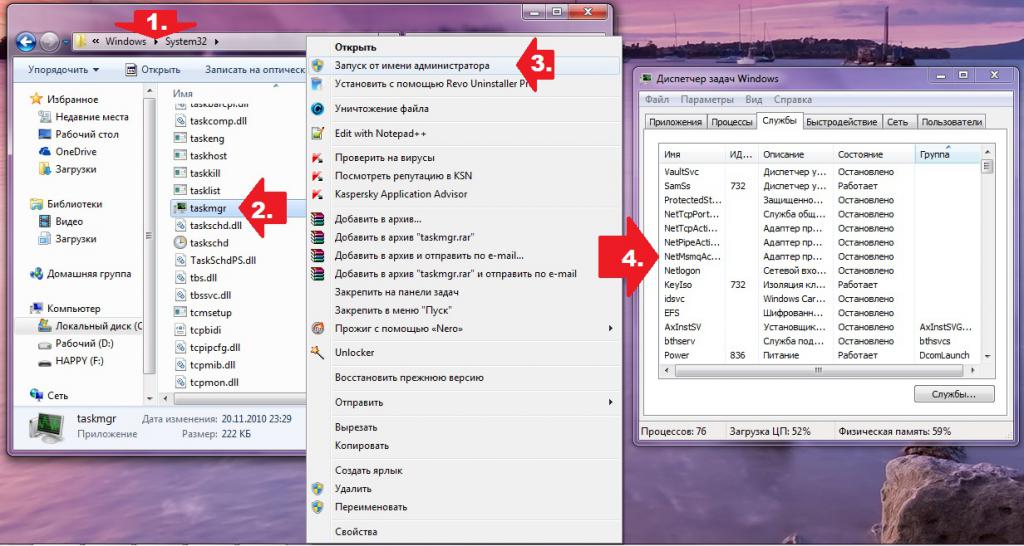
Таким образом, вопрос о том, как включить «Диспетчер задач», решается совершенно просто (в указанные папки и запуском искомого исполняемого файла от имени администратора через использование меню ПКМ). Что в первом, что во втором случае, будет вызван именно тот апплет, который соответствует архитектуре системы. Если кто не понял, из первой папки вызывается 32-битная версия, а второй каталог предназначен для вызова 64-битной модификации, хотя именно в 64-битных системах разницы нет.
Заключение
Как уже можно сообразить, ничего особо сложного в запуске «Диспетчера задач» нет. Вопрос только в том, насколько пользователь понимает предназначение данного апплета и готов им воспользоваться для своих нужд. Завершать пользовательские приложения еще можно, но вот трогать системные процессы, в особенности, когда юзер видит наличие, например, четырех-шести процессов svchost.exe, явно не стоит (если только это не вирус).



























