В данной статье мы предоставим вам информацию о том, как включить Bluetooth на ноутбуке Windows 10/8.1/8/7. Описанные способы подходят и для персональных компьютеров, если в них имеется Bluetooth-антенна. Помимо этих вариантов включения, есть и другие, встроенные в фирменные программы от производителя ноутбука. Такие утилиты могут быть в ноутбуках от Xiaomi, Acer, Gigabyte и так далее. Способы, описанные нами, подходят для любой модели, поскольку используются стандартные возможности Windows.
Стоит запомнить: для того чтобы модуль Bluetooth стабильно и корректно работал, нужно установить драйвера с официального сайта компании, которая выпустила ваш ноутбук. Часто люди ошибочно думают, что после переустановки ОС драйвера автоматически установятся. Они действительно установятся, если в вашем установочном образе ОС уже вшиты нужные вам драйвера, что случается крайне редко.
Если у вас на данный момент та самая операционная система, которая была при приобретении ноутбука, то стоит взглянуть в список установленных программ, где вы сможете найти программу для управления беспроводными сетями, в ней вы сможете найти управление и настройки Bluetooth.
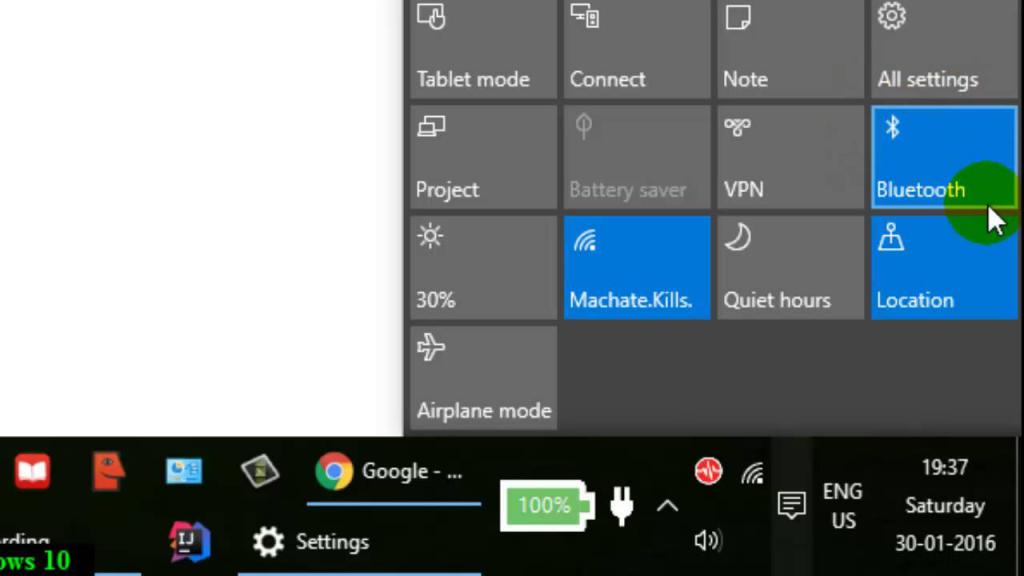
Как включить Bluetooth на ноутбуке Windows 10
В десятой Windows присутствует несколько вариантов активации Bluetooth, также есть дополнительная опция, которая называется режимом самолета, она отключает адаптер Bluetooth. Все способы активации показаны на скриншоте ниже.
В случае, когда у вас не получилось запустить модуль такими способами, возможно, он не работает. Прочтите нужный материал по этой теме.
Есть некоторые модели ноутбуков, где для включения Bluetooth требуется переместить переключатель Wireless в режим On (пример SonyVaio). Если пропустить этот шаг, то у вас не будет отображаться меню настроек и управление BT, даже если официальные драйвера установлены. На некоторых старых моделях возможен способ включения модуля Bluetooth на клавиатуре. Для этого посмотрите на свою клавиатуру и найдите кнопку с логотипом Bluetooth, нажмите на комбинацию Fn и эту кнопку.
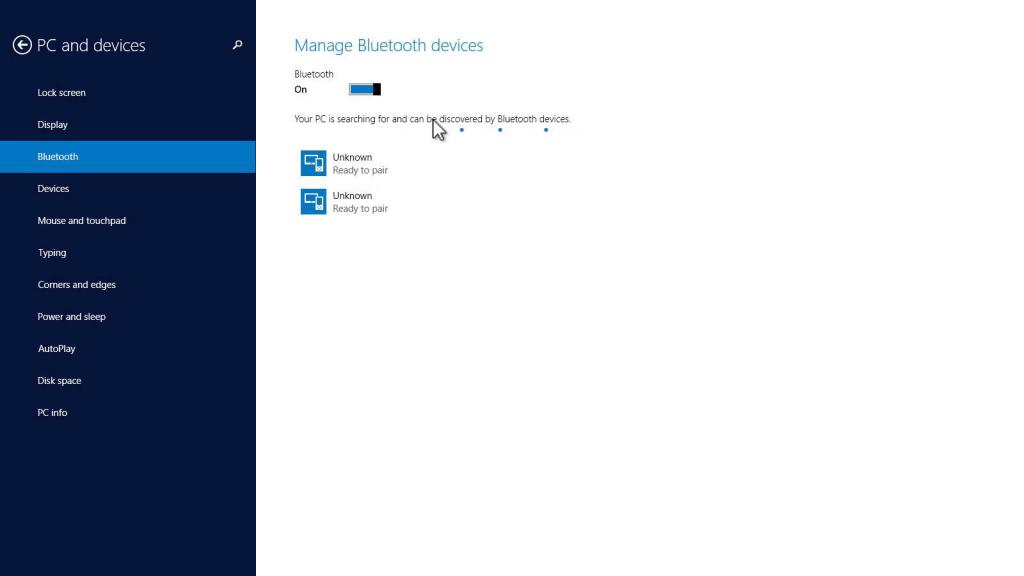
Включение на Windows 8.1
Этот вариант включения модуля работает только на ОП Windows 8.1, в случае если у вас восьмая версия, смотрите ниже. Это подходящий способ, но не единственный. Чтобы им воспользоваться, следуйте инструкции ниже:
- Откройте панель, которая находится справа и называется Charms, после этого перейдите в «Параметры», потом в «Изменение параметров компьютера».
- Далее перейдите в «Компьютер и устройства», там должен быть «Bluetooth» (если этой кнопки там не будет, то воспользуйтесь другими способами, которые представлены ниже). Нажмите на эту опцию, и адаптер переключится в режим поиска аппаратов.
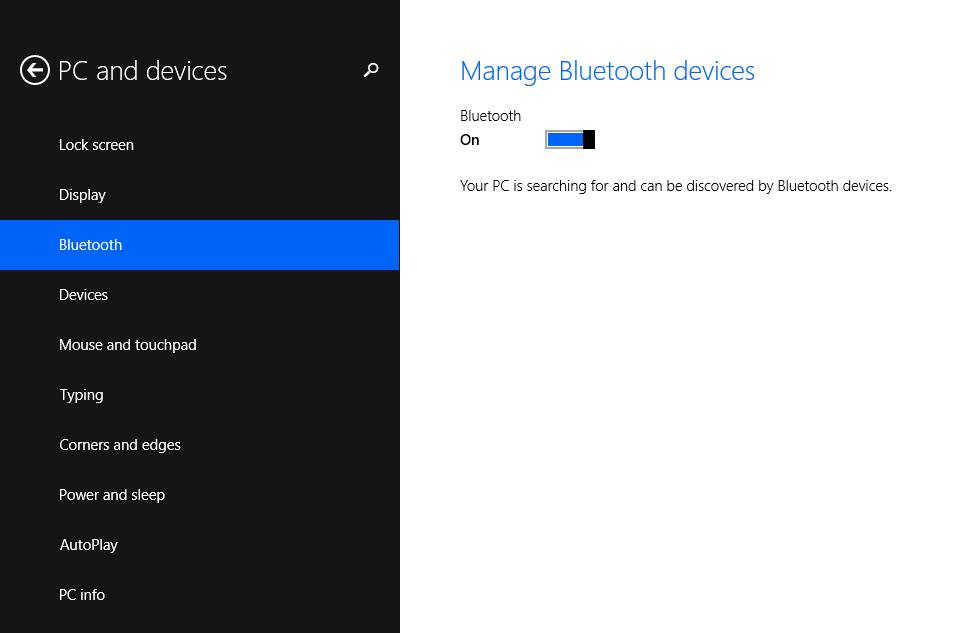
Включение на Windows 8
В случае, когда у вас восьмая версия, возможен следующий вариант активации Bluetooth:
- Нажмите на панель, которая расположена справа, потом передвиньте мышь к любому углу окна и перейдите в «Параметры».
- Там будет «Изменение параметров компьютера», перейдите туда, там нажмите на «Беспроводная сеть».
- Откроется управление модулями, где есть доступ к включению или выключению модуля.
Чтобы подключить нужные аппараты к ноутбуку по Bluetooth, в этом самом меню перейдите в «Изменение параметров компьютера», затем в «Устройства» и «Добавить устройство».
В случае, если вы воспользовались этими способами, но вам не удалось подключить устройство по блютуз, вам нужно перейти в диспетчер устройств и найти Bluetooth, и посмотреть, включен ли модуль, и установлены ли нужные драйвера. Найти диспетчер возможно, нажав комбинацию клавиш Windows и R, в открытом окне нужно ввести «devmgmt.msc».
Посмотрите свойства модуля Bluetooth, и найдите неполадки в его работе. Там же можно посмотреть на производителя драйверов, в случае если это "Майкрософт" и они старые, вам нужно найти официальные драйвера.
Возможен вариант, когда драйвера только одной операционной системы, а у вас установлена другая, можете включить драйвера через режим совместимости с другой ОП. Довольно часто это помогает.
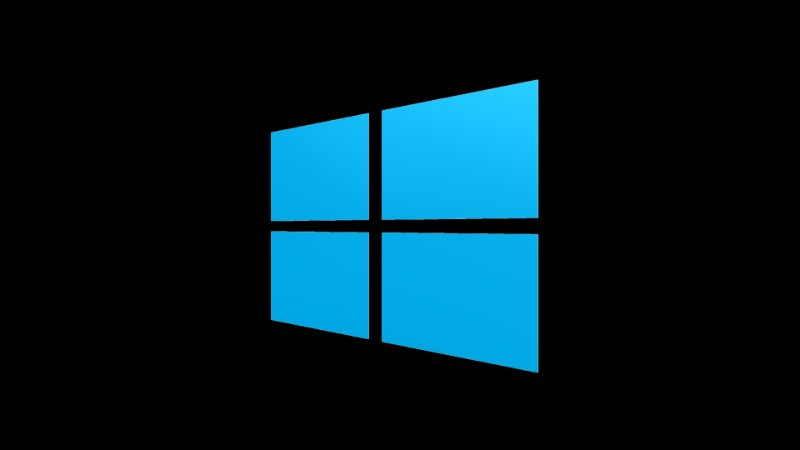
Как включить Bluetooth на ноутбуке Windows 7
В ноутбуке с установленной ОП Windows 7 самым простым способом установить Bluetooth будет включение через фирменную программу, или через значок, который расположен в уведомлениях Windows. Он показывает во всех случаях неодинаковое меню управления блютузом, это зависит от версии антенны Bluetooth и установленного драйвера. Не стоит забыть и о Wireless, о котором было упомянуто раньше. Когда вы не нашли такого значка, то возможны следующие способы:
Первый:
- Зайдите в «Панель управления» и откройте «Устройства и принтеры».
- Кликните ПКМ на Bluetooth Adapter.
- Когда вы обнаружите такой пункт, выберите в меню «Параметры Bluetooth», где есть возможность включить значок в уведомлениях, там есть и другие параметры.
- В случае отсутствия такого пункта, вы можете подключить нужный аппарат к блютузу, нажмите «Добавить устройство». Когда все установлено нормально, у вас получится подключиться.
Второй способ:
- Выберите в значке сети, который расположен в области уведомлений, и перейдите в «Центр управления сетями и общим доступом».
- В левом меню перейдите в «Изменение параметров адаптера».
- Нажмите на «Сетевое подключение Bluetooth» и «Свойства».
- Там выберите «Bluetooth», где можно открыть параметры.
Заключение
Надеемся, вы теперь знаете, как включить Bluetooth на ноутбуке разных версиях Windows. И помните, скачивая драйвера на сторонних ресурсах, вы рискуете заразить свой компьютер вирусами.



























