Сегодня многие пользователи знакомы с элементом браузера под названием "Закладки". Это интересные страницы, сохраненные в памяти программы для выхода в интернет. Служат для быстрого перехода по веб-сайтам.
Иногда приходится осуществлять экспорт закладок из Firefox и других браузером. Например, при переустановке или полной смене интернет-обозревателя. Это не самая трудная задача, но далеко не каждый пользователь ПК знает, как с ней справиться. Ниже будут представлены простейшие инструкции и указания, проливающие свет на изучаемую тему. При правильном подходе к решению поставленной задачи никаких особых проблем быть не должно.
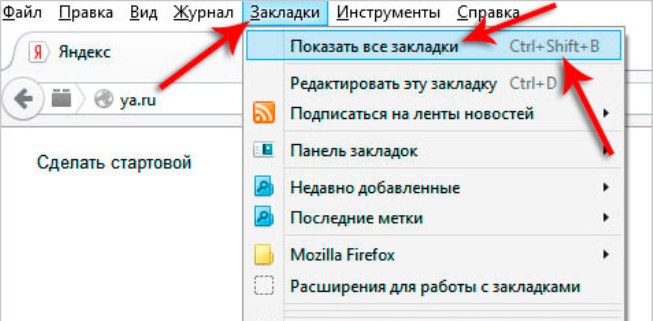
Что такое экспорт
При работе с закладками пользователи могут столкнуться с двумя важными операциями. Они называются "импорт" и "экспорт".
Экспорт - выгрузка сохраненных интересных страниц на компьютер для дальнейшего использования. Например, чтобы сохранить список закладок на съемный носитель или просто на жесткий диск ПК.
Импорт - это загрузка вкладок в браузер. Фактически так называют перенос интересных страниц из одного интернет-обозревателя в другой.
Именно с этими операциями нам предстоит ознакомиться далее. Экспорт закладок из Firefox немыслим без импорта. И наоборот. Поэтому придется ознакомиться с обеими операциями.
Импортирование в HTML
Как перенести закладки из одного браузера в другой? Для начала необходимо сохранить их. Это далеко не самая трудная операция из всех существующих.
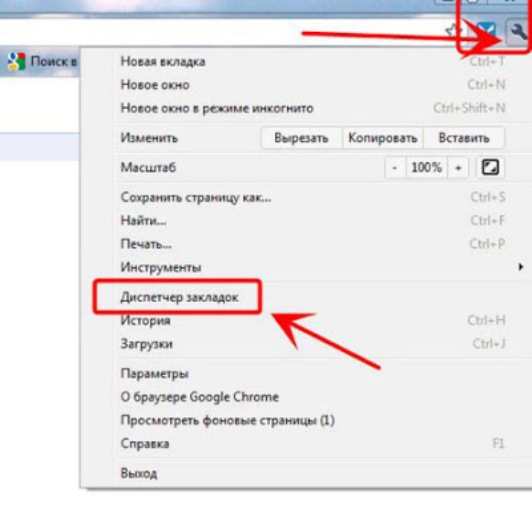
Экспорт закладок из Firefox осуществляется так:
- Запустить обозреватель.
- Нажать на кнопку с изображением трех горизонтальных линий. Иногда этот элемент управления помечен 3 точками, расположенными друг под другом.
- Выбрать строчку "Библиотека".
- Кликнуть по надписи "Закладки".
- Щелкнуть по строчке с подписью "Показать все...".
- Перейти в блок "Импорт и резервные копии...".
- Нажать на строчку "Экспорт в HTML...".
- Выбрать место сохранения документа.
- Присвоить архиву имя.
- Выбрать опцию "Сохранить".
Дело сделано. Теперь понятно, как осуществляется экспорт закладок из Firefox. В ходе проделанных вами действий на компьютере будет сохранен документ в формате html. Его можно использовать для импорта в другие обозреватели.
Поиск сохраненных закладок
Есть еще один довольно интересный вариант развития событий. Задумываясь над тем, как осуществить экспорт закладок из браузера, пользователи иногда приходят к выводу, что текущие сохраненные страницы где-то хранятся на компьютере. И это действительно так.
Для экспорта закладок юзер может найти соответствующие страницы на компьютере и скопировать их все вместе или выборочно на жесткий диск/съемный носитель. Эта операция косвенно называется экспортом.
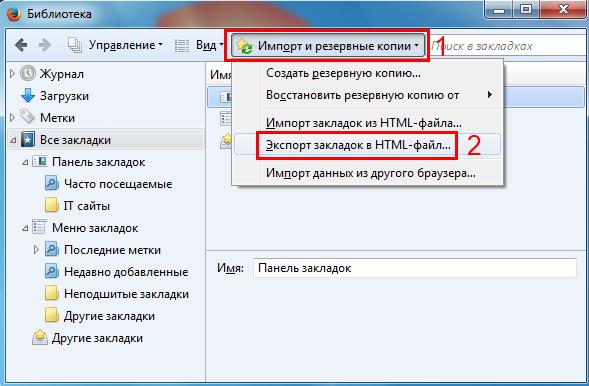
Отыскать закладки Firefox можно по следующим путям:
- Диск_на_который_установлен_браузер:\Documents and Settings\имя_юзера\Application Data\Mozilla\Firefox\Profiles\ник_профиля - для Windows XP.
- Раздел_диска_на_который_установили_браузер\Users\имя_пользователя\Local\Mozilla\FireFox\Profles\название_профиля - для Windows 7, 8, 10.
По указанным путям пользователю предстоит открыть bookmarks. Здесь появятся все сохраненные закладки. Остается выделить нужные страницы, скопировать их в буфер обмена ПК и перенести на тот или иной носитель. Желательно сначала создать специальную папку для сохраненных страниц интернет-обозревателя.
Быстрый поиск для экспорта
Экспорт закладок из Firefox может осуществляться при помощи перечисленных приемов. При необходимости пользователи способны быстро переходить к месту хранения закладок в "Мозилле".
Для этого потребуется сделать следующее:
- Открыть "Пуск".
- Перейти к службе "Выполнить".
- В появившейся строке написать: %Appdata%\Mozilla\Firefox\Profiles.
- Нажать на кнопку "Ок".
Описанная инструкция сразу откроет пользователю папку с профилем браузера. Теперь остается только найти "Букмаркс", открыть соответствующее хранилище, выбрать нужные страницы и скопировать их в другое место.
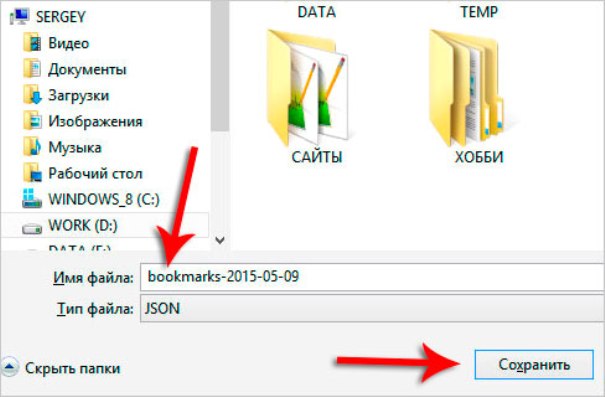
Другие браузеры и экспортирование
Экспорт закладок и паролей из Firefox осуществляется за несколько минут. С сохраненными страницами мы разобрались. В случае с паролями приходится действовать иначе. Пассворды будут храниться в папке с профилем "Мозиллы" в файлах key4.db и logins.json. Их можно перенести на съемный носитель и использовать в будущем.
А как перенести закладки "Яндекса" или любого другого обозревателя? Сделать это не составляет особого труда. Алгоритм действий чаще всего будет следующим:
- Осуществить запуск интернет-обозревателя.
- В правом верхнем углу нажать на кнопку, отвечающую за открытие функционального меню. Обычно она помечена либо 3-мя точками, либо тремя горизонтальными полосками.
- Выбрать раздел "Закладки" - "Диспетчер закладок".
- Кликнуть по "Импорт и экспорт" иногда этот пункт меню подписан как "Экспорт и резервные копии".
- Выбрать опцию "Экспортировать в...".
- Отметить место сохранения документа, присвоив ему сначала то или иное имя. По умолчанию оно будет иметь дату экспорта и подпись bookmarks.
- Подтвердить операцию.
Дело сделано. Таким образом закладки "Яндекса" и других обозревателей будут сохранены в выбранное пользователем место. Дальше их можно будет импортировать в браузер.
Импорт в обозреватель
Экспорт закладок из Firefox мы уже изучили. А как осуществить импорт сохраненных страничек?
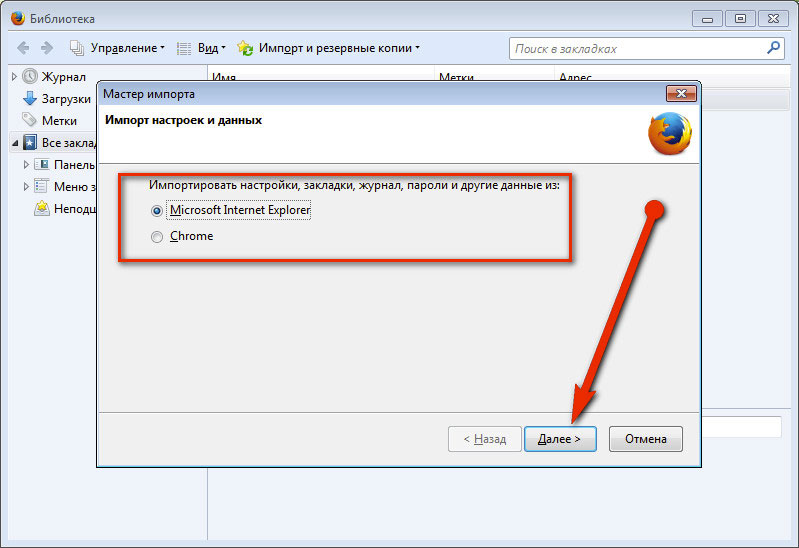
Для воплощения задумки в жизнь можно воспользоваться таким руководством:
- Зайти в "Настройки" - "Библиотека". Перед этим придется запустить "Мозиллу".
- Выбрать "Закладки" - "Показывать все".
- Нажать на кнопку "Экспорт и резервные...".
- Щелкнуть по надписи "Импортировать из...".
- Выбрать заранее сохраненный документ с закладками.
- Подтвердить осуществление процедуры.
Всего несколько минут - и дело сделано. Экспорт закладок из браузера и импорт страниц являются довольно простыми операциями. Теперь мы знаем, как их реализовывать.



























