Современные юзеры довольно часто задумываются над тем, как восстановить закладки в "Хроме" или иных браузерах, особенно при смене интернет-обозревателя или переустановке операционной системы. Терять сохраненные страницы не хочется. И поэтому лучше заблаговременно подумать об их сохранении. Подобная операция не требует от юзера никаких особых навыков и знаний. Поэтому даже школьник сможет справиться с ней. Ниже будут представлены простейшие инструкции по восстановлению и сохранению закладок в Google Chrome.
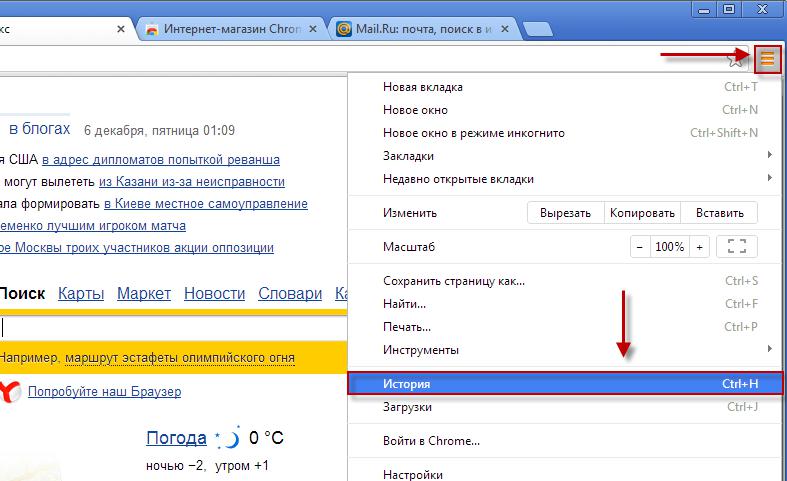
Сохраняем закладки
Как сохранить закладки в "Хроме"? Это первый вопрос, с которым предстоит ознакомиться. Без него не получится осуществить дальнейшее восстановление упомянутых элементов управления.
Чтобы сохранить закладку, пользователю придется:
- Открыть браузер.
- Перейти на страничку, которую хочется запомнить.
- Кликнуть по изображению звезды в адресной строке.
- Подтвердить процедуру.
Можно открыть меню интернет-обозревателя, а затем выбрать "Закладки" - "Добавить". После проделанных действий юзер перенесет страницу в менеджер закладок.
Создание HTML-архива
Как сохранить закладки в "Хроме"? С их добавлением в архив мы разобрались. Теперь осуществим подготовку к восстановлению. Для начала рассмотрим общепринятый метод сохранения. Речь идет о создании HTML-файла. Его пользователь сможет внедрить в будущем в любой интернет-обозреватель.
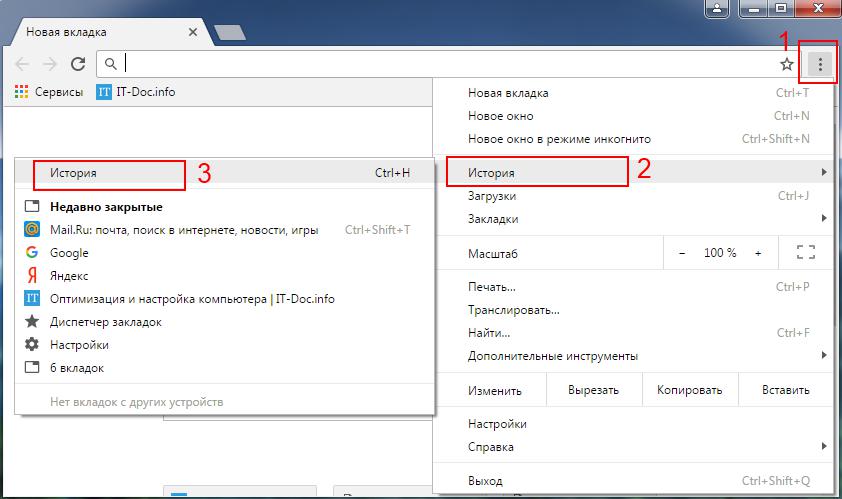
Алгоритм действий для воплощения задумки в жизнь имеет следующую форму:
- Зайти в Google Chrome.
- Открыть главное меню приложения. Для этого предстоит кликнуть по кнопке справа от адресной строки. Обычно на ней нарисованы три линии или точки.
- Выбрать "Закладки".
- Перейти в раздел "Менеджер закладок".
- Щелкнуть по кнопке с тремя точками. Она будет отображаться в правой части экрана, сверху.
- Выбрать "Экспорт...".
- Указать путь сохранения документа и имя файла.
- Кликнуть по кнопке с надписью "Сохранить".
Теперь понятно, как можно сохранить закладки в "Гугл Хроме" в формате HTML. Используемый файл человек сможет загрузить в любой современный интернет-обозреватель.
Поиск на ПК
Мы выяснили, как добавить закладки в "Гугл Хроме" и каким образом можно их экспортировать. При желании пользователь может не работать с менеджером закладок для сохранения интересных страниц. Дело все в том, что все данные интернет-обозревателей сохраняются на компьютерах. И этим можно воспользоваться, например, для сохранения закладок для дальнейшего копирования и импорта.
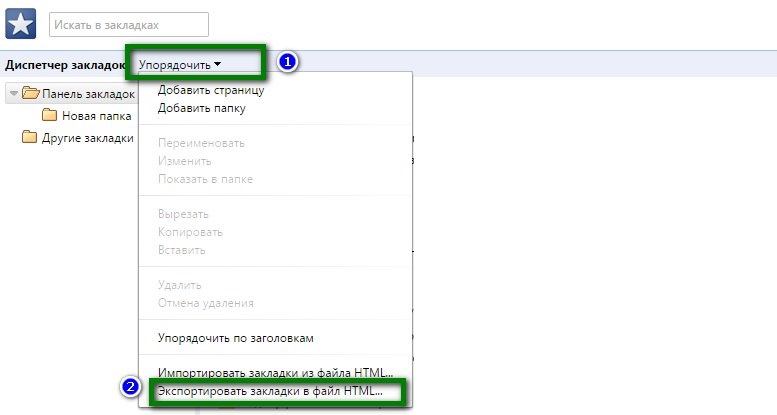
Инструкция по воплощению задумки в жизнь выглядит таким образом:
- Открыть "Проводник".
- Перейти по адресу C:\Documents and Settings\ник_пользователя\Local Settings\Application Data\Google\Chrome\User Data\Default\Bookmarks или C:\Users\имя_человека\AppData\Local\Google\Chrome\User Data\Default.
- Отыскать и скопировать обычным способом (как любой другой файл) документ bookmarks.
Как показывает практика, подобный прием не пользуется особой популярностью, но о нем необходимо знать каждому современному юзеру. Иногда такой вариант развития событий помогает быстро осуществить сохранение всех имеющихся закладок в Google Chrome.
Импорт данных
Как восстановить закладки в "Хроме"? У подобной задачи несколько простых решений. Далее мы рассмотрим все возможные расклады. Начнем с самого привычного - с импорта архива закладок. Как восстановить в "Хроме" интересные страницы?
Юзеру потребуется выполнить такие манипуляции:
- Зайти в Google Chrome.
- Открыть главное меню интернет-обозревателя.
- Перейти в "Закладки" - "Менеджер...".
- Нажать на кнопку главного меню.
- Кликнуть по опции "Импортировать...".
- Выбрать файл в формате HTML, подготовленный заранее.
Через несколько минут данные будут скопированы в браузер. Это только один из возможных вариантов.
Копирование и вставка
Как восстановить закладки в "Хроме"? Второй расклад, существующий в реальности, - это вставка файла bookmarks в браузер. Прием используется не слишком часто. Чтобы воплотить его в жизнь, необходимо пройти по ранее указанным путям и перенести файл bookmarks в соответствующий архив. После перезапуска браузера изменения вступят в силу.
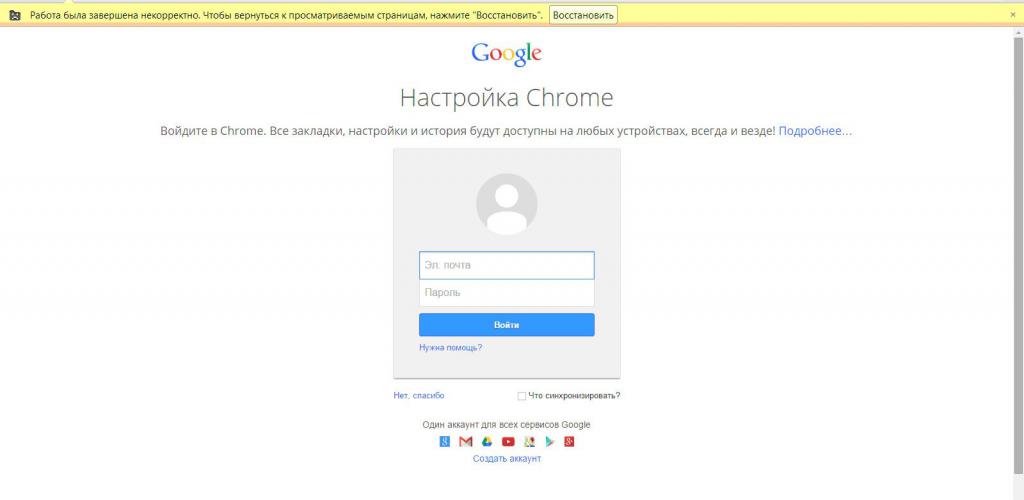
Синхронизация в помощь
Нашему вниманию были представлены самые распространенные варианты развития событий. Если речь идет о восстановлении закладок из Chrome в Chrome, можно действовать намного проще.
А именно:
- Зайти в Google-аккаунт в "Гугле".
- Добавлять закладки в менеджер закладок любым методом.
- Выйти из профиля "Гугл".
- Пройти авторизацию в своем Google-аккаунте на любом компьютере.
При этом закладки будут переноситься автоматически. Они сохраняются в аккаунте "Гугла". А значит, везде, где была авторизация в профиле, произойдет появление изучаемых элементов. Благодаря подобному решению юзеру не придется задумываться над дополнительным копированием информации.



























