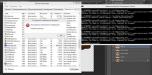Нечасто, конечно, но иногда можно встретить ситуации, когда после закрытия программы в «Диспетчере задач» не завершается процесс, отвечающий за ее функционирование, или продолжают работать какие-то дополнительные (сопутствующие) службы приложения. При этом система в дополнение ко всему может сообщать, что пользователю для завершения определенного процесса не хватает прав (отказано в доступе). Почему так происходит и как остановить работу ненужных или зависающих программ, читайте в ниже представленном материале.
Не завершается процесс в «Диспетчере задач» (отказано в доступе). Почему?
Чтобы понять, какое именно решение по устранению возникшей проблемы использовать в каждом конкретном случае, для начала следует выяснить причины, вследствие которых они возникают. Почему же в «Диспетчере задач» не завершается процесс с указанием на отсутствие прав доступа?

Действительно, иногда это может быть связано с тем, что пользователь вошел в систему не под регистрацией администратора и пытается завершить критически важную системную службу или процесс, запущенный другим пользователем. Однако невозможность остановки работы какого-то приложения в основном связана даже не с системными процессами, а с программами, которые могли установиться на пользовательский компьютер самопроизвольно (вирусы, рекламные апплеты и т. д.). Обычно именно они могут блокировать завершение работы. Но бороться с такими проявлениями поведения и системных, и пользовательских программ или служб можно довольно просто.
Перезагрузка системы
Если не завершается процесс в «Диспетчере задач», что делать в первую очередь? Как правило, рядовые пользователи поступают достаточно просто. Если по каким-то причинам в «Диспетчере задач» Windows 10 не завершается процесс, они попросту перезагружают систему. Понятно, что полный рестарт и приводит к остановке всех служб. Но что если после перезагрузки процесс активируется снова? А ведь некоторые процессы, запускаемые вместе с системой, нельзя отследить даже в стандартном разделе автозагрузки.
Впрочем, если пользователь вошел в систему не под администраторской, а под собственной учетной записью, как уже понятно, нужно просто сменить пользователя.

Если не хотите постоянно перепрыгивать с одной записи на другую, администраторскую «учетку» можно и вовсе отключить, прописав в командной строке команду «net user Администратор active:no» (без кавычек). После этого все программы будут стартовать только с правами администратора (для некоторых приложений не будут выдаваться даже предупреждения безопасности службы контроля учетных записей UAC, которые многих пользователей несказанно раздражают).
Завершение активных процессов через командную строку
Но приведенные выше действия положительный эффект могут дать не всегда. Что же делать, если в «Диспетчере задач» не завершается процесс, который, скажем, перегружает центральный процессор или использует оперативную память слишком усердно? В такой ситуации оптимальным инструментом из тех, которые имеются в Windows-системах, станет командная консоль (cmd).

Ее необходимо запустить от имени админа (если учетная запись суперпользователя не отключена), а затем воспользоваться командой taskkill (всю информацию о дополнительных атрибутах можно просмотреть посредством ввода строки «taskkill /?».
Из всего списка нас более всего интересуют атрибуты «/F» и «/IM», которые дописываются после основной команды. Как это выглядит? Предположим, у нас в «Диспетчере задач» не завершается процесс «Гугл Хром». Команда принудительной остановки приложения будет выглядеть так: «taskkill /F /IM Chrome.exe» (опять же, без кавычек). Как уже понятно, такое решение приемлемо для исполняемых файлов программ. Если воспользоваться дополнительным ключом «/T», при вводе основной команды завершения работы выбранного приложения автоматически будут завершены и все дочерние процессы.
Остановка процессов с указанием идентификаторов
Если таким способом в «Диспетчере задач» не завершается процесс, который был выбран пользователем, например, при неправильном вводе имени исполняемого файла проблемной программы или службы, остановку процесса можно произвести с указанием идентификатора.

Его можно просмотреть в самом «Диспетчере задач», дополнительно активировав отображение столбца с ИД процесса. Основная же команда в этом случае примет такой вид: «taskkill /F PID 0000», где 0000 – определенный в «Диспетчере задач» идентификатор процесса.
Совет от Microsoft
В принципе, проблему, связанную с тем, что в «Диспетчере задач» не завершается процесс какой-то программы, можно решить, следуя советам специалистов Microsoft, которые опубликованы на странице поддержки. Суть состоит в том, чтобы загрузить с сайта специальный архив, содержащий набор инструментов PSTools, затем распаковать его на жесткий диск и переместить файл PsExec.exe или объект PsExec64.exe, в зависимости от архитектуры системы, в корень системного раздела (диска «С»), а затем через командную консоль выполнить команду «c:\psexec -i -d -s taskmgr.exe» (без кавычек). После этого в «Диспетчере задач» нужно будет выполнить все необходимые действия, связанные с остановкой определенных процессов, затем закрыть «Диспетчер» и удалить исходный файл PsExec из системного раздела.
Примечание: использовать этот метод даже на сайте корпорации рекомендуется только на свой страх и риск.
Использование утилиты Process Explorer
Куда проще воспользоваться небольшим приложением Process Explorer, которое является альтернативой «Диспетчера задач», но с расширенными возможностями. Преимущество этой программы состоит в том, что устанавливать ее на жесткий диск не нужно, поскольку приложение изначально является портативным и запускается из одного исполняемого файла. После старта программы в ней достаточно выбрать искомый незавершаемый процесс или даже целое дерево процессов с дочерними апплетами, выбрав из меню ПКМ команды Kill Process или Kill Process Tree.

Кроме «убивания» ненужных процессов и задач эта утилита предоставляет еще и дополнительную информацию. Так, например, если это требуется, можно совершенно просто узнать, какой именно программой запущен тот или иной процесс.
Разблокирование доступа к файлам процесса
Наконец, если завершение определенных процессов невозможно произвести только по причине блокировки доступа к отвечающему за него файлу, очень может быть, исправить ситуацию можно будет за счет использования утилиты Unlocker.

Сначала, как уже понятно, восстанавливается доступ к исходному файлу (узнать его можно непосредственно в «Диспетчере задач», выбрав из меню ПКМ просмотр расположения файла), а затем процесс завершается обычным способом.
Проблемы вирусного воздействия
Вирусы, к сожалению, ограничивать доступ к остановке процессов и служб тоже могут. И далеко не всегда это связано напрямую с самими вирусными апплетами. Если такая ситуация наблюдается, для начала рекомендуется проверить систему каким-нибудь портативным антивирусом, а при невозможности нейтрализации угроз обратиться к программе Kaspersky Rescue Disk, при помощи которой можно загрузиться еще до старта системы со съемного носителя, а затем выполнить глубокое сканирование, которое включает в себя даже оперативную память.
Краткий итог
Вот, собственно, и все, что касается принудительного завершения процессов в «Диспетчере задач». Что касается наилучшего инструмента, самым простым выглядит альтернативный менеджер Process Explorer. Если же под рукой такой программы нет, подойдет и командная строка. Единственное условие для выполнения всех вышеописанных команд – старт самой консоли с правами администратора.
Ни команды консоли, ни сторонние программы типа Process Explorer, Process Hacker или Unlocker.
Программа как висела в Диспетчере, так и висит.
Даже специально завершил explorer.exe и попытался опять удалить процесс с помощью Process Hacker, но без толку.
Все программы и консоль запускал от Админа.