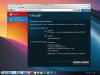Виртуальные машины становятся все более популярным инструментом среди разработчиков и ИТ-специалистов. Они позволяют запускать несколько операционных систем на одном компьютере, экономя ресурсы и время. Нет необходимости перезагружать компьютер или иметь несколько физических машин для разных задач.
Одной из лучших бесплатных программ для виртуализации является VirtualBox. Это кроссплатформенное решение с открытым исходным кодом от компании Oracle. В этой статье расскажем, как установить и пользоваться VirtualBox для создания и управления виртуальными машинами.
Установка VirtualBox
VirtualBox - это популярная программа виртуализации, которая позволяет запускать операционные системы в виртуальной среде на компьютере под управлением другой ОС. Установка VirtualBox довольно проста и не занимает много времени.
- Скачайте программу с официального сайта virtualbox.org и запустите установщик.
- Следуйте инструкциям мастера установки, принимая все настройки по умолчанию.
- По завершении процесса установки запустите VirtualBox.
При первом запуске вы увидите основное окно программы, в котором можно создавать и управлять виртуальными машинами. На этом установка завершена, и VirtualBox готов к работе.
VirtualBox работает на Windows, Linux, macOS и Solaris. Доступны как бесплатная открытая, так и закрытая версии. Функционал программы очень богатый: поддержка множества гостевых ОС, настройка виртуальных сетей, обмен файлами, отладка, снимки состояний и многое другое. Для новичков VirtualBox отличный бесплатный способ познакомиться с виртуализацией.
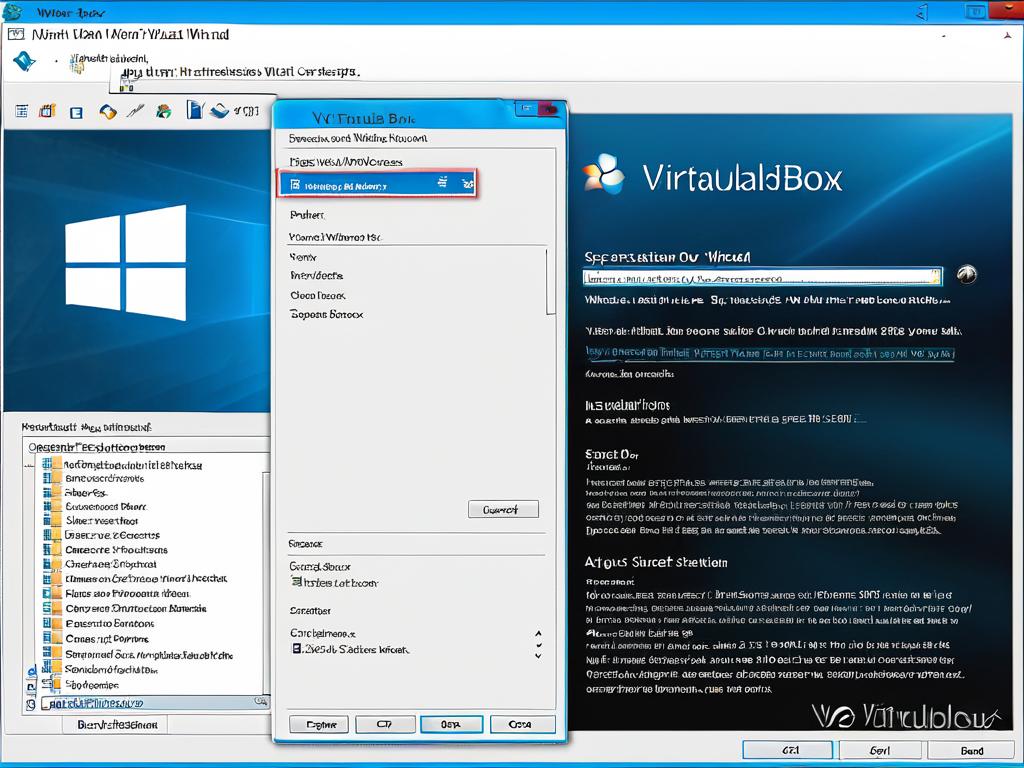
Создание виртуальной машины
Чтобы начать работу с VirtualBox, необходимо создать виртуальную машину (ВМ), в которой будет установлена гостевая операционная система. Процесс создания ВМ интуитивно понятный и занимает всего пару минут.
- В основном окне VirtualBox нажмите кнопку «Новая» для создания новой ВМ.
- В окне мастера введите имя ВМ, выберите тип операционной системы (Windows, Linux, Solaris и т.д.) и укажите версию, если требуется.
- Задайте объем оперативной памяти, выделяемый для ВМ. Рекомендуется от 1024Мб, в зависимости от возможностей компьютера и требований гостевой ОС.
- Создайте виртуальный жесткий диск заданного типа (VDI, VHD) и размера, на который будет установлена ОС.
После создания ВМ она отобразится в списке в основном окне VirtualBox. Теперь нужно выбрать установочный образ диска гостевой ОС и запустить виртуальную
Перед установкой ОС можно изменить настройки ВМ: количество ядер процессора, объем видеопамяти, тип сетевого подключения, порты и др. Эти параметры указываются в меню «Настройка» выбранной ВМ.
Таким образом, используя VirtualBox можно легко создать несколько виртуальных машин с разными операционными системами для тестирования, разработки и других задач.
Настройка параметров виртуальной машины
В VirtualBox доступно множество настроек, позволяющих тонко настроить параметры виртуальной машины под конкретные нужды и задачи. Рассмотрим основные из них:
Настройка аппаратного обеспечения
В меню «Настройка» ВМ можно изменить параметры виртуального железа:
- Процессор: количество ядер, включение виртуализации, лимит использования CPU.
- ОЗУ: объем оперативной памяти, выделяемой ВМ.
- Видеокарта: объем видеопамяти, количество мониторов, 2D/3D ускорение.
- Сеть: тип подключения (NAT, bridge, host-only), порты, скорость.
Подключение устройств
Во вкладке «Устройства» можно подключить к ВМ:
- Физические диски и оптические приводы компьютера.
- Общие папки хост-системы.
- USB-устройства (флешки, принтеры, вебкамеры).
- Звуковые платы для передачи звука.
Гостевые дополнения
Гостевые дополнения значительно расширяют возможности ВМ, добавляя поддержку буфера обмена, общих папок, drag-and-drop, интеграцию с рабочим столом хоста и многое другое. Их нужно устанавливать отдельно внутри ВМ.
Снимки состояния
Снимки позволяют сохранить текущее состояние ВМ и при необходимости откатиться к нему. Это защищает от сбоев и ошибок внутри ВМ.
Также в настройках есть множество других полезных опций: клонирование ВМ, импорт/экспорт, виртуальные сети, ограничение ресурсов и пр. Настройки в VirtualBox очень гибкие, позволяют точно конфигурировать ВМ под любые задачи.
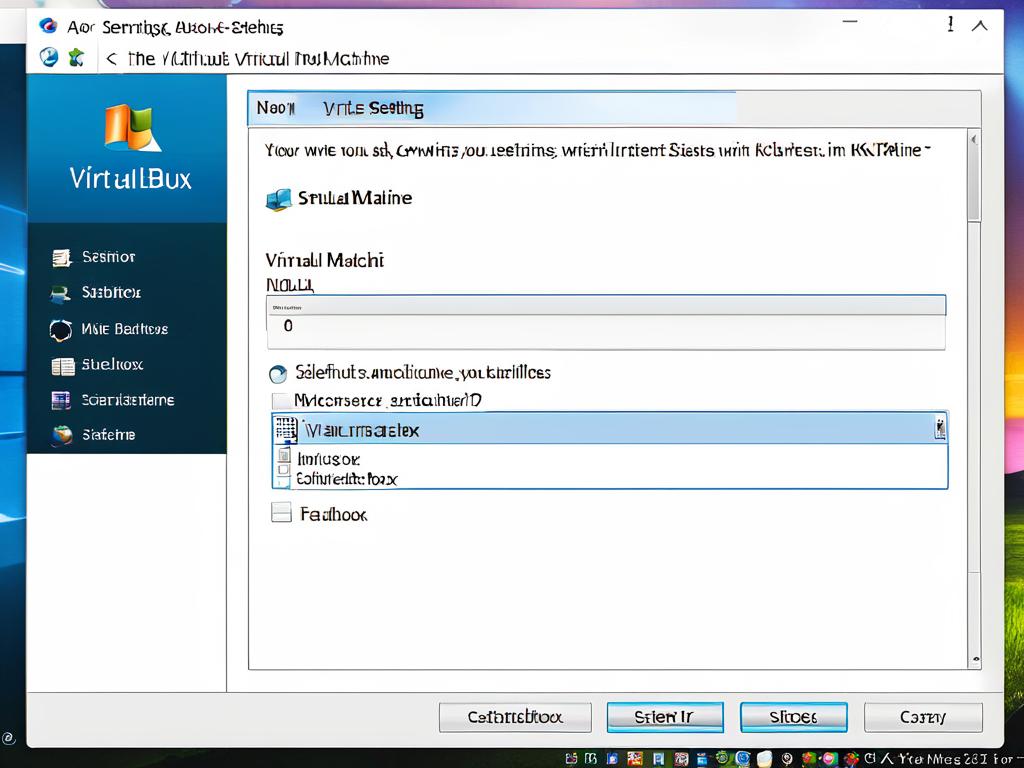
Установка гостевых дополнений
Гостевые дополнения VirtualBox позволяют расширить функциональность виртуальных машин. Они включают в себя драйверы и службы, которые оптимизируют производительность ОС, работающей внутри VirtualBox. Установка гостевых дополнений помогает решить такие проблемы, как низкая скорость работы виртуальной машины, неправильное разрешение экрана и неполадки с мышью или клавиатурой.
- Для установки гостевых дополнений нужно зайти в меню «Устройства» виртуальной машины и выбрать пункт «Установить гостевые дополнения». После этого запустится мастер установки.
- На первом этапе мастер предложит автоматически загрузить последнюю версию дополнений с серверов Oracle или указать путь к файлу вручную, если он уже загружен на компьютер.
- Далее необходимо дождаться окончания загрузки и установки пакета. Процесс может занять несколько минут.
После перезагрузки виртуальной машины гостевые дополнения начнут работать. Можно проверить их наличие в разделе «Информация».
| Преимущества гостевых дополнений | Разрешение экрана автоматически масштабируется при изменении размера окна VirtualBox |
| Поддержка общего буфера обмена между хост-машиной и гостевой ОС | |
| Возможность работы с USB-устройствами внутри виртуальной машины |
Таким образом, гостевые дополнения значительно расширяют функционал виртуальных машин и повышают удобство работы с ними в VirtualBox.
Работа с виртуальными машинами
Одна из основных задач VirtualBox - это создание и управление виртуальными машинами. При работе с ними важно понимать некоторые моменты.
- Виртуальная машина создается на базе образа операционной системы в формате ISO. То есть сначала нужно загрузить или создать такой образ.
- Для каждой виртуальной машины можно настроить выделение оперативной памяти, количество ядер процессора, объем жесткого диска, параметры видеокарты и сетевые подключения.
- Существует возможность клонирования виртуальных машин. Это позволяет быстро создавать их копии.
После создания виртуальной машины, ее можно запустить, как обычный компьютер. Будет загружена установленная операционная система, к которой можно получить полный доступ.
| Действия с виртуальными машинами | Описание |
| Создание | Задание параметров и системных ресурсов новой виртуальной машины |
| Запуск | Загрузка виртуальной машины, как на обычном компьютере |
| Остановка | Корректное завершение работы виртуальной машины |
Также в настройках доступны дополнительные параметры, например, автозапуск виртуальной машины при старте VirtualBox.
Создание снимков состояния
Снимки состояния в VirtualBox - это своего рода контрольные точки в работе виртуальной машины. Они позволяют сохранить ее текущее состояние и в любой момент вернуться к нему.
Главное преимущество снимков в том, что они занимают намного меньше места по сравнению с полноценными копиями виртуальных машин. Кроме того, переход к сохраненному состоянию занимает всего несколько секунд.
- Чтобы создать снимок состояния, нужно запустить нужную виртуальную машину в VirtualBox.
- Далее в меню «Машина» выбрать пункт «Сделать снимок состояния» и задать имя снимка.
- Виртуальная машина при этом продолжит работать как обычно. Все изменения будут сохраняться на виртуальном жестком диске.
- Чтобы вернуть состояние на момент создания снимка, нужно остановить виртуальную машину и выбрать соответствующий снимок в списке.
Также стоит отметить несколько важных моментов при работе со снимками состояния:
- При восстановлении снимка все изменения после его создания будут потеряны. Поэтому рекомендуется предварительно сохранить важные данные.
- Можно создать цепочку из нескольких снимков. Это позволит гибко управлять точками восстановления.
- Снимки сохраняются внутри файла виртуального жесткого диска. При копировании или переносе виртуальной машины они сохранятся.
- Существует ограничение на 25 снимков для одной виртуальной машины. После его достижения более старые снимки будут автоматически удаляться.
Клонирование виртуальных машин
Клонирование в VirtualBox - это создание полной копии существующей виртуальной машины со всеми настройками и данными. Эта функция может пригодиться в нескольких случаях.
- Для резервного копирования важных виртуальных машин. Если произойдет сбой или повреждение данных, то клон поможет быстро все восстановить.
- Чтобы быстро разворачивать одинаковые виртуальные машины. Например, узлы кластера или сервера с похожей конфигурацией.
- Для экспериментов и тестирования ПО без риска для рабочих систем. Клон можно модифицировать любыми способами без последствий.
Процесс клонирования в VirtualBox состоит из нескольких шагов:
- В главном окне программы выбрать виртуальную машину, которую требуется клонировать, и нажать "Клонировать" в правой части окна.
- Задать имя и путь для нового клона. Рекомендуется хранить клоны в отдельной папке.
- Дождаться окончания процесса клонирования. В зависимости от размера виртуальной машины это может занять от нескольких минут до часа.
После создания копии, ее можно запустить точно так же, как оригинальную виртуальную машину. Все данные, параметры и программы будут идентичны.
Несколько советов для эффективного использования клонирования:
- Регулярно обновляйте клоны исходных виртуальных машин, чтобы они не устарели.
- Храните клоны на другом диске или в отдельной папке, чтобы избежать путаницы.
- Используйте для клонов понятные и информативные имена с префиксами.
Настройка виртуальных сетей
В VirtualBox можно настраивать виртуальные сети между созданными машинами или подключать их к физической сети компьютера.
По умолчанию все виртуальные машины имеют доступ к сети через режим NAT. Этого достаточно для выхода в интернет и базовой работы.
Но NAT имеет ограничения. Например, из внешней сети нельзя получить прямой доступ к серверам внутри VirtualBox. Для расширенной работы нужно настраивать виртуальные сетевые адаптеры.
Типы сетевых адаптеров
- NAT - Это виртуальный маршрутизатор, позволяющий подключать виртуальные машины к физической сети компьютера для работы в интернет. Но при этом соединение идет через преобразование сетевых адресов, что накладывает ограничения.
- Host Only Adapter - Настраивает локальную сеть только между хост компьютером и виртуальными машинами. Полезно для тестирования клиент-серверных сценариев.
- Bridged Adapter - Виртуальная машина подключается к физической сети и работает как полноценный участник, со своим уникальным MAC-адресом и IP. Такое подключение ничем не отличается от реального.
Советы по настройке
- При использовании режима Host Only или Bridge убедитесь, что на хосте конфигурирована соответствующая виртуальная сеть.
- Можно настроить отдельные адаптеры для каждой цели - NAT для интернета, Host Only для локальной сети с другими ВМ.
- Для максимально гибкой настройки создайте несколько виртуальных сетей с разными адресными диапазонами.
Подключение USB-устройств
Для работы с USB-устройствами внутри виртуальной машины VirtualBox использует специальное расширение - Oracle VM VirtualBox Extension Pack.
Оно позволяет подключать к виртуальным машинам USB-накопители, принтеры, сканеры, веб-камеры, контроллеры и другие устройства как локально, так и удаленно через сеть.
Установка расширения
Расширение нужно загрузить с официального сайта VirtualBox и установить в программе:
- Зайти в «Файл» -> «Параметры» -> «Расширения»
- Нажать кнопку «Добавить пакет расширения», выбрать загруженный файл
- Дождаться установки
Подключение устройства
После активации расширения можно подключать USB к виртуальной машине:
- Перейти на вкладку «Устройства» в настройках ВМ
- Выбрать тип устройства и нажать значок подключения справа
- В появившемся окне указать параметры и сетевой путь к устройству, если требуется
- Нажать ОК, чтобы подтвердить подключение
После этого устройство должно появиться в системе виртуальной машины. Его можно будет использовать как локально подключенное к компьютеру.
Запись видео с экрана виртуальной машины
Важной особенностью VirtualBox является возможность производить видеозахват экрана виртуальных машин прямо в процессе их работы.
Это может быть полезно для:
- Создания видеоинструкций и обучающих роликов по работе с ПО
- Фиксации ошибок, возникающих при работе ОС или программ
- Записи видео для демонстрации работы сервисов, сайтов, игр внутри ВМ
Как записать видео в VirtualBox
Чтобы начать видеозахват, нужно:
- Запустить необходимую виртуальную машину
- Перейти в меню «Устройства» -> «Захват видео»
- Нажать на значок красной кнопки, чтобы начать запись
- Чтобы остановить запись, нужно повторно нажать ту же кнопку
После остановки видео будет автоматически сохранено в расположение по умолчанию на компьютере. Файл имеет формат WebM и его можно воспроизвести в большинстве медиаплееров и видеоредакторов.
Полезные советы по использованию VirtualBox
Один из самых полезных советов при работе с VirtualBox - это регулярно делать снимки состояния виртуальных машин. Это позволит вам быстро откатиться к рабочему состоянию в случае каких-либо проблем или сбоев. Рекомендуется делать снимки перед установкой нового ПО, обновлением системы или настройкой сложных параметров.
- При создании новой виртуальной машины выделяйте достаточно оперативной памяти и видеопамяти. Это позволит избежать тормозов и повысит производительность.
- Используйте дополнения гостевой системы (Guest Additions). Они добавляют полезные возможности интеграции хоста и гостя.
- Настраивайте общий доступ к папкам на хост-машине для удобного обмена файлами между хостом и гостями. Для этого в настройках виртуальной машины в разделе "общее" выберите нужную папку на хосте и задайте тип доступа.
Также полезно настроить мостовое сетевое подключение, если вам нужно, чтобы виртуальная машина выходила в ту же физическую сеть, что и хост.