ISO-файлы широко используются для распространения программ, игр и образов операционных систем. Чтобы установить приложение или запустить игру из ISO, его нужно смонтировать как виртуальный диск или извлечь содержимое при помощи архиватора.
Существует несколько способов работы с такими образами в Windows. Далее мы подробно разберем каждый из них, рассмотрим особенности и подводные камни.
Монтирование ISO в виде виртуального диска
Чтобы установить программу или игру из ISO-файла, его нужно смонтировать, то есть подключить к файловой системе компьютера как виртуальный диск. Для этого используются специальные программы-эмуляторы. Самые популярные из них - Daemon Tools, PowerISO, WinCDEmu. Они позволяют монтировать образ диска и работать с ним так же, как если бы он физически находился в дисководе.
- Daemon Tools - один из самых распространенных эмуляторов дисков. Поддерживает широкий список форматов образов, включая ISO, BIN, CUE и другие. Есть платная и бесплатная версии.
- PowerISO - мощный инструмент для работы с образами дисков. Помимо монтирования ISO-файлов, умеет конвертировать из одного формата в другой, создавать загрузочные флешки и выполнять прочие операции.
- WinCDEmu - простой в использовании opensource эмулятор оптических приводов. Работает во всех версиях Windows начиная с XP. Полностью бесплатен.
Процесс монтирования ISO-файла с помощью таких программ выглядит следующим образом:
- Скачиваем и устанавливаем выбранный эмулятор дисков.
- Запускаем его и открываем нужный ISO-образ через меню программы.
- Эмулятор смонтирует образ как виртуальный диск. В Проводнике Windows появится новый съемный накопитель.
- Открываем его и запускаем файл установки (setup.exe или install.exe) как с физического диска.
- По окончании работы извлекаем виртуальный привод через меню эмулятора дисков.
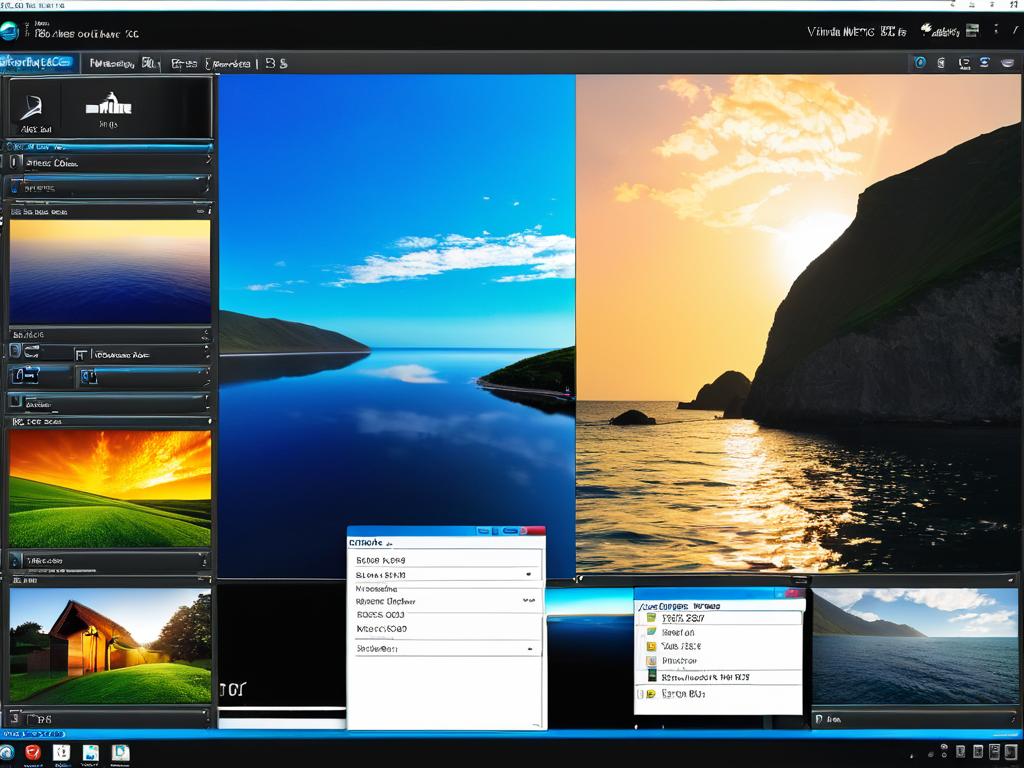
Извлечение файлов из ISO при помощи архиваторов
Еще один распространенный способ работы с содержимым ISO-файлов - это извлечение файлов при помощи архиваторов. Хотя формально образ диска не является архивом, его структура очень похожа. Поэтому многие современные архиваторы умеют открывать и распаковывать ISO.
Для извлечения файлов подойдут такие бесплатные программы как 7-Zip, WinRAR, WinZip, PeaZip. Давайте рассмотрим работу с ISO на примере популярного и функционального 7-Zip:
- Скачиваем и устанавливаем последнюю версию 7-Zip.
- Запускаем программу, переходим в папку с нужным ISO-файлом, нажимаем правую кнопку мыши на образе и выбираем 7-Zip -> Извлечь файлы.
- Архиватор распакует все файлы из ISO в выбранную папку на компьютере. Процесс занимает от нескольких секунд до минуты.
- Теперь среди извлеченных файлов ищем установщик (setup.exe, install.exe) и запускаем его как с обычного диска.
Особенности и рекомендации по работе с образами
Помимо двух основных способов работы с ISO, существует еще ряд нюансов и рекомендаций, о которых стоит знать при установке содержимого таких образов.
Во-первых, при выборе эмулятора виртуальных приводов лучше отдавать предпочтение платным версиям. Они более стабильны в работе, удобны в использовании и имеют расширенные возможности.
Во-вторых, после завершения работы с монтированным ISO-образом не забывайте правильно его извлекать через меню программы-эмулятора. В противном случае виртуальный диск останется открытым в системе, что может привести к конфликтам.
В-третьих, если у вас возникают проблемы с запуском установщика или доступом к файлам смонтированного ISO, попробуйте отключить антивирус. Некоторые антивирусные программы конфликтуют с эмуляторами дисков.
Также важный момент - если смонтированный ISO-образ используется для установки Windows или другой ОС, то перед записью этого образа на флешку его нужно конвертировать в формат IMG с помощью специальных утилит.
Для старых игр или программ, которые отказываются устанавливаться с виртуального диска, может помочь метод компакт-диска в режиме эмуляции (IsoBuster, MagicISO).
При выборе места для сохранения извлеченных из ISO файлов лучше использовать рабочий стол или корень диска С. Некоторые игры и программы при установке конфликтуют с путями в пользовательской директории.
Учитывайте, что многие эмуляторы дисков требуют установки дополнительных драйверов в систему для корректной работы. Внимательно следуйте инструкциям во время их установки.

Подробные инструкции по установке ISO в Windows
Для удобства читателей давайте еще раз в виде пошаговых инструкций рассмотрим процесс установки программ или игр из ISO-файлов в Windows с помощью популярного эмулятора Daemon Tools Lite.
- Скачиваем последнюю версию бесплатного Daemon Tools с официального сайта и устанавливаем, следуя инструкциям мастера.
- Запускаем программу. В главном окне выбираем пункт «Образ > Монтировать образ».
- Открывается окно проводника. Выбираем нужный ISO-файл и нажимаем кнопку «Открыть».
- Эмулятор начинает монтирование образа, после завершения которого появится новый оптический диск.
- Открываем его как обычный съемный носитель и запускаем файл установки Setup.exe или Install.exe для начала процесса установки игры/приложения из ISO.
- После завершения использования виртуального диска извлекаем его, нажав правой кнопкой мыши на значке привода в трее Daemon Tools и выбрав «Извлечь».
























