Каждый пользователь хочет знать, что происходило на его компьютере в его отсутствие. Возможно, кто-то пользовался вашей машиной без разрешения или просто интересно узнать историю работы компьютера. Система Windows сохраняет множество данных о действиях пользователя. В этой статье мы рассмотрим различные способы просмотра истории компьютера в Windows 7, 8, 10.
Будут описаны варианты анализа работы в интернете, просмотра недавних файлов, корзины, атрибутов файлов. Также рассмотрим возможности журнала событий Windows и сторонних программ для мониторинга. Пользователь сможет найти ответ на вопрос, как узнать всю историю действий на своем компьютере.
Посещение страниц в интернете
Чтобы узнать, какие сайты посещались с вашего компьютера, можно воспользоваться историей браузера. Во всех популярных браузерах, таких как Google Chrome, Mozilla Firefox, Yandex Браузер и других, есть функция просмотра истории. Обычно для этого нужно нажать Ctrl+H или выбрать соответствующий пункт в меню браузера.
В истории браузера фиксируются все посещенные страницы с указанием точного времени перехода. Записи сгруппированы по периодам - за последний час, день, неделю, месяц и за все время. Есть возможность очищать историю полностью или выборочно.
Еще один способ отследить историю работы в интернете - воспользоваться сервисом истории Google. Если на компьютере есть активная учетная запись Google (почта Gmail, аккаунт YouTube и т.д.), то все действия этого пользователя автоматически сохраняются. Чтобы посмотреть историю Google, нужно зайти на страницу myactivity.google.com.
В истории Google также можно увидеть все посещенные сайты, запросы, просмотренные видео на YouTube и многое другое. Удобно, что записи синхронизируются на всех устройствах, где используется та же учетная запись. Есть возможность удалять отдельные записи или очищать историю полностью.
Таким образом, проверив историю браузера и историю Google, можно получить исчерпывающую информацию о том, какие сайты и страницы посещались с данного компьютера, в какое время и как часто. Это поможет отследить подозрительную активность или восстановить последовательность действий пользователя.
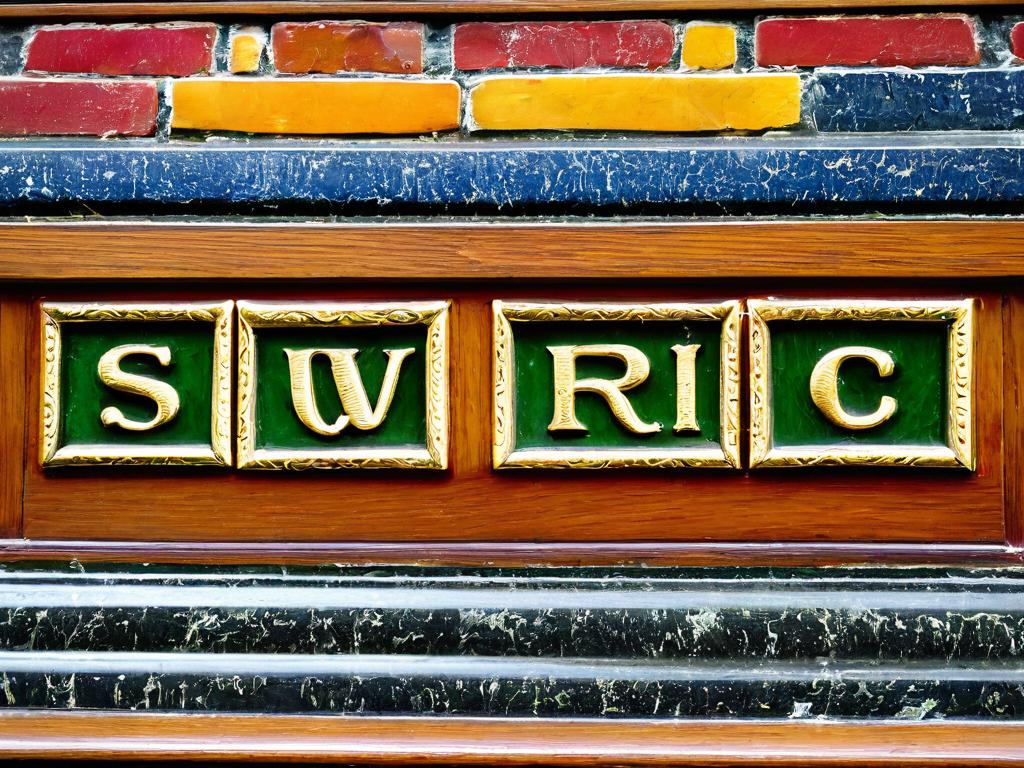
Недавние документы, Корзина и Загрузки
Чтобы узнать, какие файлы недавно открывались и использовались на компьютере, стоит обратить внимание на специальные объекты операционной системы:
- Недавние документы - список последних открытых файлов;
- Корзина - файлы, которые были удалены;
- Папка Загрузки - сюда по умолчанию сохраняются скачанные файлы.
Список «Недавние документы» отображается в меню Пуск в Windows. Туда автоматически попадают ярлыки наиболее часто используемых файлов. Это может быть удобный способ быстро открывать важные документы, а для анализа истории - узнать, какие файлы открывались в последнее время.
Обратите внимание, что в недавних документах хранятся только ярлыки на файлы, а не сами файлы. Поэтому если оригинальный файл был перемещен или удален, в списке останется нерабочий ярлык. Но по имени файла и дате добавления в список вы сможете понять, какие документы использовались.
Также полезно заглянуть в Корзину - туда попадают все файлы, которые были удалены. Периодически Корзину очищают, поэтому возможно, что часть истории удалений будет потеряна, но свежие записи можно обнаружить.
Еще одно потенциально интересное место для анализа истории работы с файлами - папка Загрузки. Сюда по умолчанию сохраняются все файлы, скачанные из интернета. Просмотрев содержимое этой папки и даты изменения файлов, можно будет узнать, какие файлы скачивались и когда.
Таким образом, используя встроенные инструменты Windows - недавние документы, корзину и папку загрузки, можно получить представление о том, какие файлы активно использовались, удалялись и скачивались на данном компьютере за последнее время.
Просмотр атрибутов файла
Интересно узнать, как посмотреть историю на компьютере Windows 7, 8, 10, используя новый атрибут файла, показывающий дату последнего открытия документа. Для просмотра нажимают правой кнопкой мыши по файлу и в открывшемся меню выбирают пункт «Свойства», где даны сведения о создании, изменении и дате последнего открытия документа.
- Используя сервис «Поиск» (Win + F) с атрибутом «Дата изменения», ищут все файлы, измененные за заданную дату:
- Открывают программу для просмотра файлов «Мой компьютер» или кратко «Компьютер».
- В правом верхнем углу находят текстовое поле «Найти», щелкают по нему мышкой и в появившемся меню выбирают поиск по «Дате изменения».
Предлагается поиск как по конкретной дате, так и по диапазону: неделя, за месяц, год. Предлагается поиск по размеру файла. Например, чтобы просмотреть недавно просмотренные фильмы на этом компьютере, нужно:
- В окне поиска установить параметр размера файла: «Гигантские» (больше 128 Мб). В результате будут найдены все «Гигантские» файлы на этом компьютере, среди них будут почти все фильмы.
- Щелкнуть правой кнопкой мыши по файлам, открывая меню, содержащие сведения даты последнего открытия.
- Если фильмов очень много, то в окне поиска изменить вид просмотра файлов на «Таблица».
Щелкая правой кнопки мыши по шапке таблицы, открыть меню, где выбрать дополнительный столбец таблицы: «Дата использования» или «Дата открытия». Щелкнуть по заголовку только что созданного столбца, тем самым упорядочивая файлы по дате просмотра.

События в журнале Windows
Система Windows ведет журнал для хранения системных сообщений: о включении и выключении компьютера, ошибок программ, системных событий, о проблемах безопасности. Используя этот журнал, с точностью до секунды можно узнать время включения и выключения компьютера.
- В открытом окне «Просмотра событий» выбрать пункт «Журнал Windows», откроется таблица данных событий Windows.
- В данной таблице в столбце «Источник» найти источники EventLog. В этих событиях найти сведения о включении и выключении ПК.
Открытие «Журнала событий» Windows осуществляется несколькими способами:
- Нажимают комбинацию клавиш Win + R и в открывшемся окне вводят название программы на английском: Eventvwr. Откроется окно «Просмотр событий».
- Открывают меню «Пуск» и в окне «Найти программы и файлы» вводят текст: «Просмотр событий». Будет найдена одноименная программа, при открытии которой откроется окно «Просмотра событий».
Для просмотра времени работы компьютера необходимо:
| Действие | Результат |
| Найти события включения/выключения ПК | Узнать точное время запуска и выключения компьютера |
Помощь сторонних программ
Для расширения возможностей слежения за работой компьютера устанавливают специальные программы, позволяющие вести подробный мониторинг действий пользователя.
Одной из лучших программ для просмотра истории является All-In-One Keylogger. Это удобное ПО со следующими возможностями:
- Запись всех нажатий клавиш на клавиатуре
- Скриншоты рабочего стола с настраиваемой периодичностью
- Мониторинг посещенных сайтов и открытых приложений
Благодаря All-In-One Keylogger можно не только узнать как посмотреть историю на компьютере, но и получить исчерпывающую информацию о том, чем занимался пользователь ПК:
- Вводил ли пароли и логины
- Какие сайты посещал
- Сколько времени проводил в играх и соцсетях
Другой популярной программой для записи действий пользователя является Free Keylogger. Она имеет простой и интуитивный интерфейс, при этом обладает широкими возможностями мониторинга:
- Логирование нажатий клавиш
- Запись скриншотов
- Учет открытых веб-страниц и приложений
Free Keylogger работает в фоновом режиме, незаметно для пользователя компьютера. Все записанные данные сохраняются в зашифрованном виде. Для просмотра журнала событий нужно ввести мастер-пароль.
Еще один вариант - установка программы NeoSpy. Она имеет удобный веб-интерфейс для просмотра данных. С NeoSpy можно контролировать:



























