Как известно, на любом компьютерном устройстве, которое работает под управлением Windows, изначально по умолчанию активирован переход в ждущий режим, то есть режим ожидания со сниженным энергопотреблением. Что это такое и как отключить режим? Далее предлагается рассмотреть вопрос подробно.
Что такое ждущий режим?
Если изначально такая опция применялась исключительно для того, чтобы просто снизить энергопотребление, впоследствии такой режим начал использоваться с сохранением настроек запущенных программ.

На данный момент в самых последних версиях операционных систем Windows ждущий режим имеет две категории: сон и гибернация (не считая гибридного режима). Как правильно установить нужные параметры, рассмотрим несколько позже, а пока стоит остановиться на некоторых исторических фактах.
История возникновения
На заре эволюции компьютерная техника, представлявшая собой огромные программно-аппаратные комплексы, могла работать только в двух состояниях – «Включено» или «Выключено». Даже появление первых настольных ПК еще не предполагало введения в обиход режима энергосбережения.

Первым новатором в этой области стала компания Energy Star, которая предложила довольно интересные разработки. Связано это было с тем, что на одном компьютере могло работать несколько пользователей, а время простоя увеличивалось достаточно сильно. И впервые ждущий режим был применен к мониторам, которые при определенном времени бездействия пользователя переходили, если можно так сказать, в «полурабочий режим», сохраняя картинку на экране, но затемняя его. В данном случае речь шла о том, чтобы не допустить перегрева электронно-лучевых трубок, которые применялись на допотопных мониторах, и защитить экран от выгорания (тогда еще даже скринсейверы использовались).
Все изменилось, когда для стационарных компьютеров стали применяться блоки ATX. С их появлением стало возможно отключать не только мониторы, но и основные компоненты самого компьютера путем обесточивания. Изначально технология состояла в том, чтобы приостановить работу центрального процессора, оперативной памяти и жесткого диска, но со временем стало возможным полностью отключать все выходные электрические цепи, оставив только одну, которая привязывалась к кнопке питания.
Еще позже было предложено решение по выводу из такого режима путем действия мыши. На данный момент на некоторых стационарных ПК такой метод все еще применяется, однако на ноутбуках привязка идет именно к кнопке питания.
Разница между сном и гибернацией
В последних версиях операционных систем Windows предполагается переводить компьютерную систему при длительном бездействии либо в режим сна, либо в режим гибернации. Но в чем разница, ведь и тот, и другой, представляют собой именно ждущий режим?
Сон можно представить как паузу в работе всех приложений и компонентов системы. Это вроде бы нажать соответствующую кнопку на проигрывателе или магнитофоне. Все процессы просто приостанавливаются, а при выходе из режима активируются снова.
Гибернация имеет несколько другую природу, поскольку в таком режиме происходит полное обесточивание всех элементов внутри компьютера, а напряжение подается только для поддержания работы первичной системы BIOS. Чтобы программы при выходе могли работать, на жесткий диск записывается точная копия состояния оперативной памяти на данный момент времени с сохранением настроек всех запущенных программ, из-за чего на жестком диске катастрофически уменьшается свободное место (за это отвечает файл hyberfil.sys, от которого можно избавиться, что будет рассмотрено отдельно).
Как настроить ждущий режим в Windows?
Но это все была чистой воды теория. Пришло время перейти к практическим действиям. Итак, ждущий режим (спящий режим) во всех последних модификациях Windows настраивается путем изменения установленной схемы электропитания. Доступ к таким параметрам на стационарных компьютерных терминалах можно получить через стандартную «Панель управления», а на ноутбуках достаточно использовать меню, вызываемое ПКМ на значке заряда батареи.
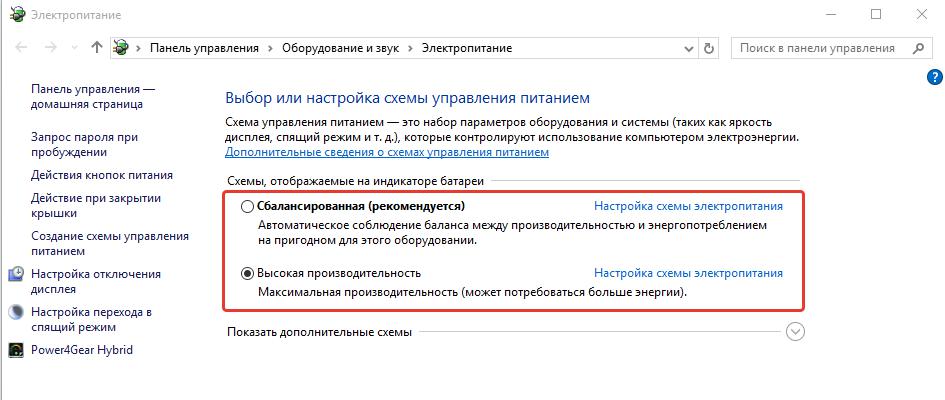
После входа отобразится окно, в котором будут представлены доступные схемы. Обычно это режимы сбалансированного электропитания, экономии энергии и высокой производительности. Для каждого из них установлены опции по умолчанию, но они не всегда нравятся пользователям.
Перестроить параметры можно путем выбора соответствующего режима и нажатия гиперссылки их изменения. Обычно в настройках присутствует отключение дисплея, перевод в спящий режим и настройка яркости экрана. Если по каким-либо причинам пользователя данные параметры не устраивают, можно выставить свои значения для каждого из них.
Как отключить эту опцию?
Что касается того, как отключить ждущий режим, необходимо выставить во всех полях отключения значение «Никогда». Но этого, как оказывается, мало. Далее нужно зайти по ссылке ниже в параметры, которые сейчас недоступны, и установить соответствующие опции уже там, поскольку даже с применением общей схемы для некоторых установленных устройств ничего не изменится. В частности, это касается USB-оборудования, сетевых адаптеров, при отключении которых может пропадать связь и т. д.
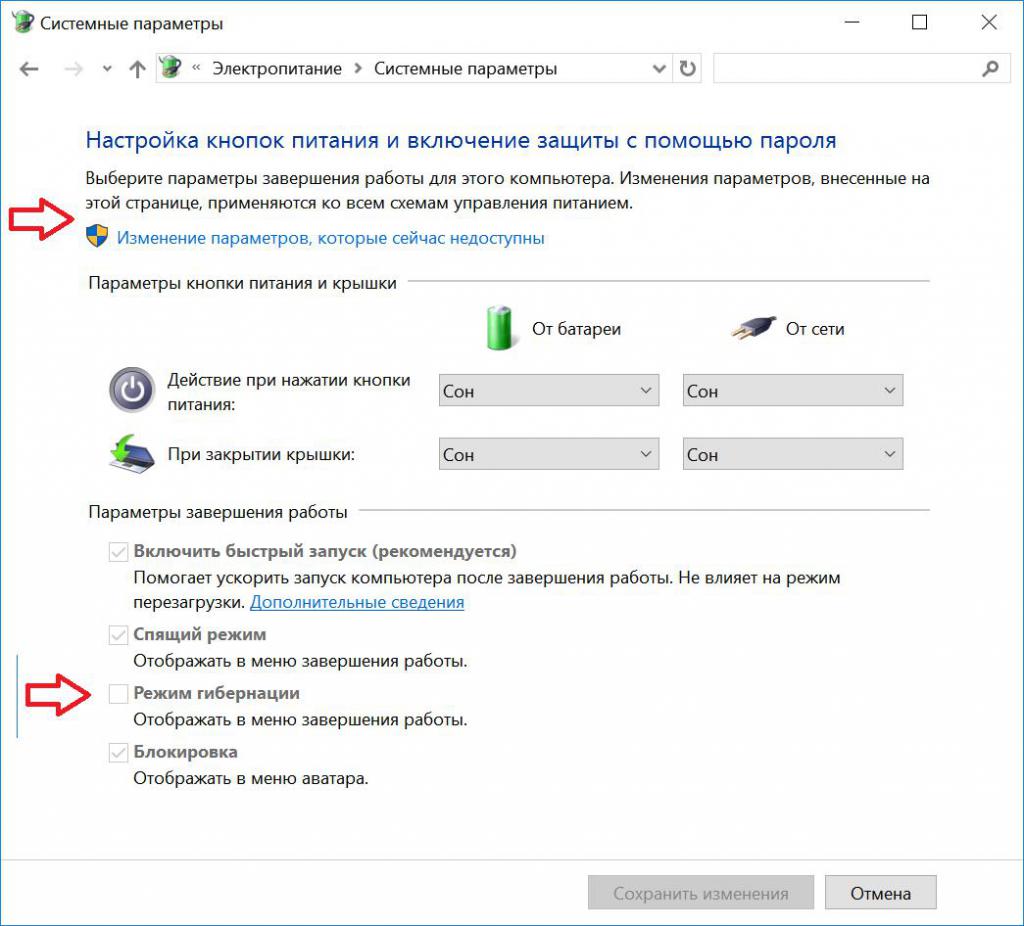
Если используются ноутбуки, в параметрах слева в списке можно увидеть настройку действий при закрытии крышки. По умолчанию закрытие переводит устройство в режим ожидания (причем не в сон, а в гибернацию). При желании любое действие можно отключить, а заодно настроить и варианты действий при нажатии кнопки питания.
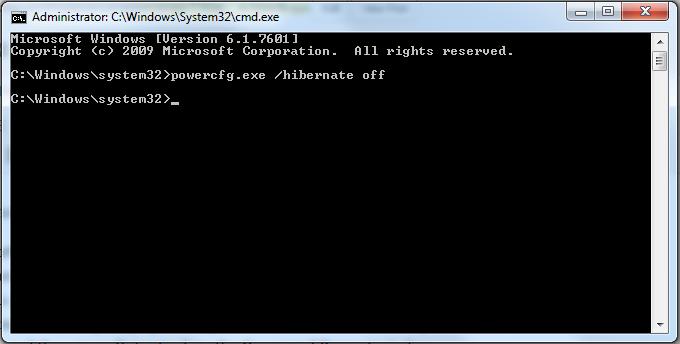
Но давайте посмотрим, как убрать ждущий режим, а именно гибернацию, чтобы, как говорится, убить двух зайцев сразу – отключить сам режим и избавиться от объемного файла hyberfil.sys. Для этого понадобится запустить командную консоль с правами администратора и задать в ней на выполнение строку powercfg-h off. После рестарта системы такой режим будет отключен, причем с удалением вышеуказанного файла, что позволит освободить дополнительное место в системном разделе.
Действия с периферией
Напоследок несколько слов о том, как поступить с устройствами, которые могут выводить компьютер из данного режима или отключаться сами по себе. В «Диспетчере задач» для начала выберите мышь, через ПКМ перейдите к свойствам и на вкладке электропитания снимите флажок с поля разрешения вывода компьютера из данного режима.
Для остальных устройств используется та же вкладка, но только с деактивацией строки разрешения отключения оборудования при переходе в режим сна.



























