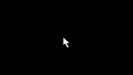Достаточно часто многие пользователи жалуются на то, что при старте Windows (причем, любой версии), появляется черный экран вместо «Рабочего стола», а не установленная картинка. Нет даже ярлыков приложений и основных панелей! Очень часто на экране может отображаться только курсор, или его не видно вообще. Иногда при этом выдается даже сопутствующее уведомление о том, что система не может найти какой-то файл сценария. Что делать в такой ситуации, далее и попытаемся разобраться.
Почему черный экран вместо «Рабочего стола» появляется при старте Windows?
Причин такого явления можно найти достаточно много, но сказать сразу, что именно могло спровоцировать такое поведение системы, однозначно можно ответить не всегда. В большинстве случаев проблему появления черного экрана вместо «Рабочего стола» в Windows 10 или в других версиях обычно объясняют сбоями в работе службы Explorer, отвечающей за отображение графического интерфейса системы. Да, действительно, отчасти это так и есть. Однако не стоит сбрасывать со счетов и возможные сбои в работе видеокарты с ее отсутствующим или устаревшим драйвером, и проблемы с поврежденными системными компонентами, и даже вирусное воздействие. О вирусах сейчас говорить не будем, а больше внимания уделим параметрам самих операционных систем Windows.
Вместо «Рабочего стола» Windows – черный экран: что делать в первую очередь?
Для начала рассмотрим ситуацию с измененными пользователем настройками «Рабочего стола», предполагая, что в графическом интерфейсе присутствует и кнопка «Пуск», и «Панель задач», и системный трей с областью уведомлений, а нет только ярлыков. Как бы банально это ни звучало, но пользователь сам мог установить в качестве картинки не обои, а обычную черную заливку или, как в Windows 10, применил высококонтрастную черную тему.
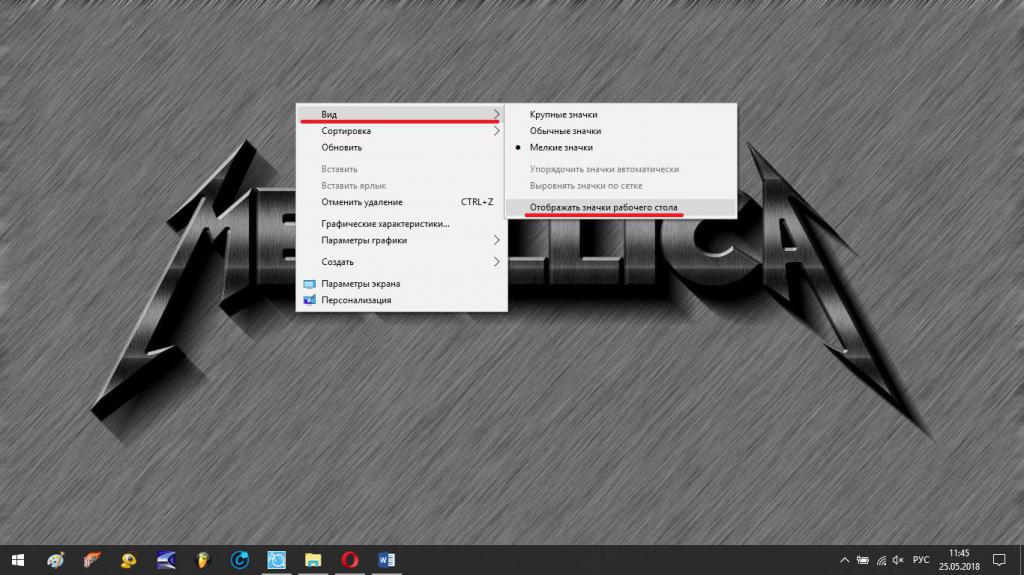
Ярлыки могли пропасть только по той причине, что отображение значков в меню ПКМ на «Рабочем столе» было попросту отключено. Проверьте, активирован ли этот параметр. Однако, как показывает практика, достаточно часто загрузка до появления «Рабочего стола» со всеми его элементами даже не доходит (хотя Windows вроде бы стартует без видимых сбоев и ошибок).
Что предпринять при загрузке системы?
Если появление черного экрана вместо «Рабочего стола» в Windows 7 и подобных модификациях происходит именно при старте системы, вполне возможно, что повреждена сама служба запуска графического интерфейса. Для начала можно при рестарте воспользоваться специальным загрузочным меню (F8 в Windows 10 не работает), в котором выбирается загрузка последней конфигурации, в которой были сохранены работоспособные параметры и настройки. Такой вариант действий иногда проблему устраняет. Если не поможет, попробуйте задать откат через принудительное выключение и включение (может потребоваться три раза и более).
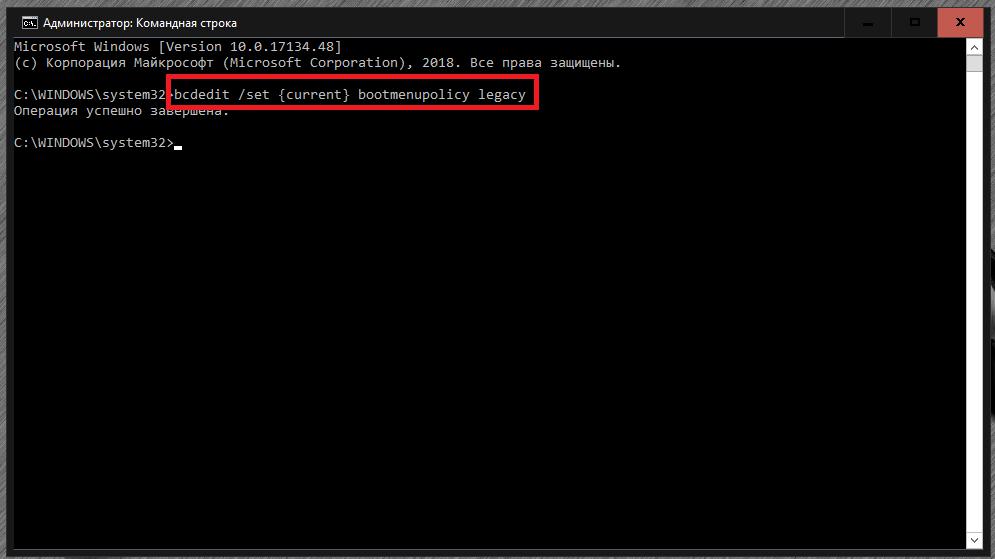
Примечание: чтобы вернуть использование клавиши F8 в десятой версии системы, в командной строке нужно выполнить команду, представленную на изображении выше.
Если такой старт оказывается невозможным, попытайтесь произвести загрузку с безопасным стартом (Safe Mode).
Как перезапустить службу «Рабочего стола»?
Но давайте посмотрим, что делать при появлении вместо «Рабочего стола» черного экрана (или даже экрана с установленным изображением, но без управляющих элементов) при любом варианте загрузки системы. По всей видимости, пользователь имеет дело как раз со сбоями в работе основной службы запуска графического интерфейса. Ее следует запустить вручную. Для начала можно вызвать консоль «Выполнить» (одновременное нажатие сочетания клавиш Win + R) и вписать в ней команду explorer.exe.
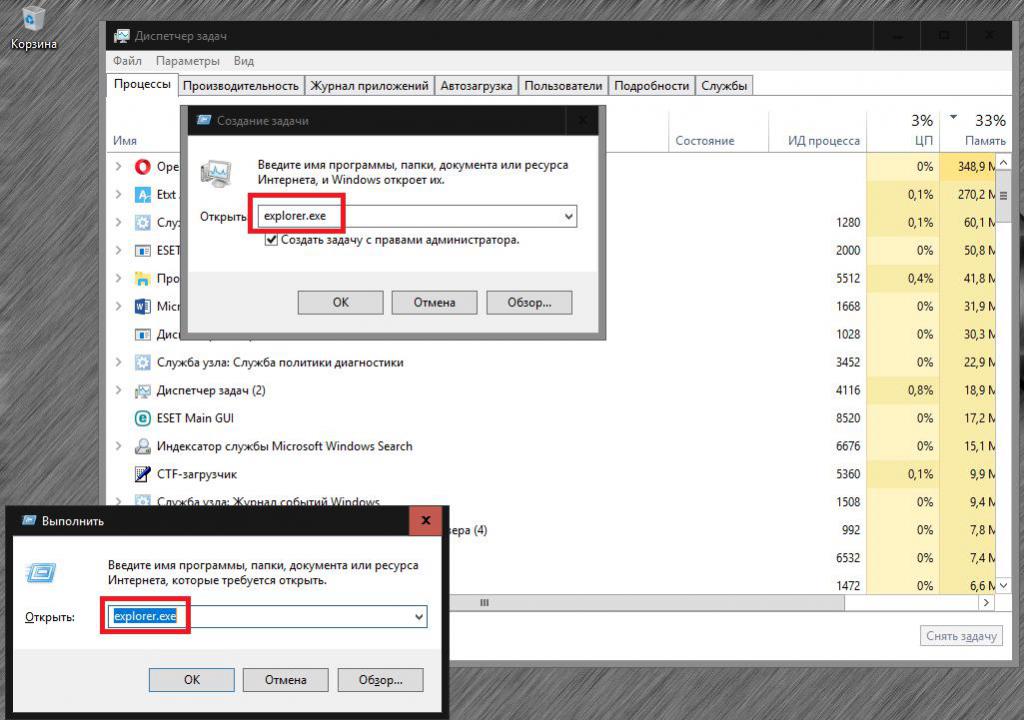
Если меню запуска программ таким способом не открывается, попробуйте вызвать «Диспетчер задач» через знакомое всем сочетание Ctrl + Alt + Del. Через файловое меню выберите создание новой задачи и задайте на исполнение приведенную выше команду. Как правило, при ее выполнении все становится на свои места. Но ведь каждый раз не будешь запускать процесс вручную. Если проблема именно в этом, а вместо «Рабочего стола» черный экран появляется с завидным постоянством, как вариант, используйте внесение службы в раздел автозагрузки после предварительного создания ярлыка для исполняемого файла. Но обычно причина кроется гораздо глубже, и устранять последствия системных сбоев придется более действенными методами.
Как переустановить драйверы графического адаптера?
Не считая процессора и оперативной памяти, при старте Windows сразу же задействуется видеокарта, которая и отвечает за отображение графики. А вот неполадки в ее работе, чаще всего связанные с драйвером, и могут приводить к появлению вместо «Рабочего стола» черного экрана. Вывод очевиден: драйвер нужно переустановить. Сделать это можно либо в безопасном режиме, либо при обычной загрузке после запуска службы Explorer (не путать с «Проводником»). В «Диспетчере устройств» просто используйте нужную строку из меню ПКМ или нажмите кнопку обновления после вызова свойств выбранного устройства.
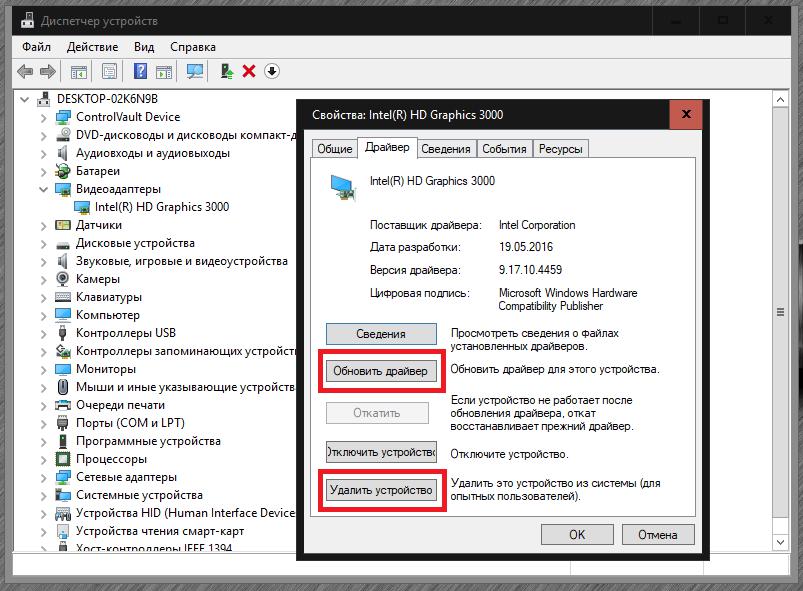
Если это не поможет, удалите графический адаптер из системы целиком и полностью. После рестарта Windows нужный драйвер попытается инсталлировать самостоятельно. Если же и это эффекта не даст, произведите апдейт при помощи узконаправленных приложений (например, NVIDIA Experience) или используйте для этого программы общего характера вроде Driver Booster. Но для поиска и установки обновленного или отсутствующего драйвера понадобится подключение к Интернету (без этого такие приложения просто не работают и в лучшем случае выдают ошибки).
Какие действия необходимо выполнить в реестре?
Наконец, рассмотрим, как считается, самое действенное решение. Вызовите инструмент редактирования реестра через меню выполнения или «Диспетчер задач» (regedit), в ветке HKLM найдите раздел Winlogon.
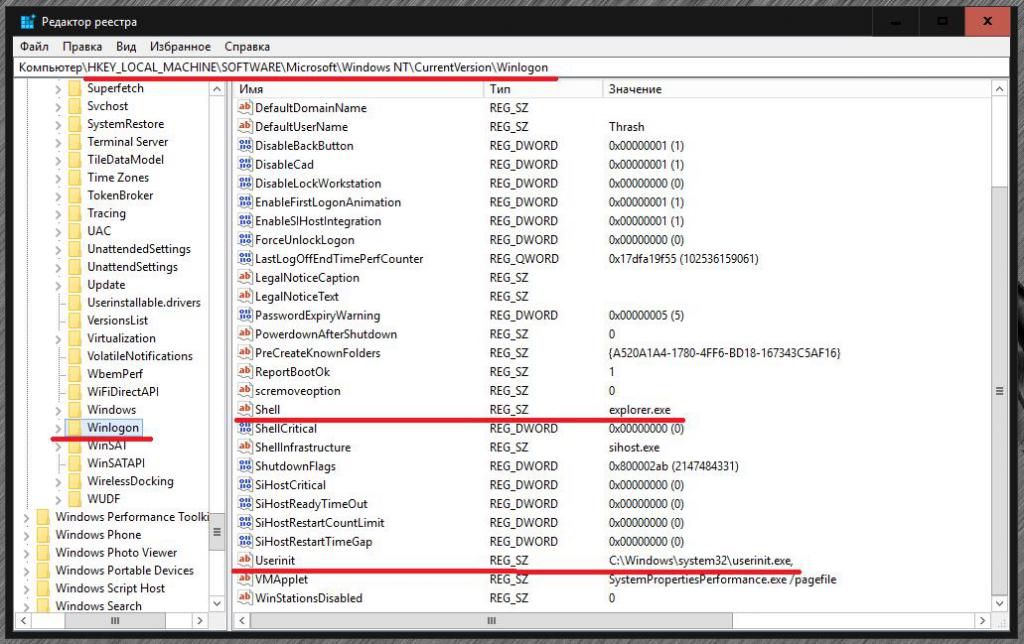
В нем обратите внимание на параметры Shell и Userinit. Для первого ключа должно быть установлено значение explorer.exe, для второго – полный путь к исполняемому компоненту Userinit.exe, который расположен в директории System32 основной папки Windows в системном разделе (на диске С). Если такие ключи отсутствуют, создайте эти параметры самостоятельно. Аналогично произведите поиск в ветке HKLU, а указанные выше ключи (если они там есть) удалите. По завершении действий произведите рестарт системы.
Несколько слов напоследок
Если уж вообще ничего не помогает, просканируйте системные файлы (sfc / scannow), произведите поиск и исправление ошибок на жестком диске, проверьте компьютер на вирусы при помощи портативной программы, а в самом крайнем случае попробуйте вернуть его в исходное состояние (Windows 10).