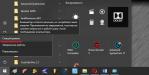Если кто не знает, постоянное включение и включение компьютера или ноутбука может оказывать негативное влияние на работоспособность установленных в них «железных» компонентов, поскольку при этом возможно появление скачков напряжения, выводящих оборудование из строя. Но что делать, если компьютер требуется для выполнения повседневных дел или в работе с некоторыми промежутками времени, а отключать его не рекомендуется? Для этого предусмотрены так называемые режимы сна и гибернации. О том, как производится настройка спящего режима или гибернации, и какие параметры являются наиболее предпочтительными, далее и пойдет речь. Отдельно остановимся на возможных проблемах, связанных с выставлением тех или иных опций. Но для начала давайте посмотрим, в чем состоит кардинальное различие между самими режимами.
Спящий режим и гибернация: в чем разница?
Спящий режим известен большинству пользователей, еще со времен выхода первенцев в линейке операционных систем Windows, каковыми являлись версии 95 и 98.
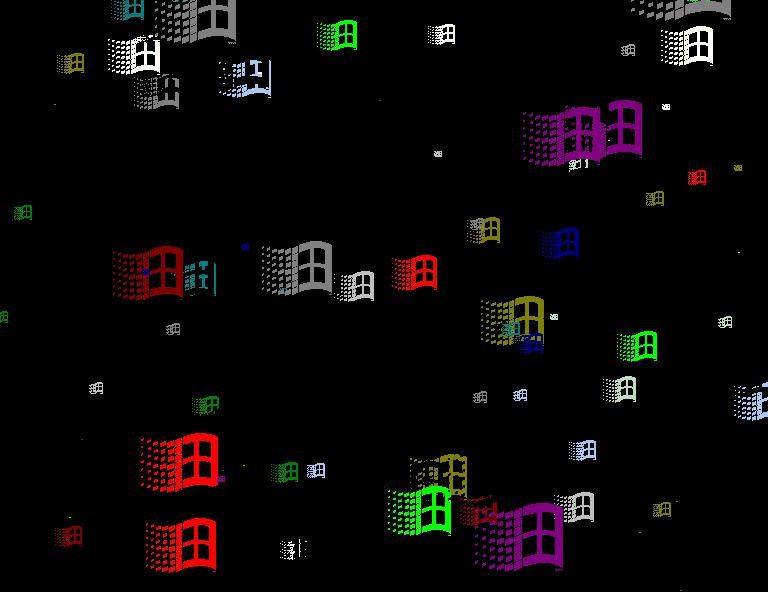
Только в них изначально сон был рассчитан только на то, чтобы не выгорали электронно-лучевые трубки мониторов, а в качестве основного инструмента засыпания компьютера применялись заставки или так называемые скринсэйверы. Со временем сон стал необходим для того, чтобы не изнашивалось «железное» оборудование, на что могли повлиять те же скачки напряжения, перегрев и т. д. Гибернация появилась относительно недавно (только в Windows Vista) и многим была тогда в диковинку.
В чем же разница между обычным сном и гибернацией? А в том, что при переходе в режим сна на компьютере обесточиваются только те компоненты, которые не принимают участия в сохранении работоспособности активных в данный момент программ, а при использовании гибернации питание отключается для всего оборудования. Сохранение данных запущенных приложений производится в специальном файле hyberfil.sys, который располагается в системном разделе и может занимать на жестком диске достаточно много места.
Основные настройки спящего режима в Windows
Теперь непосредственно об основных параметрах обоих режимов. Получить к ним доступ можно через «Панель управления» в разделе электропитания. В случае с ноутбуками, на которых установлены специальные аккумуляторы, к настройке спящего режима в Windows 7 или в любой другой системе можно добраться через меню ПКМ на значке батареи в системном трее. Что самое интересное: в самом меню имеются пункты настройки яркости экрана и управления электропитанием, но выбор каждого из них приводит пользователя к одному и тому же разделу. В данном случае это неважно.
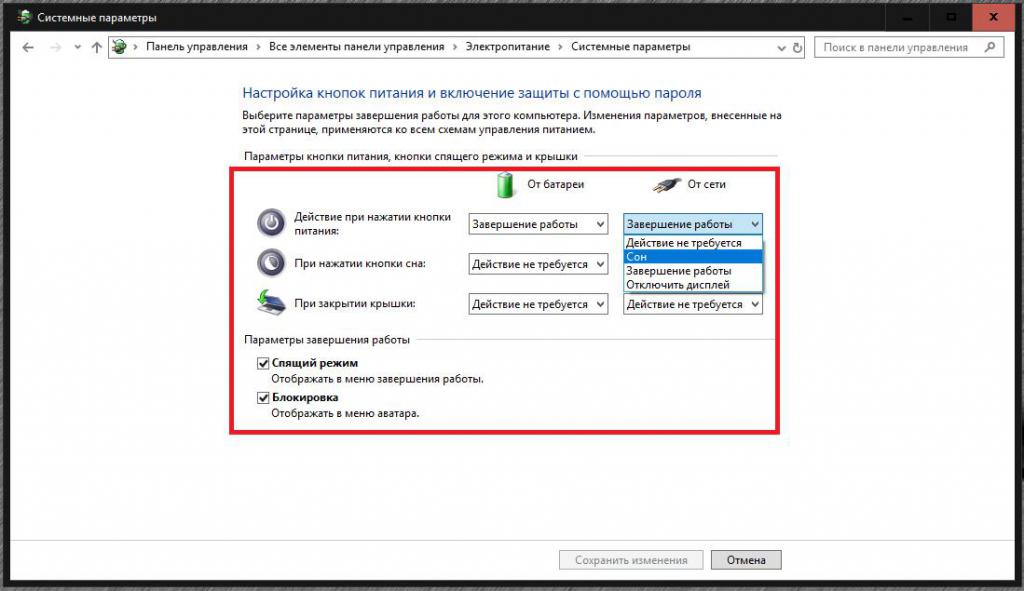
Первым делом следует обратить внимание на опции кнопки питания (пункт в меню слева). В основных параметрах можно выбрать несколько вариантов действий (в том числе и сон). При переходе к недоступным в данный момент опциям по соответствующей ссылке дополнительно можно выставить блокировку и отображение пункта перехода в режим сна в стартовом меню.
Дополнительные возможности для ноутбуков
Для ноутбуков в настройке спящего режима можно выбрать дополнительные опции. Во-первых, разные или одинаковые параметры можно выставить и для работы от сети, и от батареи.
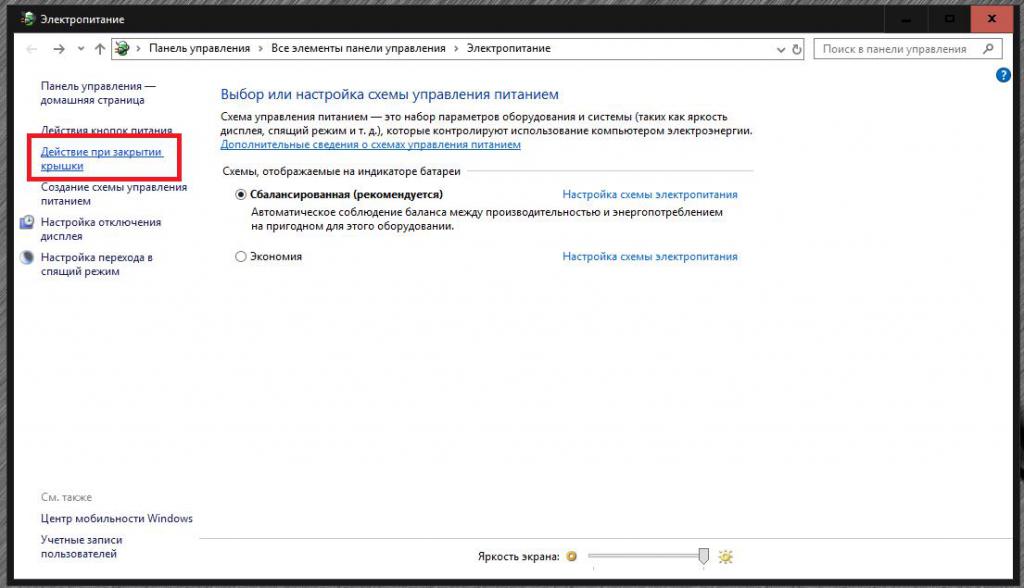
Во-вторых, можно настроить и действия, выполняемые системой при закрытии крышки (получить доступ к этим настройкам можно и через основное меню в самом разделе электропитания). Так, например, если установить режим сна при закрытии крышки, лэптоп «заснет» самостоятельно.
Настройки перехода в спящий режим и пробуждения
Попутно следует обратить внимание на параметры отключения дисплея, где можно выбрать определенный временной промежуток, по истечении которого экран погаснет автоматически. Использовать такие настройки на современных для экранов ноутбуков или современных мониторов, по большому счету, смысла нет. В основном такие параметры устанавливают офисные работники, чтобы скрыть все то, что отображается на экране.
А вот если перейти непосредственно к пункту настройки спящего режима в Windows 10 или в системах ниже, можно получить доступ к дополнительным опциям, которые недоступны ни в одном другом разделе (если обратить пристальное внимание на остальные параметры, нетрудно заметить, что большинство из них дублируется).
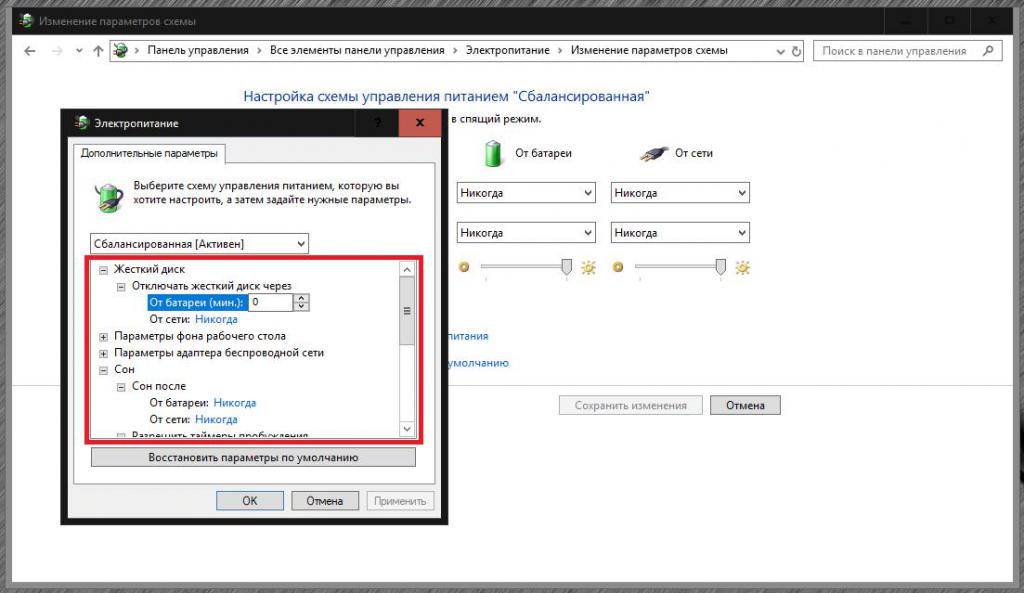
А вот здесь много интересных опций, касающихся управлением многих аппаратных и программных компонентов (жесткий диск, экран, USB-устройства, батарея, сетевой адаптер, видеокарта, доступ к функциям мультимедиа и даже управление оформлением «Рабочего стола»). Опять же, настройки спящего режима для ноутбуков именно в этом разделе более разнообразны, но суть сводится к тому, чтобы выставлять временные промежутки отключения компонентов, разрешать или запрещать выполнение некоторых действий.
Отдельно стоит сказать, что очень часто можно заметить самовольное пробуждение компьютера, например, если вы случайно зацепили мышь. Во избежание появления таких ситуаций оборудование, способное воздействовать на выход компьютера из режима сна, необходимо настроить соответствующим образом.
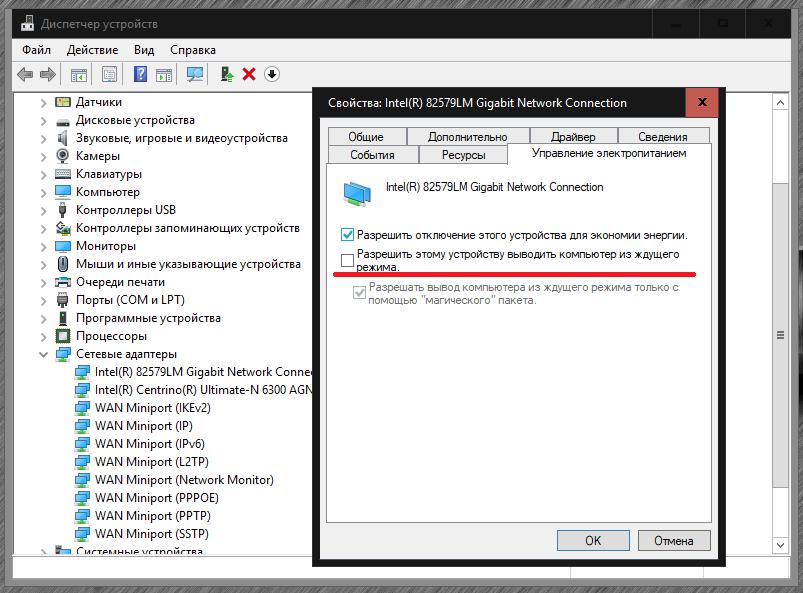
Лучше всего произвести такую настройку через «Диспетчер устройств», где на вкладке управления электропитанием нужно активировать пункт запрета вывода компьютера из спящего режима.
Управление гибернацией
Наконец, посмотрим на настройку спящего режима с точки зрения необходимости использования гибернации. Ее в некоторых случаях как раз и рекомендуется заменить обычным сном, что особенно актуально для компьютерных систем с малыми объемами жестких дисков. Файл гибернации, занимающий уж очень много места в системном разделе удалить вручную не получится (не помогут никакие угодно права доступа на уровне администратора, ни программы для разблокирования). Избавиться от него можно только одним способом, который состоит в полном отключении гибернации. Сделать это через командную строку, вызванную от имени админа, путем выполнения сочетания powercfg –h off. При перезагрузке файл будет удален автоматически.
Возможные проблемы, связанные с установленными параметрами
Остается сказать несколько слов о возможных проблемах, которые могут возникнуть после установки тех или иных опций спящего режима. Очень часто рекомендуется сразу деактивировать быстрый запуск, по возможности не использовать пароли, не устанавливать отключение жесткого диска или портов USB и т. д. Очень часто такие действия применяются в качестве дополнительных решений даже при устранении некоторых сбоев в работе установленного оборудования. Кроме всего прочего, изменять параметры сна или гибернации можно через реестр или групповые политики, если они оказываются недоступными для выбранной схемы, но методы, приведенные выше, являются для рядового пользователя более простыми.