Достаточно популярна фраза "работает - не трогай". Чаще всего так можно сказать о каком-либо электронном устройстве. В нашем случае - компьютере. Важно заметить, что любое вмешательство непрофессионалами может привести как к поломке, так и к ухудшению уже имеющихся проблем.
А потому, если диск D не оторажается после переустановки операционной системы или же смены деталей, стоит обратиться к опытным мастерам.
Если же такой возможности нет, то можно попробовать воспользоваться приведенными далее способами решения ошибки. На свой страх и риск!
Как понять, что диск поврежден?

Часто предотвратить возникновение последствий рассматриваемой проблемы можно, если вовремя заметить проявление следующих признаков:
- при подключении к компьютеру деталь не запускается и не обнаруживается;
- скорость отправки файлов с диска или установки программ значительно снизилась;
- в период работы деталь издает нехарактерные звуки (постукивания, шумы);
- начинают пропадать документы. Также может не быть доступа к ним;
- операционная система дает сбои при работе с файлами на проблемном диске;
- Windows присылает сообщения об ошибке;
- учащаются случаи появления так называемого синего экрана смерти (после новых обновлений Windows 10 он стал зеленым);
- появление самопроизвольной перезагрузки;
- проблемный диск не отображается в меню BIOS;
- при подключении детали к компьютеру не грузится операционная система.
Причины возникновения проблем
Здесь стоит отметить, что подобная проблема может быть поделена на два различных вопроса. Первый - это исчезновение раздела, который был создан на жестком диске. Второй - почему не отображается диск D после переустановки "Виндовс" или же вмешательства во внутренности устройства?
Нас интересует последний вариант. А потому рассмотрим причины появления таких неполадок.
Проблема питания

Чтобы проверить данный вариант, стоит подключить проблемный диск к другому компьютеру. В том случае, если ошибка была решена, стоит обратить внимание на блок питания. Суть заключается в том, что его мощности может не хватать для того, чтобы обслуживать все, что подключается.
Если ваше устройство оснащено железом среднего уровня, то будет достаточно приобрести блок на 550W.
Устаревшие драйверы
Еще одной причиной того, почему не отображается диск D в Windows 10 и более старых версиях системы может быть отсутствие обновлений драйвера. К слову, в таком случае жесткий диск может просто не читаться устройством, но все же отображаться.
Чтобы проверить догадку, необходимо сделать следующее:
- запустить программу "Диспетчер устройств";
- перейти в раздел "Контроллеры и USB";
- если напротив имени искомого жесткого диска появился знак предупреждения (желтый треугольник с восклицательным знаком), то устройству необходимо обновление.
Износ проводов и портов
Если возник вопрос, почему не отображается диск D, то стоит обратить внимание на провод, подключаемый к винчестеру. Также по причине частых переключений и отключений детали может произойти износ самого разъема, к которому присоединяется кабель. Он перестанет находиться в стабильном положении, из-за чего будет случаться потеря электроконтакта. В результате придется либо отнести деталь в ремонт, либо вовсе заменить ее.
Как итог, локальный диск D не отображается на компьютере.
Влияние вредоносных программ

Если компьютер оказывается слабо защищен, то вместе с кокой-либо программой или открытой ссылкой может произойти заражение вирусом различной степени вредности. Они могут не только заниматься удалением файлов пользователя, но также и замедлением работы устройства в целом. Вплоть до его выхода из строя.
То же касается и жестких дисков. Различные вредители могут привести к тому, что логический раздел окажется поврежден. Как результат, диск D не отображается.
Можно ли исправить ситуацию?
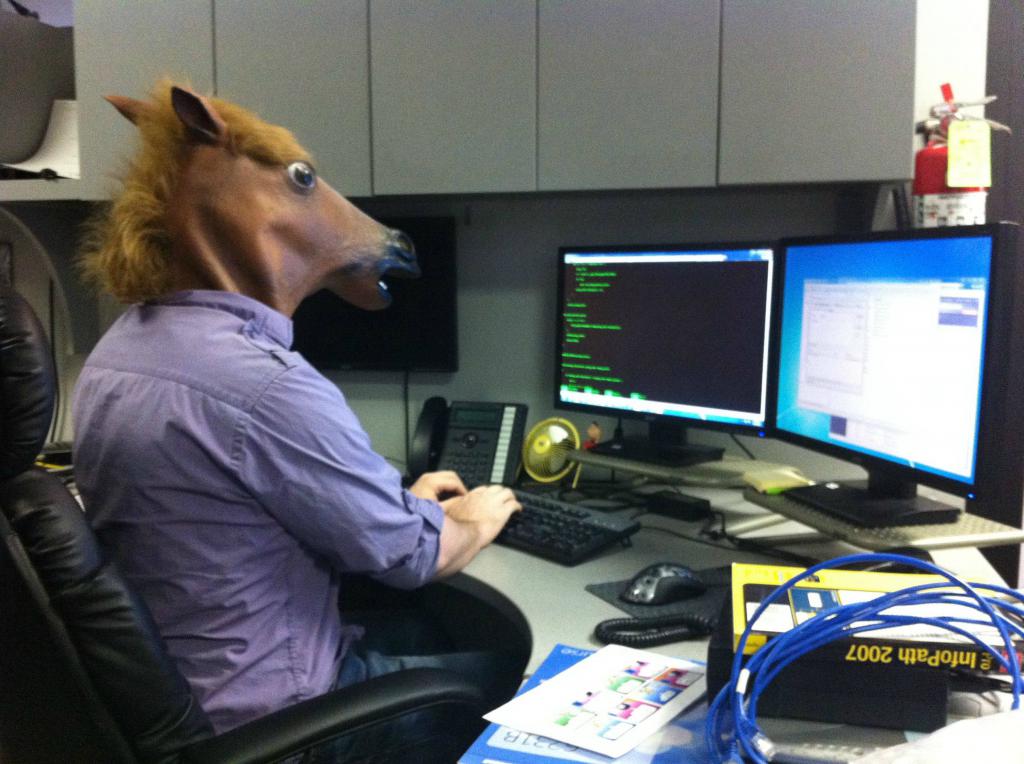
Стандартно на компьютере устанавливаются два логических раздела. Первый - это системный диск C. Второй - тот самый D. И в том случае, если последний по какой-либо причине прекратил отображаться, можно попробовать воспользоваться одним из приведенных далее способов.
Назначение буквы диска
Если диск D не отображается, стоит проверить, не утратил ли он идентификационную букву. Чтобы ее восстановить, необходимо выполнить следующие действия:
- перейти к строке поиска через меню "Пуск";
- ввести diskmgmt.msc;
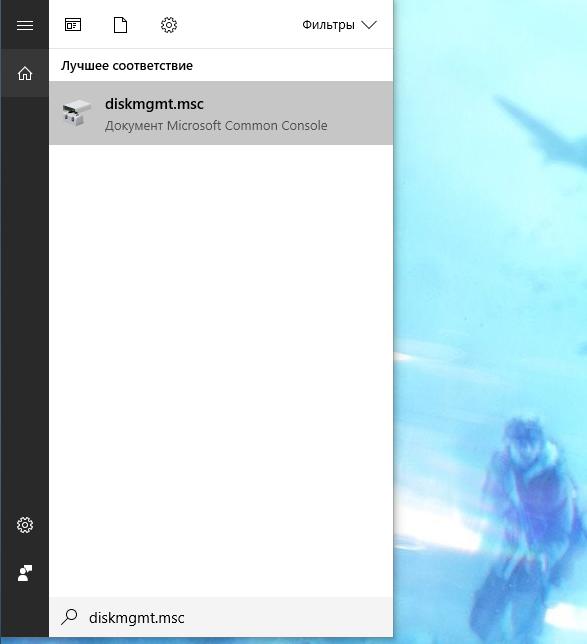
- после нажатия клавиши ввода произойдет переход в раздел по управлению дисками. Здесь необходимо найти то самое проблемное устройство. Оно среди остальных подобных ему, в столбце под именем "Том", однако не будет иметь буквы;
- теперь необходимо нажать правой кнопкой мыши на пустое место в том же столбце. В открывшемся окне выбрать "Изменить букву диска или путь к диску";
- теперь надо кликнуть по клавише "Добавить", после чего активировать "Назначить букву диска" (можно выбрать любую);
- как только все изменения будут внесены, нажать кнопку "ОК".
Плотность подключения
В том случае, если не отображается диск D, стоит проверить, насколько плотно провода устройства подключены к нему или материнской плате. Чтобы окончательно разобраться, исправна деталь или нет, можно выполнить следующий алгоритм:
- если все крепится плотно, тогда необходимо перейти в окно управления дисками. Для этого в строке поиска введите diskmgmt.msc;
- как только программа запустится, проверьте, отображается ли искомый диск в списке;
- в том случае, если устройство не было обнаружено системой, оно повреждено или работает нестабильно.
Тогда остается только сдать его в ремонт или же не тратить время и купить новый.
Статус RAW
Чаще всего так отмечаются новые диски, которые не были отформатированы. Для решения данной проблемы необходимо нажать на него правой кнопкой мыши. В появившемся меню выбрать функцию "Отформатировать".
В том случае, если таким статусом обладает логический раздел диска, то необходимо выполнить процесс придания ему идентифицирующей буквы. О том, как это сделать, было рассказано ранее.
Диск не проинициализирован
В такой ситуации необходимо выполнить следующие действия:
- нажать правой кнопкой мыши по иконке диска;
- в открывшемся меню выбрать строку инициализации;
- теперь необходимо выбрать формат диска. Лучшим вариантом будет MBR. После этого произойдет инициализация. Диск получит статус области "не распределена";
- теперь нажимаем правой кнопкой мыши по данной области и выбираем строку "Создать простой том".
Теперь ему назначается буква, размер и тип системы файлов.
Как восстановить информацию?

Несмотря на то что диск D не отображается системой, возможность извлечь из него необходимую информацию все же есть:
- скачать из интернета утилиту под названием RS Partition Recivery;
- установить ее и запустить;
- в верхнем меню выбирается раздел Wizard;
- теперь программа произведет поиск всех разделов и выведет их на экран. Из списка выбираем тот, который нам необходим, и жмем "Далее";
- как только откроется окно, выбираем функцию полного анализа;
- по завершении операции жмем "Готово";
- теперь необходимо выбрать строку "Глубокий анализ". Выделяем всю необходимую информацию и запускаем процесс восстановления.



























