Ситуация, при которой пользователь вставляет съемный USB-накопитель в порт или карту в кард-ридер и видит, что объем флешки уменьшился по сравнению с реальным, является достаточно распространенным явлением. Причин таких сбоев можно насчитать очень много, но в основном, как отмечает большинство специалистов, появление таких проблем чаще всего характерно для съемных карт памяти, которые используются в современных фотокамерах. Но и для обычных накопителей появление таких ситуаций, к сожалению, тоже не редкость.
По каким причинам реальный объем памяти флешки уменьшается
Первым делом стоит рассмотреть, почему именно происходит изменение размера накопителей любого типа. Обычно пользователи на такие вещи обращают внимание только тогда, когда копирование или сохранение файлов на носителе становится невозможным, смотрят в свойства съемного диска в «Проводнике» и удивляются тому, что объем флешки уменьшился. Как восстановить полный размер, будет сказано отдельно, а пока давайте посмотрим на первопричины такого явления.
Вообще, можно выделить четыре основных аспекта, которые и нужно будет учесть при выполнении восстановления полного объема:
- вирусное воздействие;
- сбои файловой системы без завершения работы устройства;
- неправильное форматирование;
- нарушения в работе контроллеров.
Из всего списка наиболее странным выглядит то, что в нем присутствует форматирование. Изъятие накопителя непосредственно при выполнении этой процедуры сейчас в расчет не берем, а рассмотрим в качестве примера самую банальную ситуацию. Дело в том, что некоторые фотокамеры имеют встроенные средства для форматирования используемых в них карт памяти, но вот форматируют их совсем не так, как это предполагается изначально, уменьшая реальный объем карты, вследствие чего на носителе создается неразмеченная область. Это замечено за некоторыми камерами модельного ряда EOS производства Canon. Вообще, по большому счету, использовать форматирование именно инструментами таких устройств рекомендуется только в самых крайних случаях, когда под рукой нет компьютера или ноутбука с любой установленной на них операционной системой.
Вирусное воздействие
Исходя из вышеописанных причин, будем приступать к устранению появившихся проблем. Само собой разумеется, что многие современные вирусы, ну, просто обожают обосновываться на съемных накопителях, либо заражая находящиеся на них файлы, либо создавая собственные (чаще всего это скрытые объекты Autorun.inf – такие себе элементы автозапуска исполняемых файлов программ). Так что, если вы видите, что объем флешки уменьшился без видимых на то причин, а форматирование накопителя камерой не производилось, первым делом выполните полную проверку накопителя на вирусы.
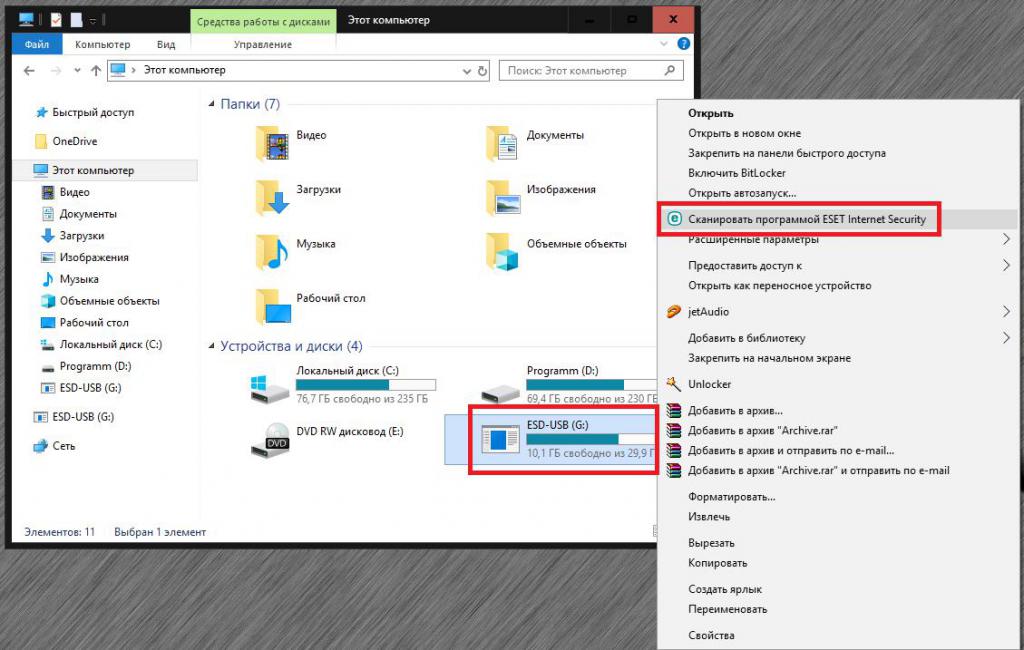
Использовать можно и штатные антивирусы, и портативные программы, и даже самозагружающиеся утилиты с общим названием Rescue Disk.
Предварительные действия перед восстановлением объема
Если вирусы выявлены не были, двигаемся дальше. Прежде чем приступать к восстановлению полного размера памяти съемного устройства, предварительно (если это возможно) на всякий случай скопируйте нужную информацию на жесткий диск компьютера или перенесите ее в логический раздел.
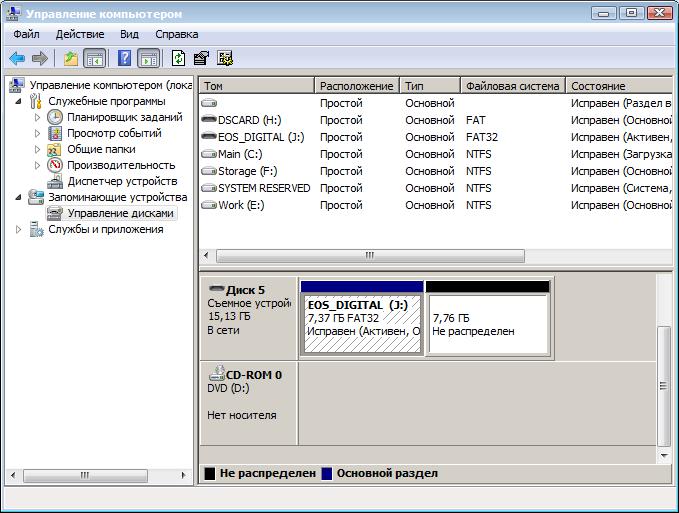
После этого зайдите в раздел управления дисками (diskmgmt.msc) и посмотрите на все отображаемые разделы. Как правило, если объем флешки уменьшился на какую-то величину, в карте дисков появится неразмеченная область с соответствующим размером. Сразу (опять же, если это возможно) попытайтесь объединить основной раздел накопителя с неразмеченной областью. Если это сделать не получится (что чаще всего и бывает), попробуйте создать простой том, что, правда, тоже может не дать результата (соответствующие команды в меню ПКМ будут просто недоступны). Поскольку данный раздел использовать пока нельзя, нужно выполнить другие действия.
Проверка флешки на ошибки и стандартное форматирование
В качестве одного из самых простых вариантов некоторые специалисты рекомендуют использовать стандартное средство Windows-систем для проверки накопителя на ошибки с автоматизированным их исправлением, к которому можно получить доступ через раздел свойств съемного диска в «Проводнике».
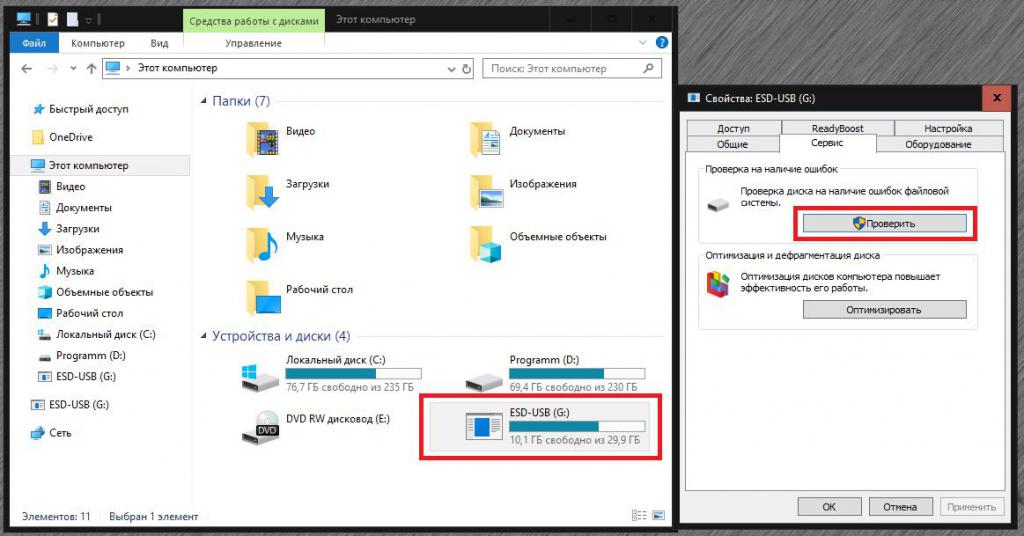
Для систем версий ниже восьмой пункты устранения неисправностей необходимо указать вручную. Намного более привлекательным выглядит проверка через командную строку, которую нужно вызвать от имени администратора, а затем выполнить в ней команду chkdsk x: /f/r, где х – буква накопителя, отображаемая в системе.
Если это не решит проблему, можно воспользоваться форматированием (полное предпочтительнее), опять же, применив один из стандартных инструментов системы. Если вы работаете с картами памяти, в качестве предпочитаемой файловой системы лучше оставить FAT32, для стандартных флешек – NTFS.
Примечание: имейте в виду, что вся информация, ранее присутствовавшая на накопителе, будет удалена, но восстановить ее при необходимости можно в программе R-Studio.
Использование инструментария командной строки
Но давайте предположим, что объем флешки уменьшился, пользователь попытался восстановить полный размер, но предыдущая методика не сработала. В этой ситуации снова понадобится командная консоль, в которой будет использоваться инструментарий DISKPART. Сначала вводится одноименная команда, а после нее прописывается строка list disk. В списке появятся все доступные разделы. Но какой объем флешки соответствует реальному положению дел? Смотрите именно на размеры разделов, сравнивая их с тем, что должен быть.
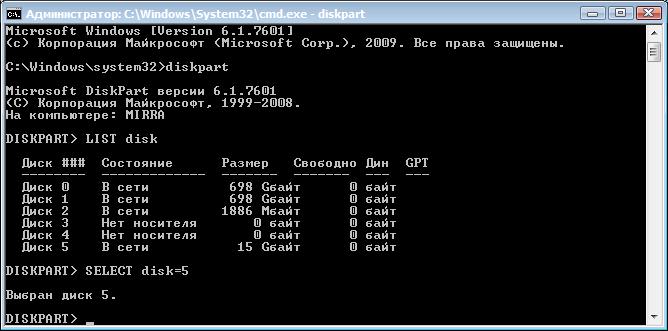
Предположим, это диск под номером пять. Далее выбираете диск для операций (select disk=5), после чего исполняете команду clean.
Средства раздела управления дисками
После вышеописанных операций закрываете командную консоль и переходите к разделу управления дисками. Если он уже открыт, просто нажмите кнопку обновления.
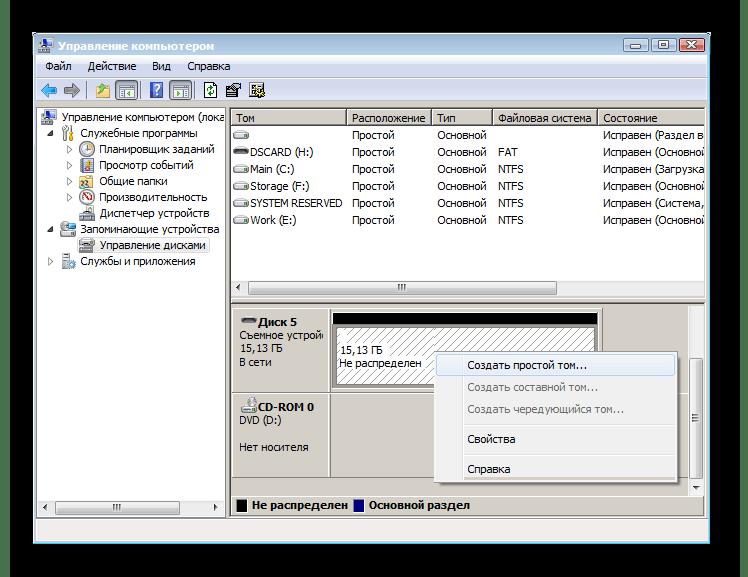
Теперь на неразмеченной области через ПКМ выбираете создание простого тома, на одном из этапов производите форматирование (можно указать быстрое) и дожидаетесь завершения работы «Мастера». После этого в обычном «Проводнике» полный объем и будет отображен.
Примечание: произвести разметку можно и в командной консоли сразу после очистки, выполнив команду create partition primary, после чего применить либо стандартное форматирование, либо форматирование средствами самой консоли.
Как проверить флешку на объем памяти и восстановить пространство сторонними программами
В некоторых случаях бывает целесообразно использовать сторонние приложения, которые предназначены для устранения неполадок в работе конкретных устройств. Обычно такие утилиты можно найти прямо на сайте производителей флешек. Это может быть программа для форматирования флешки, приложение для проверки носителей и т.д.
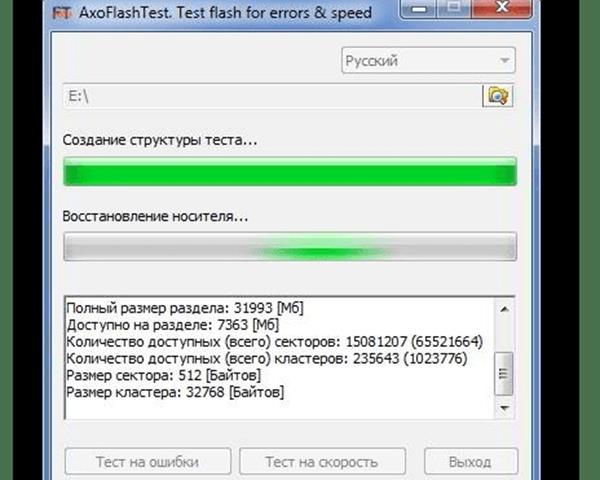
В нашем случае наилучшим вариантом станет проверка с последующим восстановлением полного объема, которую можно выполнить утилитой AxoFlashTest. В ней для автоматического устранения проблем необходимо выполнить и тест объема, и тест скорости.
Если это не поможет, воспользуйтесь программой для форматирования флешки под названием AutoFormat от компании Transcend, выберите тип накопителя, отметьте пункт полного форматирования и дождитесь завершения процесса.
Краткие итоги
Вот и все, что касается устранения проблем, связанных с самопроизвольным уменьшением объема съемных носителей информации. Остается добавить, что для случаев с отказом в работе контроллеров (повреждением заводской прошивки) лучше использовать «родные» утилиты для восстановления от производителя или применять программы низкоуровневого форматирования вроде HDD Low Level Format Tool, которые подходят даже для ситуаций с изменением файловой системы на нечитаемый формат RAW.



























