Windows 10 - самая популярная операционная система в мире. Миллионы пользователей ежедневно работают с ней на персональных компьютерах, ноутбуках и планшетах.
Что такое разрешение экрана и зачем его менять
Разрешение экрана - это количество пикселей по горизонтали и вертикали, из которых состоит изображение на мониторе. Оно определяет степень детализации картинки.
Стандартные значения разрешений:
- 800 x 600
- 1024 x 768
- 1280 x 720 (HD)
- 1920 x 1080 (Full HD)
- 2560 x 1440 (2K)
- 3840 x 2160 (4K)
Чем выше разрешение, тем четче выглядит картинка, но возрастает нагрузка на видеокарту. При низких разрешениях экран выглядит размытым.
Основные причины для смены разрешения экрана:
- Нечеткий текст и изображения из-за неправильного разрешения
- Неправильное масштабирование окон и элементов интерфейса
- Неполное отображение контента с выходом за границы экрана
- Повышение производительности за счет уменьшения разрешения
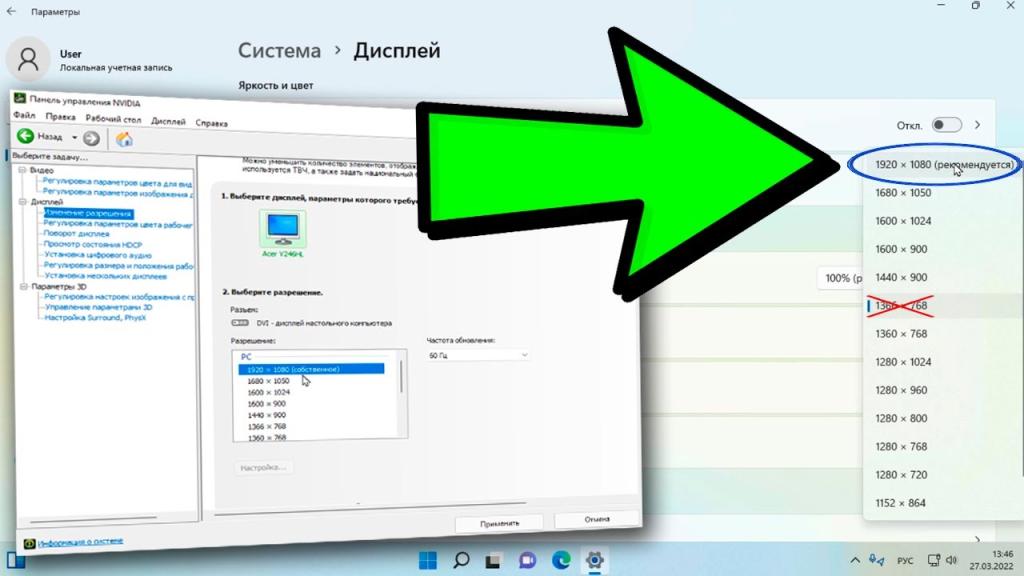
Как узнать текущее разрешение экрана в Windows
Существует несколько способов определить текущее разрешение:
-
В панели управления Windows перейти в раздел "Экран" и посмотреть значение в строке "Разрешение".
-
В свойствах монитора на вкладке "Адаптер" указано активное разрешение.
-
Использовать утилиты сторонних разработчиков, например Display Resolution Inspector.
-
Ввести в командной строке команду:
wmic desktopmonitor get screenheight, screenwidthРезультат выведет текущее разрешение экрана.
Ручная смена разрешения экрана в Windows 10, 8, 7
Для ручного изменения разрешения экрана в Windows 10, 8 и 7 используется раздел "Параметры экрана".
Пошаговая инструкция для Windows 10:
-
Открыть "Параметры" и выбрать раздел "Система".
-
В боковом меню перейти в подраздел "Дисплей".
-
В области "Масштаб и разметка" нажать ссылку "Дополнительные параметры экрана".
-
В открывшемся окне выбрать вкладку "Адаптер".
-
Нажать на текущее разрешение экрана и в выпадающем списке установить нужное значение.
-
Нажать кнопку "Применить", подтвердить изменения и перезагрузить компьютер.
Для Windows 7 и 8 алгоритм аналогичный, отличается только путь к настройкам экрана через Панель управления.
Альтернативные способы смены разрешения
Помимо стандартных средств Windows, существуют и другие варианты изменения разрешения экрана:
- Из контекстного меню рабочего стола (пункт "Разрешение экрана")
- С помощью утилит видеокарт AMD, Nvidia или Intel
- Редактированием раздела реестра или групповой политики
Однако эти методы менее удобны и несут потенциальные риски сбоев и нестабильной работы системы.
Поэтому рекомендуется использовать стандартный интерфейс настроек Windows.
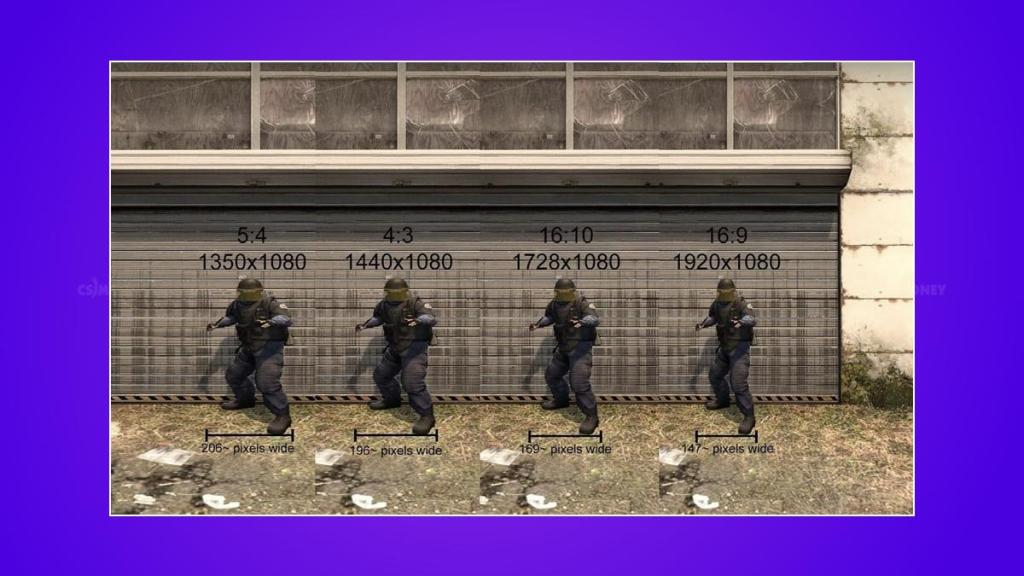
Автоматическая смена разрешения в зависимости от приложения
Иногда бывает удобно автоматически переключать разрешение экрана для определенных приложений.
Например, запускать игры в Full HD, а рабочий стол отображать в HD для экономии ресурсов видеокарты.
Утилита Display Changer
Display Changer - это бесплатная программа, которая позволяет настроить автосмену разрешения под конкретные приложения. Ее работа основана на создании правил.
- При запуске приложения А разрешение переключается на 1920x1080.
- При закрытии приложения А разрешение возвращается на 1280x720.
Преимущества Display Changer:
- Простота использования
- Возможность создания неограниченного числа правил
- Автоматическое переключение без вмешательства пользователя
К недостаткам можно отнести отсутствие русского языка.
Встроенные функции Windows
Windows 10 имеет некоторые встроенные функции для оптимизации разрешения под приложения:
- Фиксация специального разрешения для запуска игр.
- Автоматическое масштабирование размера окон приложений в полноэкранном режиме.
Однако по сравнению со специализированными утилитами эти функции довольно ограничены.
Еще один способ автоматизации задач - использование скриптов AutoHotKey и планировщика заданий в Windows.
Но тут нужны более глубокие знания программирования и OS.
Решение типичных проблем со сменой разрешения
При изменении разрешения экрана в Windows могут возникнуть некоторые типичные проблемы.
Не отображаются все доступные разрешения
Это может быть связано с устаревшими или несовместимыми драйверами видеокарты. Рекомендуется поменять их на последние версии от производителя.
Также стоит проверить целостность файлов системы командой в командной строке:
sfc /scannow
Если обнаружены повреждения, Windows сама их исправит.
Возврат к прежнему разрешению после перезагрузки
В некоторых случаях ОС игнорирует введенные вручную настройки разрешения экрана и возвращается к предыдущим при перезагрузке.
Чтобы это исправить, нужно изменить параметры в разделе реестра:
- Нажать Win + R и ввести
regedit - Перейти по пути HKEY_LOCAL_MACHINE\SYSTEM\CurrentControlSet\Control\GraphicsDrivers
- Изменить значение параметра ChangeDisplaySettings с 0 на 1
Размытые шрифты и некорректное масштабирование
Такая проблема чаще всего возникает при установке разрешения, не соответствующего физическому разрешению матрицы монитора.
Решение: вернуть рекомендованное ОС разрешение и настроить масштабирование через Панель управления Windows.
Черные полосы по краям экрана
Появление черных полос свидетельствует об установленном неподходящем формате изображения.
Необходимо поменять соотношение сторон монитора на рекомендованное производителем значение (например, 16:9).
Нестабильная работа после изменения разрешения
В некоторых случаях система начинает "тормозить", часто вылетают приложения, возникают графические артефакты.
Возможные решения:
- Обновить драйверы видеокарты и чипсета
- Загрузить Windows в безопасном режиме и проверить систему на ошибки
- В крайнем случае – переустановить Windows или вернуть заводские настройки монитора
























