Как известно, первичная система ввода/вывода BIOS, отвечающая за контроль и хранение информации обо всех «железных» компонентах компьютера или ноутбука, является одной из главных составляющих ПК. Но вот иногда бывает крайне необходимо решить проблему того, как узнать версию БИОСа. Для чего это нужно? Да взять хотя бы ситуацию, когда требуется обновление прошивки, что может быть связано с неработоспособностью нового установленного оборудования или даже с критичными ошибками операционной системы. Сразу стоит предупредить всех начинающих пользователей, что установка новой прошивки первичной системы – дело небезопасное, поэтому все связанные с такими действиями вопросы подробно рассматриваться не будут.
Как узнать версию БИОСа материнской платы через настройки первичной системы?
Для начала можно предложить самый простой и действенный способ получения интересующей пользователя информации по первичной системе, который многие пользователи, не знакомые со спецификой операционных систем Windows, успешно применяют.
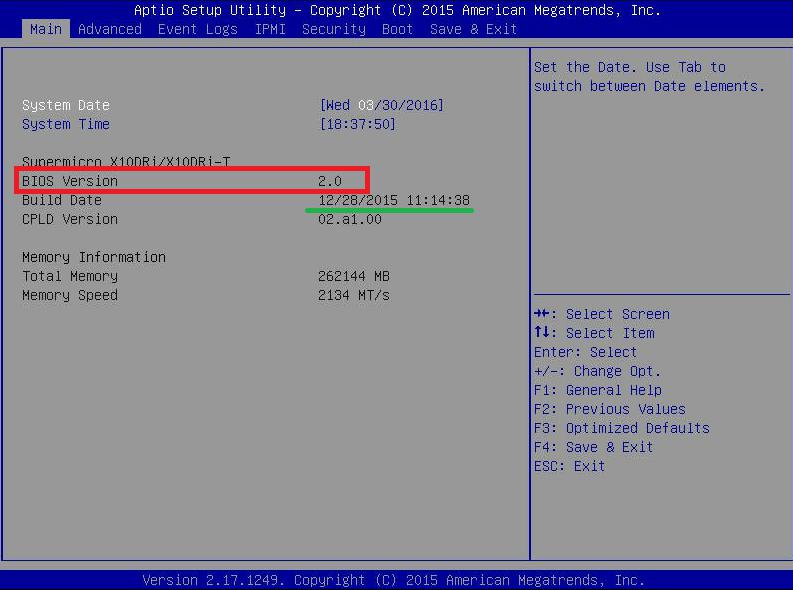
При включении компьютера или ноутбука необходимо использовать клавиши или их комбинации, предназначенные для входа в настройки BIOS, после чего в параметрах (обычно на главной вкладке Main) нужно найти информационный блок с названием вроде BIOS Information (иногда это может быть System Information). Здесь и будет указана текущая версия прошивка и дата релиза.
Как узнать версию БИОС в Windows: информация о системе
Но это был, так сказать, классический метод, причем не самый удобный. Согласитесь, что перезагружать систему при работающих программах или открытых документах мало кому захочется. Проблема того, как узнать, какая версия БИОСа установлена в компьютерной системе, может быть решена и в самой Windows, что называется, не отходя от кассы.
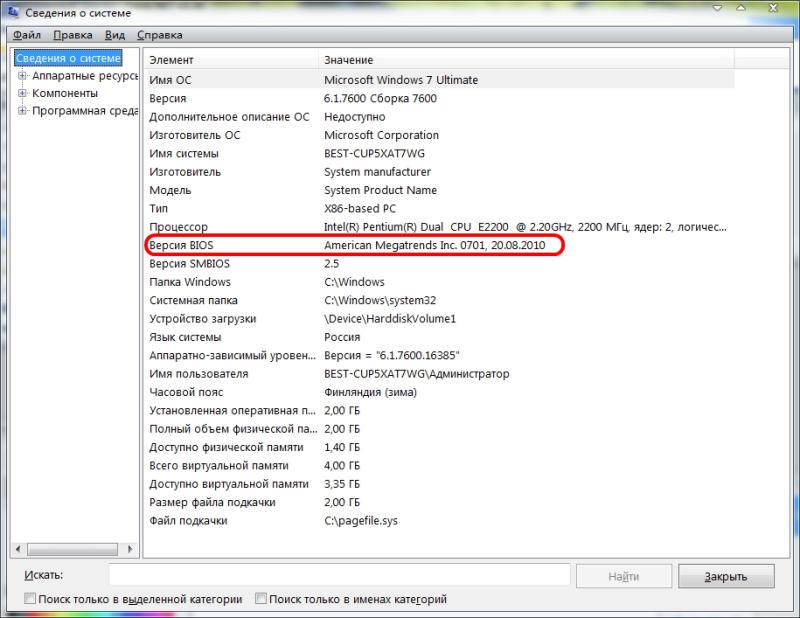
Для этого необходимо вызвать консоль «Выполнить» и вписать в ней команду msinfo32, после чего откроется раздел сведений, где в информационном окне справа и будет указана версия текущей прошивки с датой выпуска.
Использование командной строки
Еще одно решение вопроса по поводу того, как узнать версию БИОСа, состоит в использовании самой обычной командной строки, запустить которую можно из той же консоли выполнения, прописав в поле команды сочетание cmd.
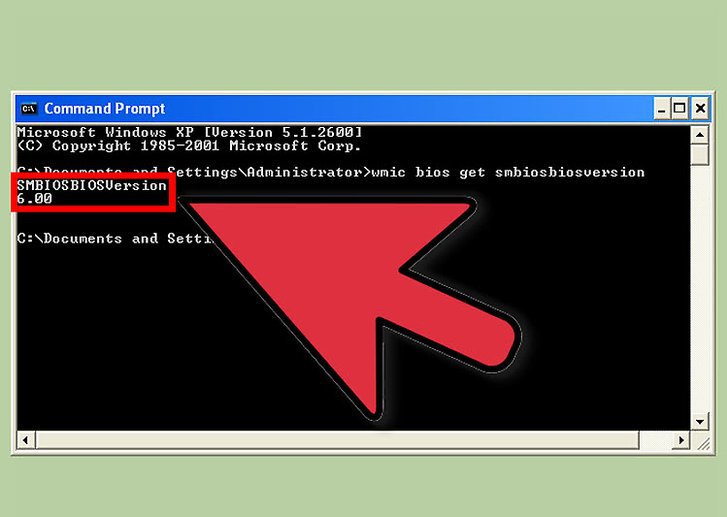
В появившемся окне нужно ввести команду wmic bios get smbiosbiosversion и нажать клавишу ввода, после чего на экране отобразится версия прошивки. И не удивляйтесь, если значение будет состоять всего из одной литеры и цифры. Это и есть та самая версия.
ASUS: тонкости получения информации для устройств
Узнать версию БИОС ASUS тоже можно через командную строку тем же способом. Однако именно для систем этого разработчика можно применить специально предусмотренную для этого команду, так сказать, «вшитую» в саму первичную систему ввода/вывода.
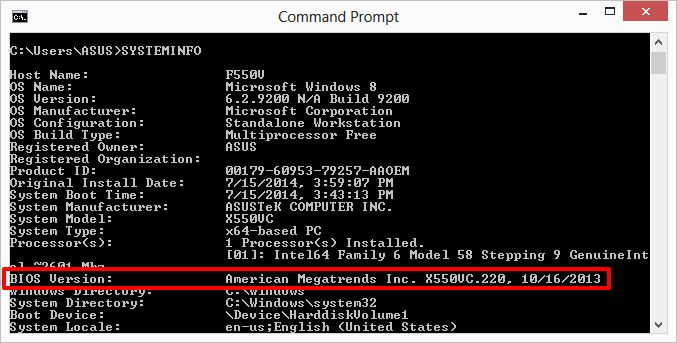
В консоли нужно ввести сокращение SYSTEMINFO и нажать клавишу ввода, после чего на экран будет выдана подробная информация по устройству, включая и интересующую нас информацию по BIOS.
Действия в системном реестре
Теперь посмотрим, как узнать версию БИОСа еще одним методом. Сделать это можно через системный реестр Windows. Сначала необходимо вызвать редактор (команда regedit в меню «Выполнить»).
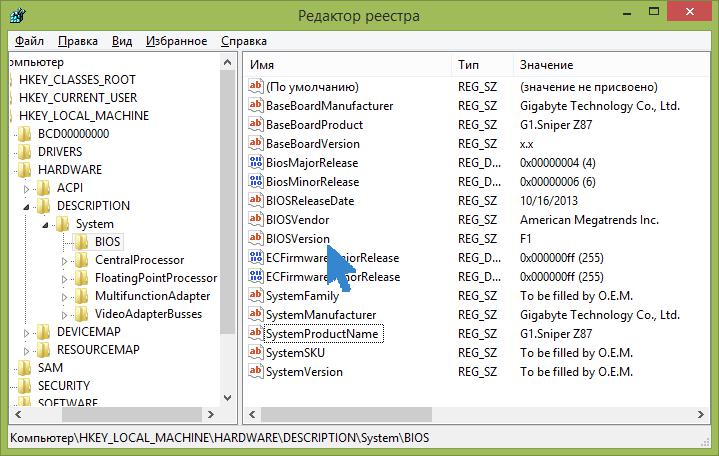
Здесь в ветке HKLM через разделы HARDWARE и DESCRIPTION нужно найти директорию BIOS, а в окне справа посмотреть на значение, присвоенное параметру BIOSVersion. Но это только версия. Производитель указан не будет (для определения производителя необходимо использовать вышеописанный раздел сведений о системе).
Сторонние утилиты
Наконец, проблема того, как узнать версию БИОСа, может быть решена за счет применения сторонних информационных утилит. Одной из самых интересных программ можно назвать Piriform Speecy, которая является портативной и установки на компьютер не требует.
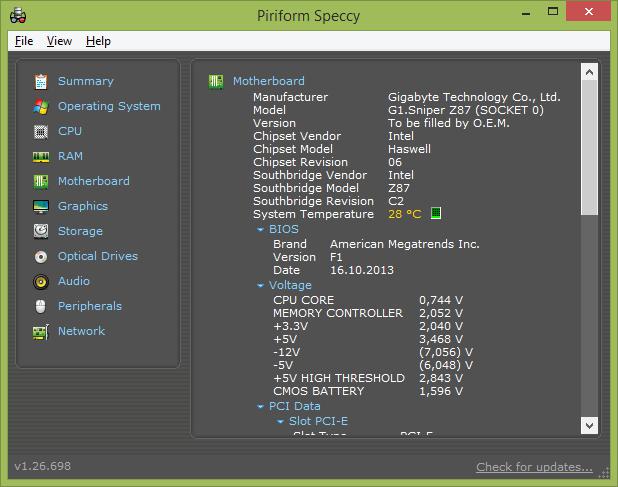
Достаточно просто запустить приложение и перейти к вкладке материнской платы (Motherboard), где и будет представлена исчерпывающая информация о плате и ее основных характеристиках, включая данные версии и производителя первичной системы ввода/вывода.
Собственно, использованием только этого приложения ограничиваться не стоит. С равным успехом можно применять и такие популярные программы, как CPU-Z или AIDA64. В них будет представлена точно такая же информация по всем составляющим материнской платы, как и в описанной выше утилите.
Чего делать не стоит?
В принципе, любой из предложенных решений является совершенно простым и выдает практически одну и ту же информацию. Самый полный информационный блок содержится в сведениях о системе и в сторонних программах, специально на это ориентированных, поэтому и рекомендуется использовать именно такие способы получения нужной информации. Но ведь некоторые, с позволения сказать «умы» начинают развинчивать системный блок или его хуже – ноутбук, пытаясь посмотреть версию первичной системы на маркировке чипа. Тут следует четко себе уяснить, что никакой информации по версии самой прошивки найти там просто невозможно.
Напоследок, хотя и говорилось, что такие вопросы рассматриваться не будут, несколько рекомендаций по поводу обновления прошивки. Сам процесс описывать не будем, но в качестве дельного совета можно порекомендовать скачивать прошивку исключительно с официального сайта производителя. В случае с ноутбуками можно провести онлайн-тестирование на официальном ресурсе и загрузить прошивку (firmware) именно для своего устройства, после чего произвести замену. А в процессе установки нужно быть крайне осторожным, поскольку при внезапном отключении питания или незавершенной инсталляции вся первичная система может, что называется «полететь», что приведет только к тому, что потом придется менять не только чип BIOS, но и всю материнскую плату. Так что имейте это в виду.



























