Причин того, почему виснет ноутбук, на самом деле крайне много. Они могут касаться как самого "железа" (начинки устройства), так и программного обеспечения. Данный материал посвящен рассмотрению ситуаций, приводящих к ухудшению работы ноутбука. Также будут изучены самые действенные способы того, как можно исправить эту неприятность.
Что приводит к плохой работе ноутбука
Причины того, почему ноутбук тормозит и виснет, можно поделить на две категории:
- Наличие конфликта в работе программ.
- Одна из деталей внутри ноутбука пришла в негодность или в ходе ее работы возникла ошибка.
Однако это лишь обобщение основных причин ухудшения быстрой работы компьютера. Если разбирать все более подробно, то можно назвать следующие причины возникновения заторможенности устройства:
- Наличие различных вирусов, которые умеют прятаться от специальных программ-защитников.
- Одна из утилит, установленных на ноутбуке, столкнулась с ошибкой.
- Свободное место на системном диске закончилось.
- Антивирус прекратил действие.
- Вместе с системой запускается слишком много программ, которые потом работают в фоновом режиме.
Перейдем к решению всех перечисленных проблем.
Вирусы
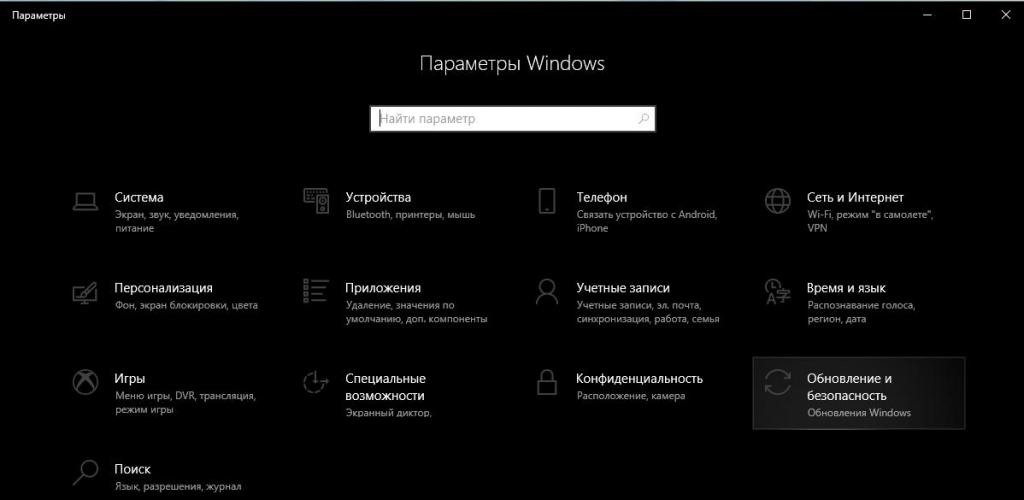
Что делать, если ноутбук тормозит и виснет? Самое первое, что стоит выполнить - проверить устройство антивирусными программами. Для этого подойдет как стандартный защитник Windows, устанавливаемый автоматически вместе с операционной системой Microsoft Windows 10, так и различные специализированные утилиты.
Конечно, самый основной источник возможности получения вирусов - это интернет. Чтобы избежать заражения, стоит удостовериться в том, что защита компьютера работает в реальном времени. Посмотрим, как проверить данный параметр на примере "защитника":
Запустите программу "Параметры Windows", как показано на фото выше.
Перейдите в раздел обновлений и безопасности.
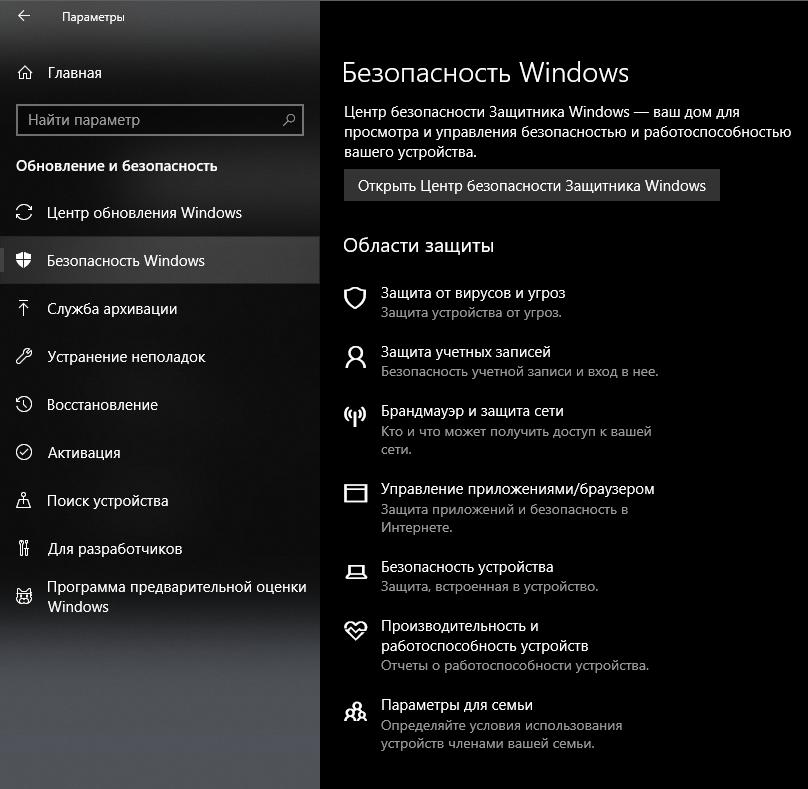
Там откройте вкладку под названием "Безопасность Windows".
Далее перейдите в подпрограмму центра безопасности. Для этого кликните по строке в самом верху страницы.
После открытия нового окна перед вами появится страница защиты от вирусов и угроз.
Не переходя никуда, кликните по строчке "Параметры защиты от вирусов и угроз" в правой части окна.
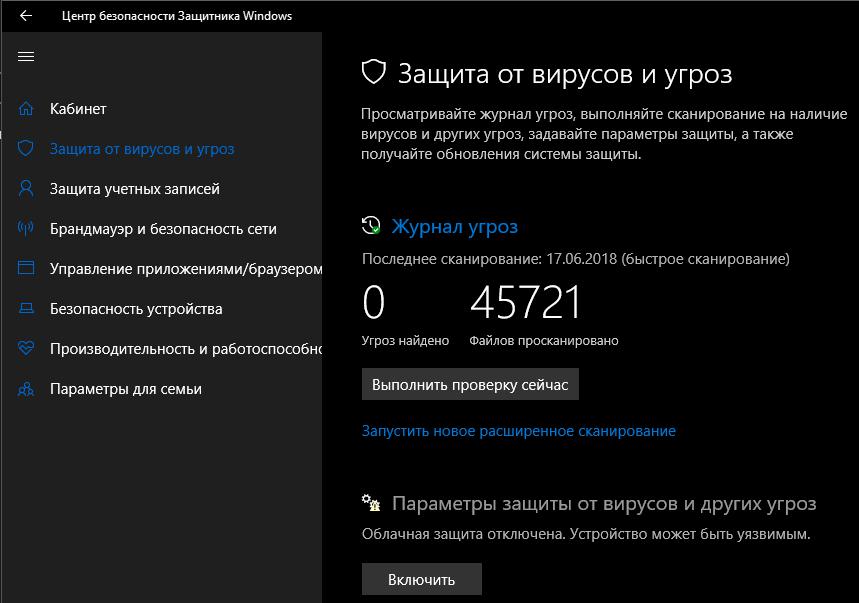
После открытия новой страницы включите параметр защиты в режиме реального времени.
Это не исправит того, что ноутбук начал виснуть, но поможет предотвратить появление подобной ситуации после того, как вы ее устраните.
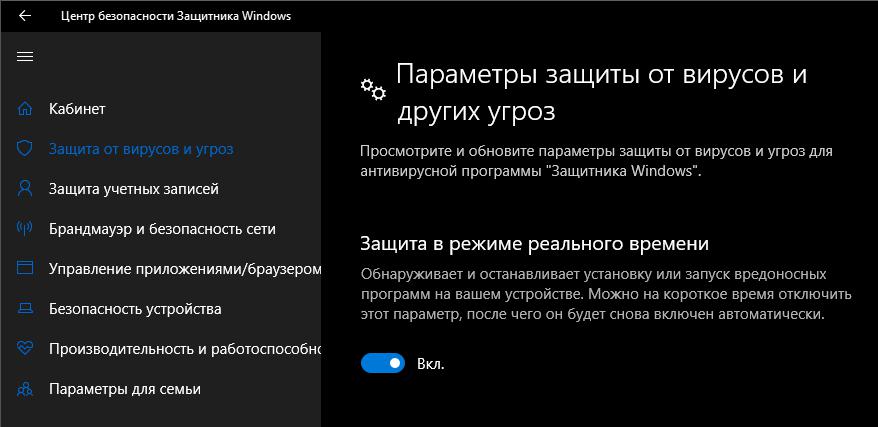
Нарушения в работе процессора
Одна из деталей, работоспособность которой может достаточно серьезно повлиять на скорость работы ноутбука, - это процессор. Его перегрев или перегруз могут спровоцировать полную остановку работы операционной системы, в связи с названными выше причинами. Неисправность процессора может быть обусловлена следующими факторами:
- Внутри устройства скопилось много пыли, что препятствует теплопроводности между процессором и блоком охлаждения.
- В компьютер попал вирус, программно нагружающий процессор до 100%.
- Система охлаждения оказалась неисправна.
Ноутбук виснет. Что делать, если это происходит из-за проблем с процессором? Есть следующие способы их решения:
- Запустите программу "Диспетчер задач", используя комбинацию Ctrl+Shift+Esc. После этого перейдите на вкладку производительности и проверьте показатели графика ЦП. Если он нагружен на 100%, но никакие программы не запущены, выполните чистку устройства антивирусами.
- Следующий вариант решения подразумевает вмешательство в аппаратную систему ноутбука. Необходимо разобрать корпус и почистить его от пыли.
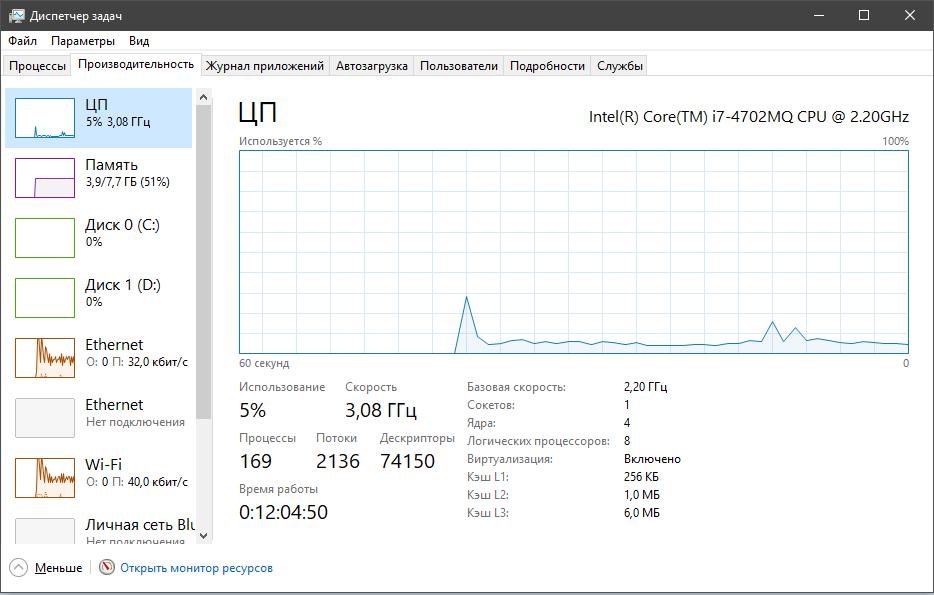
Если вы не обладаете необходимыми знаниями и навыками или не уверены в собственных силах, обратитесь за помощью в сервисный центр. Там вам смогут проверить систему охлаждения и ответят, является ли она причиной того, что ноутбук сильно виснет.
Устаревшее оборудование
Как правило, на ноутбуке устанавливается один диск, объем которого распределен под установку системы и последующее хранение различных файлов и документов. Спустя какое-то время он начинает засоряться и изнашиваться. Это приводит к тому, что ноутбук виснет или очень медленно грузится.
Решением будет простая замена старой детали на новую. На фотографии вы можете видеть результаты проведенного ремонта. На данном ноутбуке установлен новый SSD на 125 Гб, предназначенный для системы. А старый диск на один Тб, установленный с самого начала, теперь используется для хранилища файлов и программ.
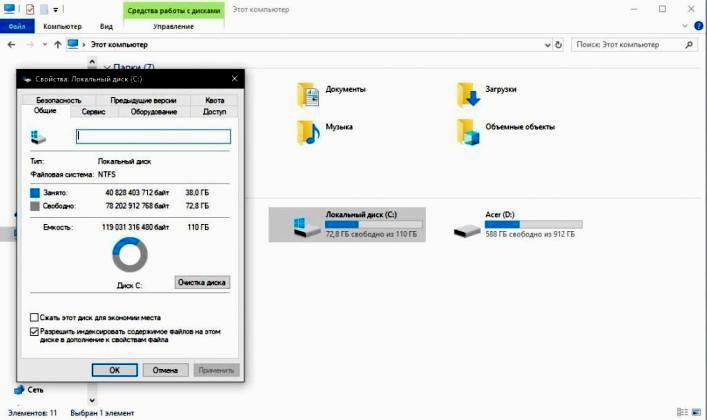
Нарушения в работе оперативной памяти устройства
Как и многие другие детали компьютера, планки оперативной памяти могут испортиться раньше, чем они действительно сильно износятся. Чаще всего, чтобы выявить появление ошибки в их работе, достаточно воспользоваться специализированными утилитами. К примеру, MemTest.
Если проверка покажет, что одна или несколько планок окажутся поврежденными, то просто замените их. Это можно сделать как самостоятельно, так и в специализированном сервисном центре.
Если ноутбук виснет из-за оперативной памяти, при этом находясь на гарантии, то стоит просто вернуть его в магазин или же сдать в гарантийный ремонт.
Системный диск оказался загружен
Чем больше на диске с системой свободного места, тем быстрее работает компьютер. Если он оказался загружен на недопустимо высокий объем, стоит выполнить действия, которые помогут исправить ситуацию:
- Проверьте ноутбук на наличие вирусов. Некоторые из них имеют свойство нагружать различные компоненты устройства до максимума, что приводит к ухудшению работы.
- Если причиной загрязнения не являются вирусы, выполните полноценную чистку.
Как освободить пространство
Первая часть "уборки" на диске подразумевает удаление программ, которые ставятся в эту директорию автоматически:
- Запустите программу "Параметры Windows".
- Перейдите в раздел приложений.
- Отсортируйте программы по дискам.
- Пройдитесь по списку и удалите то, что больше не нужно или же может быть перемещено на другой носитель (если он есть).
На втором этапе чистки необходимо устранить дефрагментацию диска, то есть убрать разбросанные по диску файлы, оставшиеся от удаленных программ. Чтобы это сделать, можно воспользоваться утилитой Revero Uninstaller Pro. Скачав ее, выполните следующий алгоритм действий:
- Активируйте раздел инструментов в верхней строке приложения.
- В списке выберите тот, который убирает ненужные файлы.
- В левой части новой вкладки нажмите на кнопку "Сканировать папку".
- Выберите системный диск и нажмите "ОК".
- После завершения сканирования нажмите кнопку "Удалить", располагающуюся над панелью вкладок.
Чистка автозапуска
Иногда ноутбук виснет при старте из-за того, что вместе с системой в фоновом режиме включается достаточно много различных программ. Исправить это можно в разделе автоматического запуска.
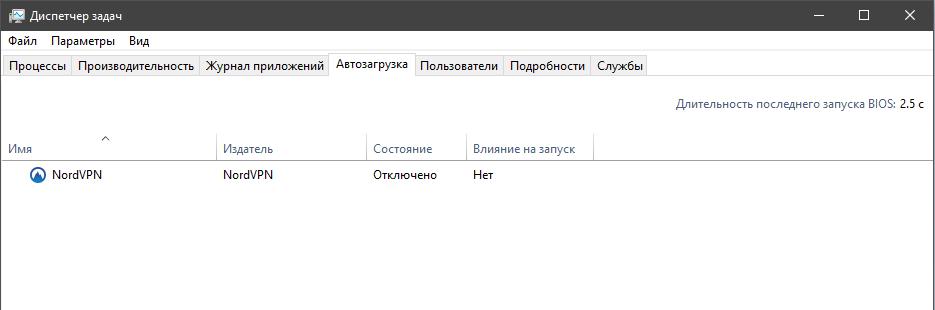
Для этого выполните такие действия:
- Клавишами Ctrl+Shift+Esc запустите диспетчер задач.
- Перейдите во вкладку автозагрузки и отключите все программы, которые там находятся. Если есть программы, которые необходимо запускать вместе с Windows, то их можно не трогать. Однако обратите внимание на влияние данной утилиты на запуск компьютера.
Дополнительная помощь
Помимо тех приложений, что указаны в диспетчере задач, вместе с системой запускаются еще многие сервисы. Чтобы отключить некоторые из них, можно снова воспользоваться программой Revero Uninstaller Pro:
- В разделе настроек выберите строку "Менеджер автозапуска".
- После перехода на вкладку, уберите галочки напротив тех программ, которые не должны запускаться при старте ноутбука.
Это должно улучшить ситуацию, если ноутбук виснет при запуске операционной системы.
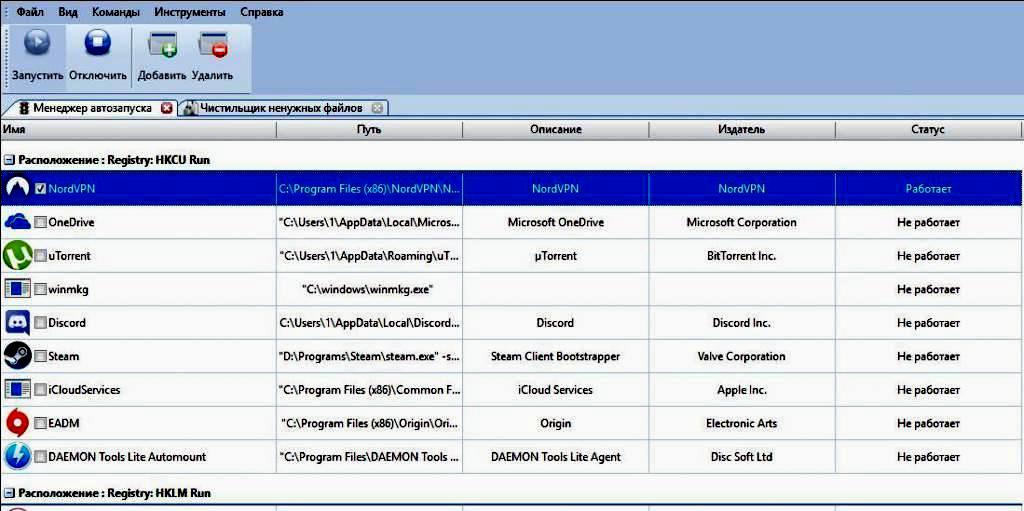
Неисправность "железа"
Выше уже говорилось о том, как вести себя в случае проблем с процессором и планками оперативной памяти. Однако может случиться и так, что неисправными оказываются другие детали, начиная от видеокарты и заканчивая материнской платой.
В данной ситуации стоит воспользоваться услугами сервисного центра или возможностью гарантийного ремонта, если такая имеется. Возможно, потребуется полностью заменить один или несколько компонентов аппаратной системы вашего ноутбука.
Как выключить компьютер при зависании
Неисправности среди программного или аппаратного обеспечения могут привести к тому, что ноутбук просто зависнет и не будет реагировать на попытки вернуть его в рабочее состояние. В данном случае может случиться и так, что даже кнопка питания не сможет помочь. Вывести ноутбук из такого состояния можно следующим образом:
- для начала попробуйте использовать клавишу включения и выключения питания. Если она не реагирует, то перейдите далее;
- отключите его от розетки. В течении нескольких минут, из-за нагрузки, он выключится сам;
- можно также ускорить процесс и просто вытащить батарею, таким образом полностью обесточив устройство.



























