То, что сегодня все большее распространение получает беспроводное подключение к интернету на основе использования маршрутизаторов (роутеров и ADSL-модемов), сомнений не вызывает. Но иногда (и очень часто) бывает необходимо настроить соединение, минуя такие устройства, используя для этого прямое подключение компьютера к провайдеру посредством кабеля. О том, как на компьютере подключить интернет через кабель, далее и поговорим. Сразу же стоит учесть и некоторые нюансы, а также появление возможных проблем, ошибок или сбоев создаваемого подключения, которые будут рассмотрены отдельно.
Как на компьютере подключить интернет через кабель: что для этого нужно?
Главным и обязательным условием, без которого осуществить задуманное будет просто невозможно, является наличие на компьютере или ноутбуке установленного сетевого адаптера, для которого должны быть инсталлированы все необходимые драйверы (иногда может потребоваться их обновление до актуальных версий).
Конечно, любая из последних операционных систем Windows устанавливает такие драйверы самостоятельно (либо при ее начальной инсталляции, либо при обнаружении нового подключенного устройства), но в случае, если у вас есть оригинальный диск с набором такого управляющего ПО, лучше установить «родные» драйверы устройства именно из этого набора.
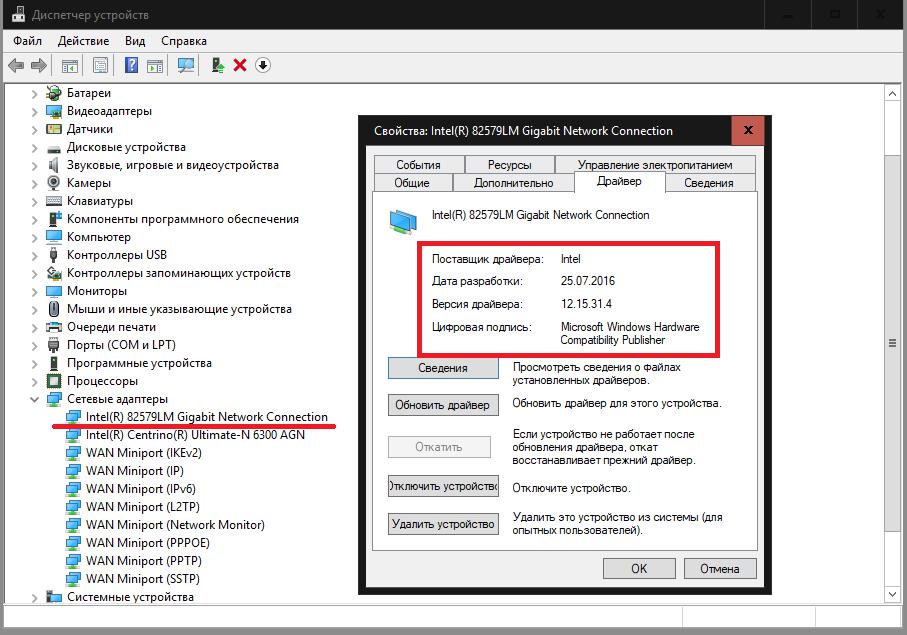
Только в этом случае работоспособность сетевой карты будет гарантирована целиком и полностью. Вопросы, связанные с обновлением драйверов, рассмотрим чуть позже, но, забегая немного вперед, следует сказать, чтоб производить апдейт средствами системы не рекомендуется (далее будет понятно почему).
Второй момент связан с используемым кабелем, который будет присоединяться непосредственно к соответствующему порту сетевой карты. На таких кабелях присутствуют разъемы стандарта RJ-45. Наконец, у пользователя должен быть подписан договор с компанией-провайдером, которая не только обеспечивает доступ к интернету, но и дает предварительный список всех основных настроек и адресов, которые нужно будет прописать самостоятельно, если специалист службы поддержки этого не сделает.
Вообще, по большому счету, если разбираться в том, как на компьютере подключить интернет через кабель от роутера или модема, ничего особо сложного тут нет. При желании любой пользователь, имеющий хоть малейшее представление об основах работы с Windows-системами, выполнить такие операции может самостоятельно. И займет весь этот процесс всего-навсего несколько минут. Почему в данном случае было упомянуто, что можно воспользоваться кабелем от маршрутизатора? Да только потому, что он полностью идентичен стандартным сетевым шнурам, которые имеются в продаже в любом специализированном магазине.
Как получить доступ к предварительным сетевым настройкам в разных системах?
Итак, с оборудованием вроде бы определились. Теперь посмотрим на некоторые основные настройки и способы доступа к ним в разных модификациях Windows. Если говорить о том, как на компьютере подключить интернет через кабель от роутера в «Виндовс XP», в этой системе доступ к сетевым параметрам можно получить непосредственно из стартового меню, в котором имеется соответствующий пункт, вынесенный в отдельную категорию. В более поздних версиях он тоже есть, но находится не в основном списке, а в разделе служебных программ. В Windows 10 проще всего использовать ПКМ на кнопке пуск, где в списке и будет показан нужный раздел. А вообще, для всех без исключения систем можно использовать универсальное средство в виде «Панели управления», в которой необходимо перейти к разделу управления сетями и общим доступом, после чего нужно будет обратиться к ссылке на изменение свойств сетевого адаптера.

В данном случае нас интересует тот, для которого в описании указано Ethernet или «Подключение по локальной сети».
Разница между динамическими и статическими IP-адресами
Оставим пока вопросы, касающиеся того, как на компьютере подключить интернет через кабель, в стороне, а посмотрим на один важный нюанс. Обычно провайдеры предлагают для создания подключения использовать два типа адресов: статические и динамические. Разница между ними не так велика, как это может показаться на первый взгляд. Статический адрес присваивается каждому отдельно взятому компьютеру и в процессе доступа в интернет не меняется, то есть является постоянным. Динамический адрес при каждом сеансе изменяется (устанавливается его новое значение).
Некоторые ошибочно считают, что это сродни тому, как работает VPN. Ничего подобного! VPN-клиенты или прокси-серверы просто изменяют внешние адреса для того, чтобы пользовательскую машину нельзя было идентифицировать по территориальной привязке, а к внутренним адресам не имеют никакого отношения. Изменение адреса производится с выбором неиспользуемого в данный момент IP из доступных адресов самого провайдера, что никоим образом не влияет на изменение регионального местоположения. Но какой из них выбрать, если провайдер действительно предлагает использовать либо тот, либо другой? Считается, что наилучшее качество связи обеспечивается исключительно при задании статического адреса, так что, выбирайте именно такой вариант, хотя в настройке динамические адреса и выглядят несколько проще.
Как подключить интернет на компьютере через кабель в Windows 7 и других системах: стандартная методика настройки подключения
Для установки подключения к интернету первым делом необходимо через ПКМ на выбранном сетевом адаптере вызвать пункт свойств, а затем перейти к настройкам протокола IPv4. Поля для адресов необходимо заполнить согласно списку, выданного провайдером.
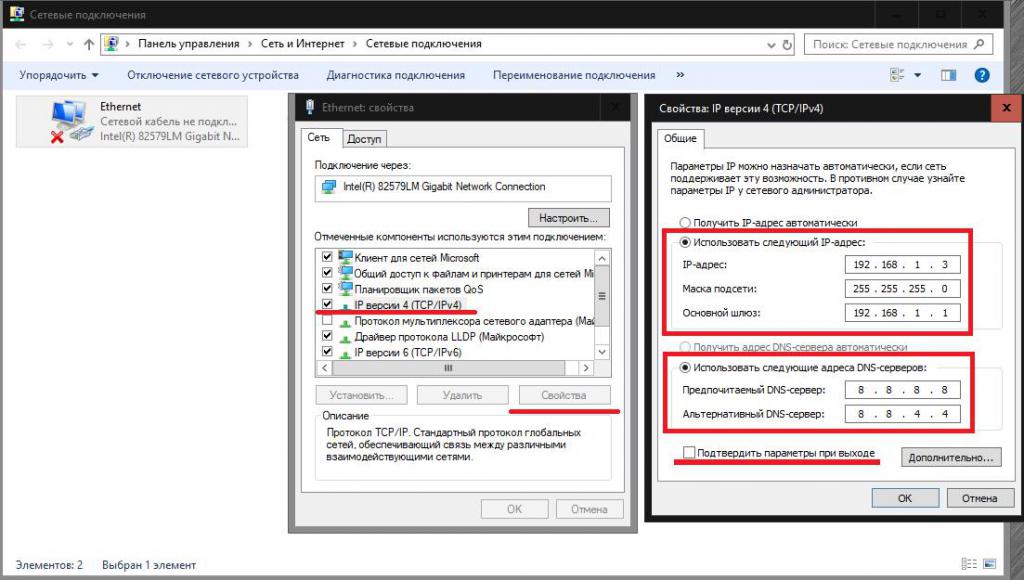
Однако, если у вас его по каким-либо причинам нет, или вы его потеряли, в поле IP для статического адреса пропишите комбинацию, скажем, 192.168.1.3, маска подсети почти всегда имеет значение 255.255.255.0, а в поле шлюза впишите 192.168.1.1. Для динамических IP, если это предусмотрено, можно установить получение всех адресов в автоматическом режиме.
Чуть ниже следует заполнить поля адресов основного и альтернативного DNS-серверов. Их придется уточнять у провайдера. Если это оказывается невозможным, ничего страшного. Установите автоматическое получение или воспользуйтесь бесплатными комбинациями, например, от Google, представленные выше, которые работают не хуже. Далее просто сохраните изменения, на всякий случай выполните перезагрузку и проверьте доступ в интернет.
Примечание: особо при настройке обратите внимание на пункт отключения прокси для локальных адресов, если использование сервера такого типа провайдером не предусмотрено, иначе с подключением могут появиться проблемы.
Установка высокоскоростного подключения
Теперь кратко о том, как на компьютере подключить интернет через кабель, если предполагается настроить высокоскоростное соединение PPPoE. В этом случае в разделе управления сетями сначала нужно создать новое подключение, а затем указать его тип.
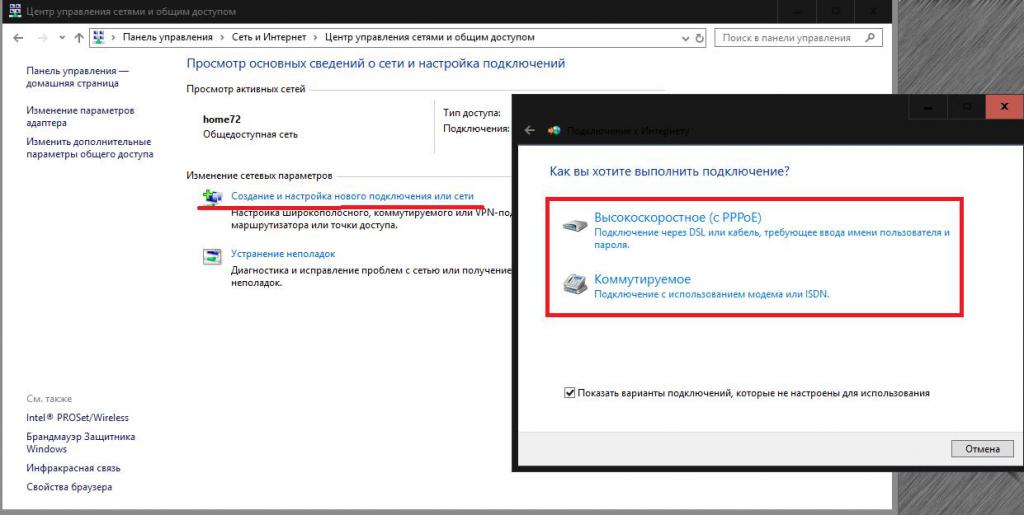
Это будет либо PPPoE для прямой связи с провайдером без задействования сетевых устройств, либо коммутируемое в случае использования модемов, например, стандартов 3G/4G. После этого нужно ввести имя пользователя с паролем и задать новое название созданного соединения. По завершении всех процедур следует просто нажать кнопку подключения.
На что обратить внимание при использовании роутера?
Что же касается роутеров, на них особо останавливаться не будем, поскольку в данном материале беспроводное подключение не рассматривается.
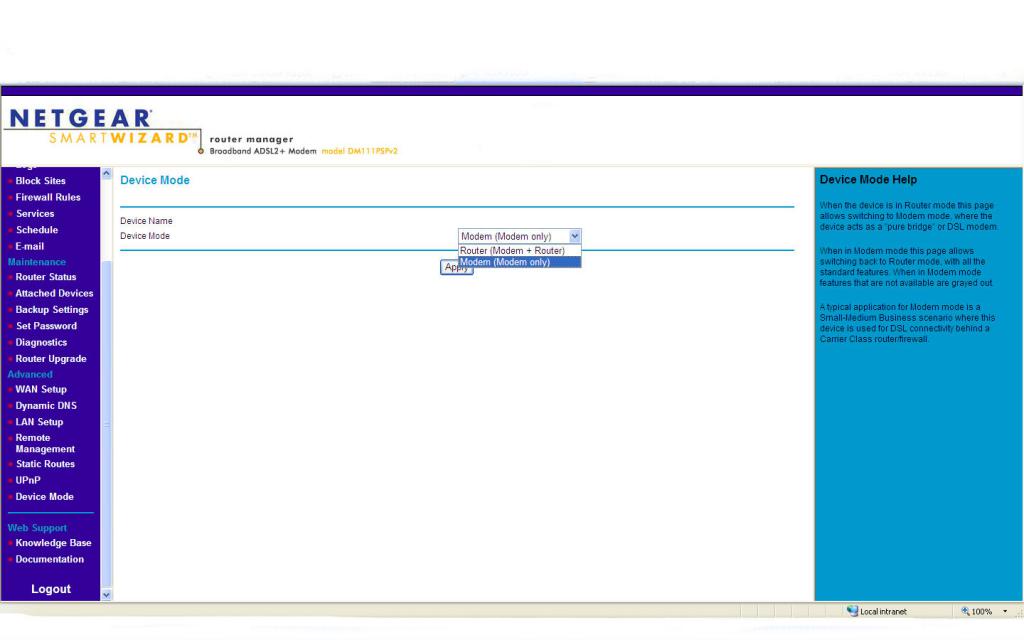
Однако стоит заметить, что многие современные модели могут использоваться в качестве модемов, поэтому предварительно в веб-интерфейсе устройства, выполнив вход через любой веб-браузер, роутер нужно переключить именно в режим модема.
Вопросы настройки интернета при использовании услуг оператора «Ростелеком»
Наконец, в качестве примера, рассмотрим, как на компьютере настроить интернет через кабель «Ростелеком», пошагово.
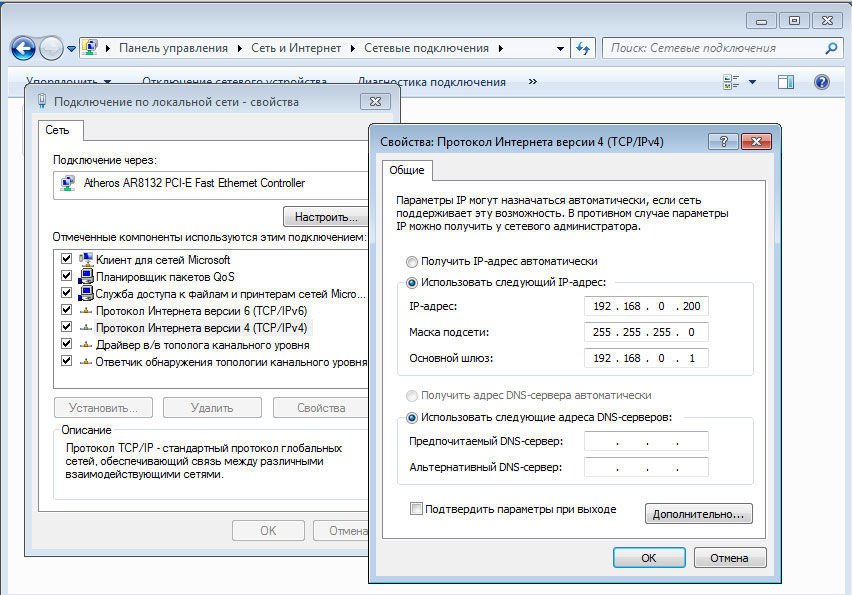
В принципе, настройка параметров протокола IPv4 особо не отличается от всего описанного, и может выглядеть, как показано на изображении выше, но с учетом ввода адресов, которые присутствуют в договоре на обслуживание, и активацией протокола IPv6. Тут сложностей быть не должно.
Теперь кратко о том, как на компьютере настроить интернет через кабель «Ростелеком» в Windows 7 или любой другой системе, если используется роутер и соединение PPPoE. Зайдите в веб-интерфейс маршрутизатора (192.168.1.1), в качестве логина и пароля используйте admin/admin, в типе соединения укажите PPPoE, впишите логин и пароль из договора (не путать с авторизацией доступа к настройкам маршрутизатора), и самое главное – в параметрах VPI/VCI задайте ваш регион. По окончании операций сохраните изменения и перезагрузите модем/роутер.
Возможные неполадки и их устранение
Что же касается возможных ошибок установки связи, все предусмотреть невозможно. Но в качестве первейших мер используйте следующие методики:
- проверьте правильность ввода IP-адреса и шлюза;
- замените стандартные значения для DNS на комбинации от Google;
- отключите использование прокси;
- обновите драйверы сетевой карты (лучше всего воспользоваться автоматизированными программами вроде Driver Booster);
- на время отключите антивирус и файрвол;
- удалите существующее подключение и создайте его заново.
Если ничего не помогает, вызовите средство устранения неполадок Windows и воспользуйтесь советами по исправлению ситуации. Если не поможет и это, обратитесь непосредственно к поставщику интернет-услуг.



























