Конечно, современные текстовые редакторы, в частности Word, обладают весьма внушительными наборами инструментов, как говорится, на все случаи жизни, поскольку умеют работать не только с текстами по своему прямому предназначению, но и с графическими объектами, и даже с другими файлами мультимедиа. Но достаточно часто у многих пользователей возникает необходимость преобразования вордовского документа не в текстовый, а в графический формат. Обычно такие действия связаны с ситуациями, когда автор текста не хочет, чтобы люди, просматривающие исходный текст, могли его редактировать. На сей счет многие очень глубоко заблуждаются, поскольку, используя простейшие современные технологии, практически любое изображение, содержащее текстовую часть, можно без особого труда преобразовать в любой другой формат. Но поскольку мы затронули именно офисный редактор Word, давайте посмотрим, как из текста сделать картинку, используя для этого его собственные возможности и некоторые другие инструменты.
Универсальный способ для всех случаев
Для начала рассмотрим самый простой метод, позволяющий буквально в два счет преобразовать любой текст (и не только текст) в графический формат. По всей видимости, большинство пользователей компьютеров и мобильных девайсов знает, что нынешние операционные системы позволяют создавать так называемые скриншоты или снимки экрана. Таким образом, если просто «сфотографировать» текст Word, используя для этого описываемый способ, его потом можно вставить в любой графический редактор и сохранить в нужном формате. Для этого на клавиатуре используется клавиша Print Screen или кнопка, обозначенная соответствующим сокращением (на ноутбуках для создания скриншота она обычно нажимается в комбинации с клавишей Fn).
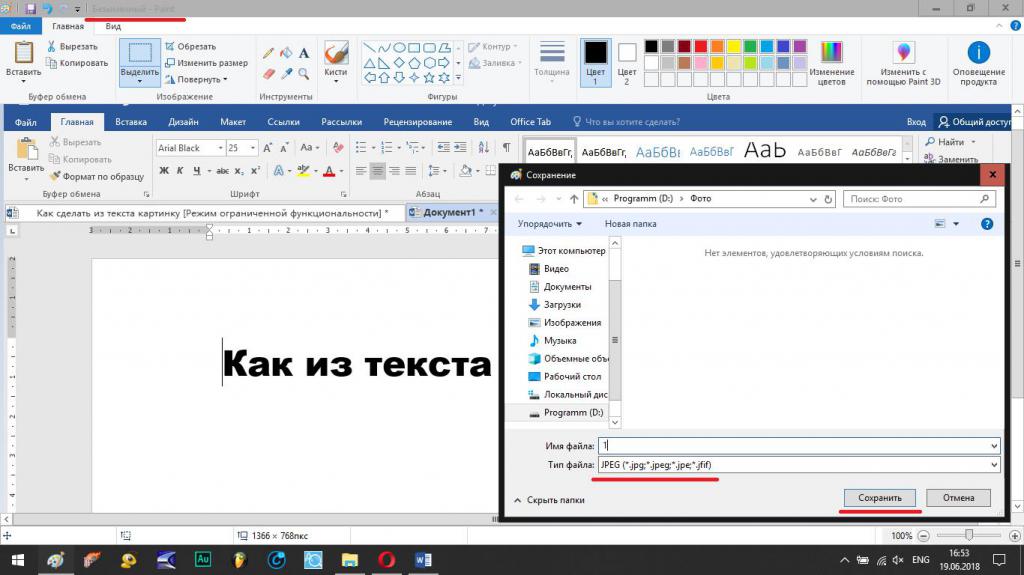
Снимок сохраняется в буфере обмена после чего достаточно открыть самый обычный редактор Paint и вставить его в новый файл (Ctrl + V), а затем обрезать изображение по своему желанию, чтобы привести в читабельный вид и убрать лишние отснятые элементы экрана. После этого в меню сохранения файла выбирается требуемый формат и указывается место сохранения.
Если же такой преобразованный вордовский текст нужно сохранить именно в виде «родного» документа (DOC/DOCX), нет ничего проще, нежели просто вставить в исходный документ сохраненное изображение. Однако такая методика имеет один существенный минус: «сфотографировать» можно только небольшую часть документа, видимую в данный момент на экране, а все остальное так и останется недоступным для просмотра.
Как в «Ворде» сделать из текста картинку: простейший метод
Таким образом, сразу же возникают вопросы, связанные с преобразованием всего текста. В редакторе Word для этого имеется достаточно простой встроенный инструмент. Как многие уже, наверное, догадались, речь идет о том, чтобы произвести сохранение вордовского документа в другом, отличном от стандартного, формате. В данном случае имеется в виду экспорт в универсальный формат PDF, поскольку он большей частью является графическим, хотя четкой границы между его отнесением и к графике, и к тексту на сегодняшний день не существует. Как сделать картинку из текста?
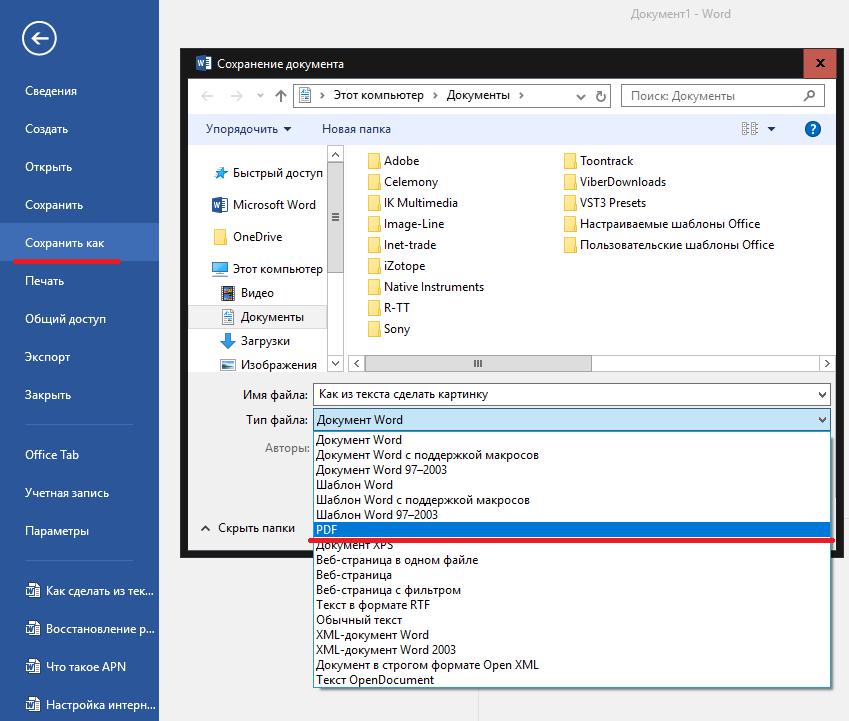
Просто в файловом меню выберите пункт «Сохранить как…», а в поле типа документа установите формат PDF.
Но и тут следует четко понимать, что при наличии необходимых программ отредактировать такой материал тоже можно. А вот если под рукой таких средств не имеется, просмотр содержимого файла будет производиться либо в любом приложении для просмотра графики, либо в самом обычном веб-браузере без возможности изменения текста.
Действия с текстом в редакторе Paint
Теперь давайте рассмотрим, как из текста сделать картинку, используя для этого уже вышеупомянутый редактор Paint или аналогичные графические приложения. Действия с создание скриншотов, конечно, хороши, но зачем выполнять огромное количество ненужных действий, если можно поступить намного проще?
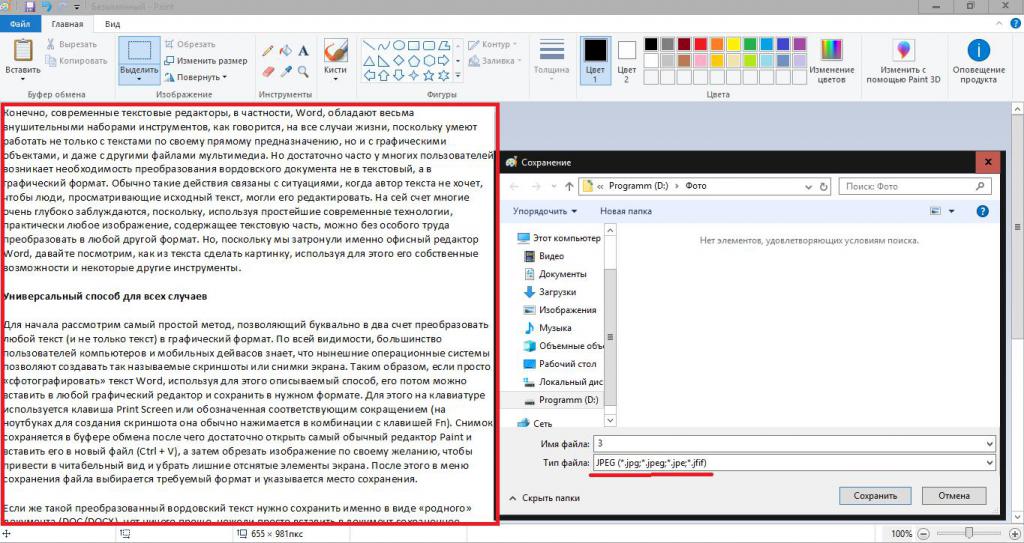
Для этого просто-напросто выделите нужный фрагмент или весь текст в «Ворде», скопируйте его в буфер обмена (Ctrl + С), после чего откройте Paint и выполните вставку и сохраните документ в предпочитаемом формате. Преимущество такого метода налицо. Во-первых, новый графический файл будет содержать не только видимую на экране часть текста, а во-вторых, не придется убирать ненужные элементы, присутствовавшие на экране в момент создания скриншота. Как говорится, просто и удобно. Опять же, при необходимости изображение можно вставить в текстовый редактор и сохранить в «родном» формате.
Использование пакета Photoshop
Несмотря на кажущиеся сложности с использованием этого графического пакета, действия в нем не сильно отличаются от тех, которые были описаны для Paint. Тут все действия сводятся к обычному созданию нового файла, копированию текста из Word с последующей вставкой в Photoshop и сохранение результирующего файла в любом удобном формате. В общем, полная аналогия с простейшими действиями, но инструментов оформления здесь, конечно, намного больше.
Как из текста сделать картинку: инструкция к инструменту «Ножницы»
Теперь рассмотрим, несколько более сложную методику, которую большинство пользователей на практике обычно не применяют. Но если уж говорить о том, как из текста сделать картинку, ее тоже нельзя обойти стороной. Это, так сказать, для общего развития. Если вы используете для работы операционную систему Windows версии 7 и выше, то должны знать, что во всех последних модификациях имеется простой, но очень полезный инструмент «Ножницы».
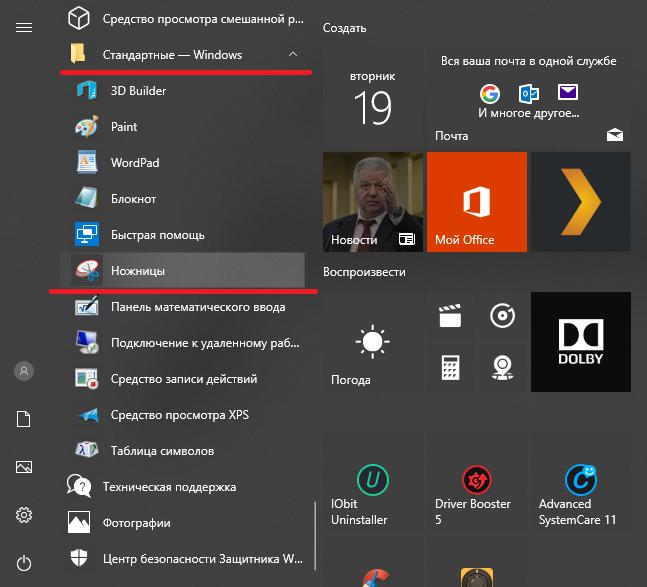
Найти его можно непосредственно в стартовом меню (раздел стандартных программ) или через поисковую строку. Как из текста сделать картинку с его помощью? Тут тоже ничего особо сложного нет.
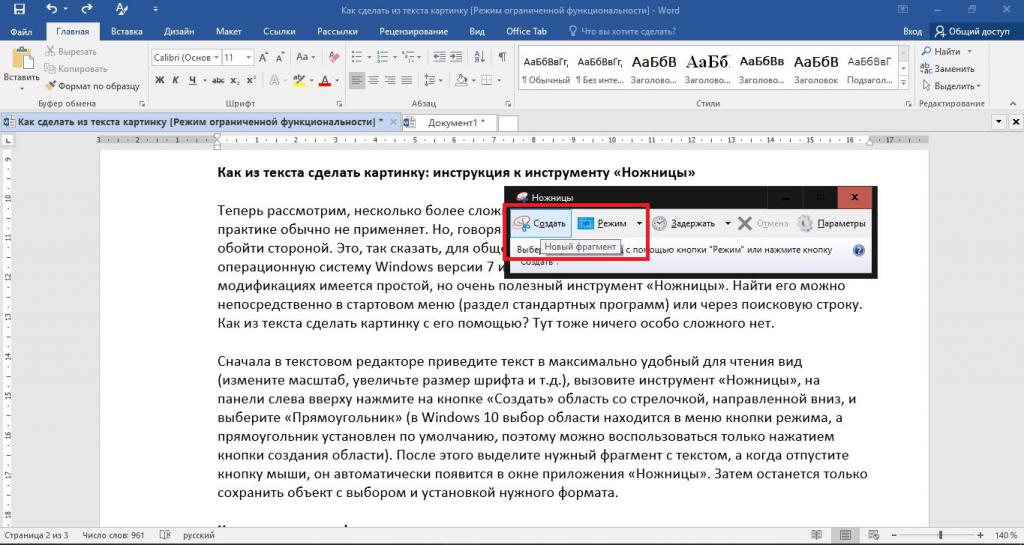
Сначала в текстовом редакторе приведите текст в максимально удобный для чтения вид (измените масштаб, увеличьте размер шрифта и т.д.), вызовите инструмент «Ножницы», на панели слева вверху нажмите кнопку «Создать» или на область со стрелочкой, направленной вниз (Windows 7) и выберите «Прямоугольник» (в Windows 10 выбор области находится в меню кнопки режима, а прямоугольник установлен по умолчанию, поэтому можно воспользоваться только нажатием кнопки создания области).
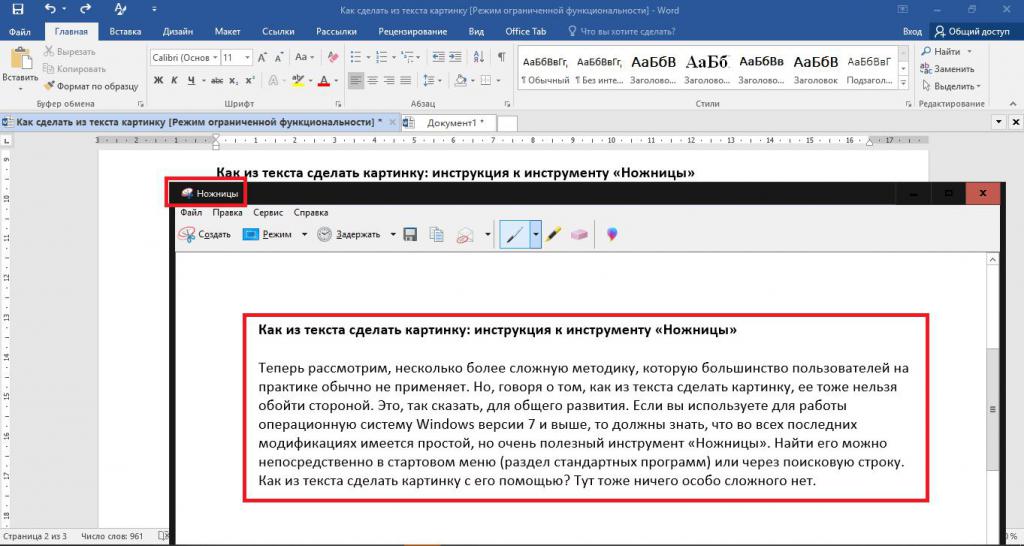
После этого выделите нужный фрагмент с текстом, а когда отпустите кнопку мыши, он автоматически появится в окне приложения «Ножницы». Затем останется только сохранить объект с выбором и установкой нужного формата.
Конвертирование форматов
Как из текста сделать картинку в «Ворде» или с использованием нескольких сторонних программ и инструментов, думается, все понятно. Наконец несколько слов о других методах. По большому счету, можно воспользоваться всевозможными программами для преобразования формата вроде Word to JPEG или аналогичными онлайн-сервисами. Однако их применение часто бывает оправдано только в том случае, когда необходимо выполнить пакетное конвертирование (одновременное преобразование нескольких файлов).
Какая методика лучше?
Если же подвести итог всему вышесказанному, по всей видимости, все уже поняли, что самым простым методом является обычное копирование текста с последующей вставкой в графический редактор. Впрочем, и в самом «Ворде» можно произвести сохранение, но только в формат PDF, поскольку напрямую экспорт текста в виде графики не поддерживается.



























