Сниженная скорость подключения или же полное отсутствие интернета на различных гаджетах - достаточно распространенное явление. И обычно ответов на вопрос, почему не работает интернет на ноутбуке или стационарном компьютере, оказывается два:
- На линии провайдера возникли какие-то неполадки. В итоге это привело либо к ухудшению качества связи, либо к полной ее потере.
- Одно из ваших устройств, раздающее или подключенное к интернету, столкнулось с ошибкой в работе или оказалось повреждено и неисправно. В результате чего отсутствует возможность соединения с Глобальной сетью.
В данном материале будет рассказано о том, почему не работает интернет на ноутбуке, и что делать, чтобы это исправить.
Глобальная проверка
Первое, что необходимо выполнить после того, как на компьютере или ноутбуке пропал интернет, - проверить остальные девайсы, подключенные к домашней сети. Если и они не находят Wi-Fi, значит, проблема либо с роутером, либо у провайдера. И прежде чем звонить последнему, стоит разобраться с устройством обеспечения интернета.
Повторный запуск
Если интернет по Wi-Fi на работает на ноутбуке и других устройствах, которые подключены к сети, то стоит выполнить перезагрузку роутера:
- отключите прибор от питания;
- подождите от 30 секунд до пяти минут;
- включите питание и дождитесь полной загрузки;
- проверьте наличие соединения.
Зачастую причиной могло стать простое зависание самого роутера. Однако, если это не помогло, стоит переходить к усложненным способам исправления проблемы.
Работа с настройками
Если простая перезагрузка устройства не дала никаких результатов, стоит выполнить сброс настроек до заводских. Возможно, в ходе работы роутера они поменялись, и это привело к тому, что интернет на ноутбуке работает медленно или же вовсе отсутствует.
Чтобы выполнить процедуру сброса, следуйте данному алгоритму:
- на задней панели роутера найдите кнопку с надписью Reset;
- зажмите ее и не отпускайте примерно 15 секунд;
- ожидайте до того момента, пока все огоньки не перестанут гореть;
- после того как устройство запустится заново, проверьте работу интернета.
Настройки сервера DHCP
Если интернет на ноутбуке работает плохо и проблема все так же в роутере, то попробуйте провести настройку DHCP. Чтобы это сделать, выполните приведенный алгоритм:
- на ноутбуке, который находится в сети Wi-Fi, запустите браузер. В нем пропишите логин и пароль, которые указанны на корпусе роутера. Заводские данные необходимы, потому что ранее был выполнен сброс настроек;
- выполните переход в настройки DHCP;
- здесь необходимо ввести начальный и конечный IP-адреса. Эти цифры можно найти там же, где и логин с паролем. Номера должны полностью соответствовать тому, что указано на роутере. Последняя цифра может быть любой, кроме единицы.
Если же ни один из способов с роутером не помог, то стоит обратиться к провайдеру. В случае отсутствия неисправностей на линии почините или замените устройство.
Теперь можно переходить к причинам того, почему не работает интернет на ноутбуке, если роутер исправен и все устройства в сети имеют стабильное подключение.
Перезапуск компьютера
В том случае, если соединение с сетью на переносном устройстве слабое или же вовсе отсутствует, то можно попробовать выполнить самый банальный способ исправления многих ошибок - перезапуск системы. Для этого:
- закройте все программы и приложения;
- активируйте меню "Пуск", нажав соответствующую кнопку на панели задач;
- найдите иконку отключения и кликните по ней. В списке выберите "Перезапуск";
- после того как процедура будет завершена, проверьте соединение.
Если данное действие не принесло никаких результатов и интернет на ноутбуке не работает, переходите к следующему способу исправления ситуации.
Повторное подключение
Второй достаточно простой вариант устранения проблемы слабого или отсутствующего на ноутбуке интернета при исправном роутере. Если перезагрузка оказалась бесполезной, попробуйте выполнить повторное подключение к сети. Для этого:
- в правой части панели задач найдите значок интернета (там же, где можно посмотреть время, дату, громкость динамиков) и активируйте его;
- произойдет открытие панели управления сетями, где будет указан список доступных подключений;
- в самом низу окна будут располагаться три кнопки. Одна из них (самая первая) отвечает за подключение к сети. Нажмите на нее;
- ноутбук отключится от всех средств связи;
- подождите несколько секунд и снова кликните по кнопке. Подождите, пока загрузится список доступных точек соединения с интернетом;
- найдите среди них необходимую и попробуйте подключиться к ней.
Если это не помогло, стоит переходить к более сложным способам исправления отсутствия на ноутбуке интернета.
Потенциально опасный
Многие пользователи уверены в том, что антивирус способен обеспечить им безопасную и стабильную работу с документами и файлами в интернете. Однако на практике многие из них сталкиваются с обратным. Программа отмечает проверенные файлы как опасные и отказывается их загружать, в то время как вирусы проходят незамеченными.
Следующей причиной того, что не работает интернет на ноутбуке, может стать установленный антивирус. Скорее всего, работающий в нем firewall (он же брандмауэр), просто заблокировал подключение конкретного ноутбука, посчитав его опасным. Решается эта проблема простым отключением антивируса. Рассмотрим это на примере "Защитника Windows":
- запустите программу "Параметры Windows";
- в ее окне проследуйте в раздел обновления и безопасности;
- здесь перейдите на вкладку безопасности Windows;
- из перечня в правой части экрана выберите и активируйте параметр "Брандмауэр и защита сети";
- откроется новая подпрограмма;
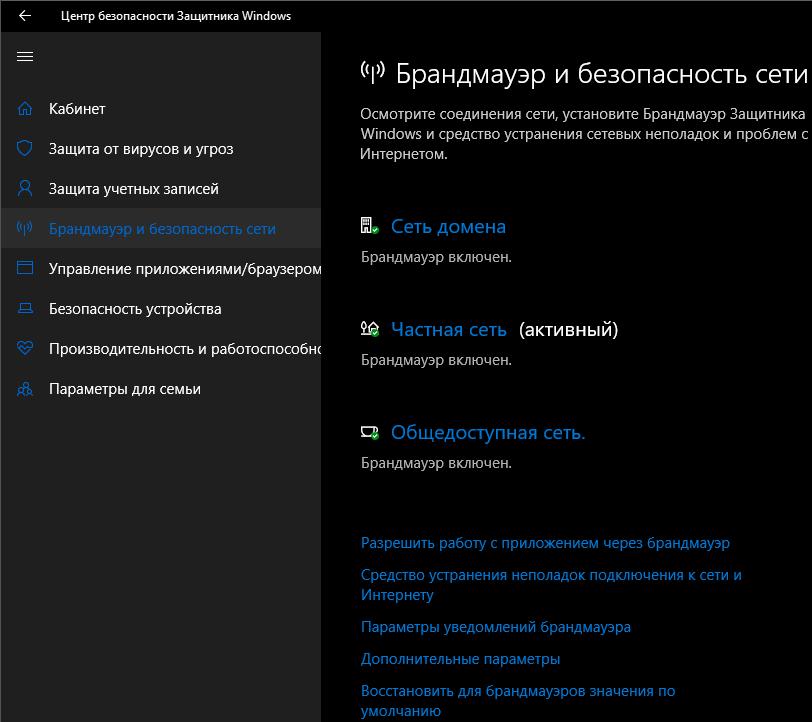
- справа в окне пройдитесь по каждому из разделов и отключите брандмауэр.
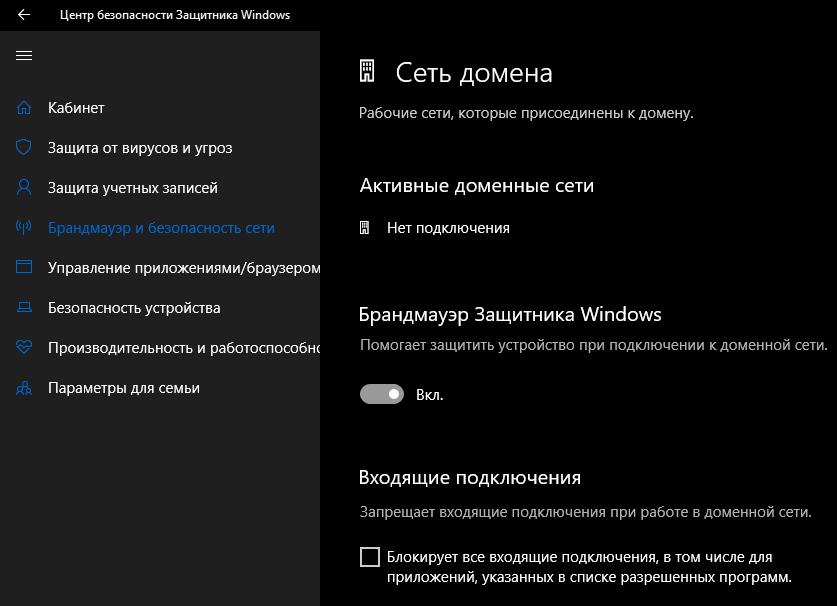
Если данное действие помогло, то удалите старый антивирус и замените его на более надежный вариант. Или же вовсе прекратите им пользоваться (на свой страх и риск). Программа достаточно часто грузит процессор сторонними задачами и может не видеть многих вирусов. Но хоть какую-то защиту все же обеспечит.
Проверка сети
В десятой версии операционной системы Windows появилось достаточно много возможностей, позволяющих самостоятельно исправлять некоторые проблемы, часто возникающие при работе с компьютером. Одна из них помогает исправить ошибки в соединении, когда интернет на ноутбуке не работает. Чтобы выполнить диагностику, следуйте приведенному далее алгоритму:
- на панели задач откройте список доступных сетей, щелкнув по значку интернета;
- здесь нажмите на строку параметров сети и интернет. Произойдет переход в соответствующие настройки;
- самой первой перед вами откроется панель состояния. Здесь необходимо проследовать в раздел настроек параметров адаптера;
- произойдет открытие окна подпрограммы, в которой будет отображен список подключенных адаптеров;
- выберите тот, который обеспечивает ваше подключение к интернету, и кликните два раза по его иконке;
- после открытия еще одного окошка нажмите на кнопку диагностики и запустите сам процесс;
- дождитесь, пока завершится автоматическое сканирование, после чего ознакомьтесь с результатами, предоставленными системой. В том случае, если в ходе проверки были решены некоторые проблемы, то стоит попробовать снова подключиться к интернету.
Вмешательство в настройки
Если ни один из вариантов не оказался полезным, то стоит попробовать самостоятельно исправить настройки подключения. Делается это таким образом:
- используя приведенный выше алгоритм, пройдите к перечню сетевых адаптеров;
- выбрав необходимый, кликните по нему правой клавишей мышки;
- в появившемся списке выберите раздел под названием "Свойства". Он будет самым последним;
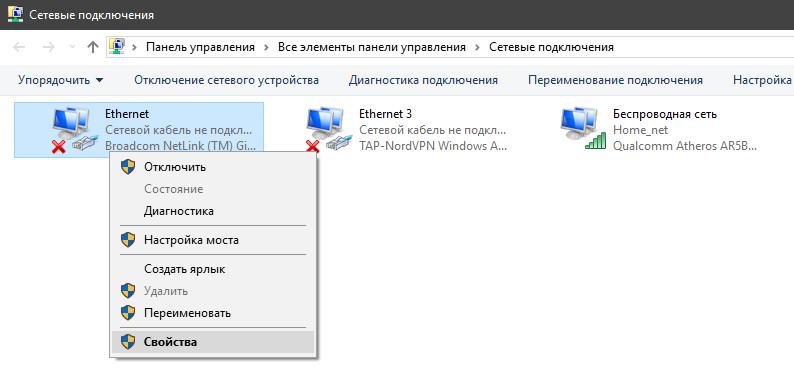
- перед вами откроется окошко с перечнем компонентов, которые использует текущее подключение;
- среди них найдите протокол IPv4 и перейдите в его свойства;
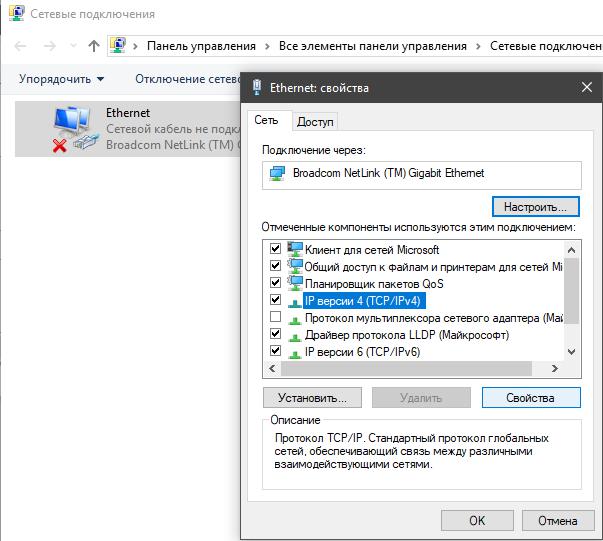
- в новой подпрограмме необходимо установить маркеры напротив параметра автоматического получения IP и адреса DNS (две строки), если они не были установлены ранее;
- проверьте наличие подключения ноутбука к интернету.
Новое подключение
Бывает и так, что интернет (WiFi) не работает на ноутбуке после того, как была заново установлена операционная система. В данной ситуации вам необходимо самостоятельно создать новое подключение. Для этого:
- перейдите в настройки сети и интернета через значок на панели меню "Пуск";
- на открывшейся странице выберите предпоследний пункт, написанный темным цветом;

- в открывшемся окне активируйте строку создания и настройки нового подключения;
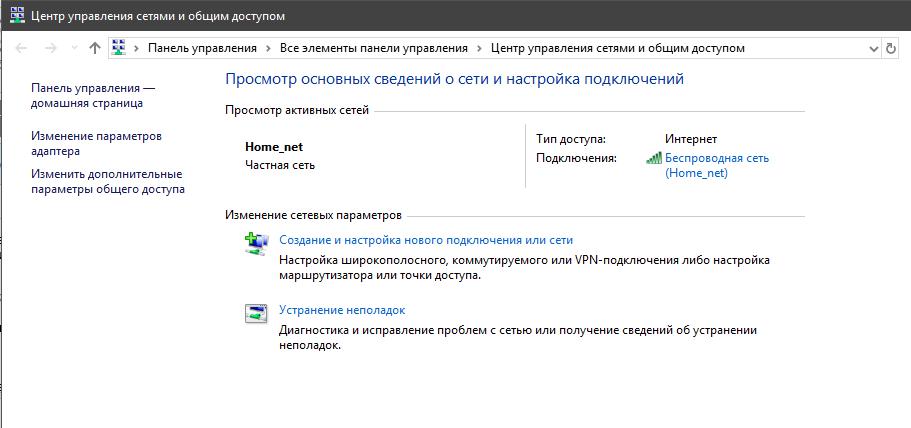
- далее - изменение параметров подключения к интернету;
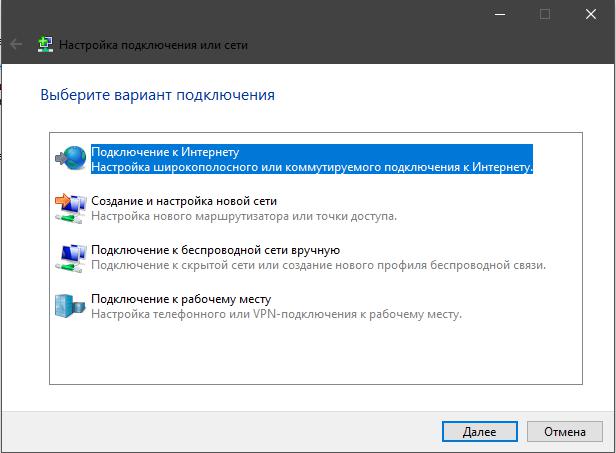
- следуйте шагам, которые будет просить от вас программа;
- после того, как все требуемые действия были выполнены, у вас должно появиться новое соединение с сетью интернет.
Если же это не помогло и интернет на ноутбуке не работает через Wi-Fi или по прямому подключению, то стоит проверить работоспособность сетевой карты вашего устройства. Попробуйте обновить драйверы. В случае отсутствия результатов воспользуйтесь услугами сервисного центра.



























