В первые дни появления цифровой фотографии на компьютерах места для хранения снимков было недостаточно, поэтому их научились сохранять отдельно. Теперь в распоряжении пользователей не только компьютеры, но и карты памяти, внешние жесткие диски, различные типы бесплатного программного обеспечения и облачные хранилища, которые гарантируют достаточную емкость и удобство нахождения фотографий в одно мгновение.
Передача изображений с камеры

Чтобы передать файлы с цифровой камеры, ее подключают к компьютеру с помощью соответствующего USB-кабеля. Если используется альтернативное устройство USB, например флеш-накопитель, нужно подключить его к USB-порту ПК, после чего на рабочем столе появится значок съемного диска. Важно предварительно подготовить место для хранения фотографий на компьютере. Это может быть новая или уже существующая папка, в которой будут храниться личные фото.
В Windows лучше использовать специальную системную папку «Мои рисунки» в разделе «Документы и настройки». Для Mac нужно использовать «Картинки» в каталоге «Пользователь». Дважды кликнуть на рабочем столе, на съемном диске или устройстве, изучив подпапки, и найти нужные фотографии. Правой кнопкой мыши - на выделенном фрагменте и нажать «Копировать». Открыть папку, для изображений, кликнуть правой кнопкой мыши на рабочем пространстве, затем нажать «Вставить». Выбранные снимки будут скопированы в это место.
Повторить тот же процесс для всех изображений, которые нужно сохранить. Рекомендуется архивировать фотографии организованно, чтобы легко находить их при просмотре, а для этого нужно обозначить папки или альбомы и при необходимости создать новые.
Преобразование в цифровой формат

Для сохранения старых фото их надо перевести в цифровой формат через функцию "Сканирование". Для этого подключают сканер к компьютеру и ждут, когда система распознает устройство. Далее выбирают приложение для захвата изображений на ПК.
Последовательность действий:
- Поместить снимок на сканер и начать процесс.
- Убедиться, что он прошел успешно, просмотрев полученный рисунок в приложении компьютера.
- Сохранить его, перейдя в меню «Файл».
- Выбрать имя для файла и место для размещения.
- Повторить этот процесс для любых других снимков, которые сканируются.
Хранение с использованием приложений
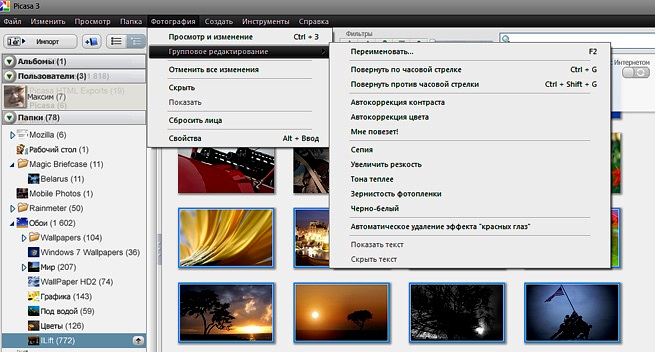
Прежде чем выбрать приложение для хранения фотографий, нужно изучить доступные параметры для операционной системы. Для Windows эти опции включают "Фотогалерею Windows" или Picasa. Для пользователей Mac — iPhoto, Picasa, Pixelmator и другие.
Порядок действий:
- Установить приложение, в случае необходимости запустить мастер установки и перезапустить ПК.
- Нажать в меню «Файл» на «Импорт». Откроется окно просмотра.
- Выбрать файлы или папки, которые нужно добавить в библиотеку.
Большинство приложений управления фотографиями позволяют редактировать, улучшать, удалять и хранить их.
Карты памяти и внешний накопитель
Все цифровые камеры хранят снимки на карте памяти, которая обычно устанавливается сбоку или снизу корпуса. Современные карты памяти могут хранить более 100 ГБ, при этом 1 гигабайт [ГБ] = 1 тыс. мегабайт [МБ]. Средняя имеет 16–32 ГБ, ее можно легко приобрести и относительно недорого.
Самые популярные камеры используют SD-карты, в то время как более профессиональные имеют карты разного формата. Начинающему фотографу вполне достаточно места на карте для сохранения всех своих проектов. Внешние диски подключаются к ПК через USB-кабель, после чего можно перетаскивать фотографии из папки на него. Поскольку они небольшие и легкие, можно дать диск друзьям или членам семьи, пожелавшим скопировать общие снимки. Внешний накопитель также является отличным способом защитить личные файлы от чужих глаз.
Жесткий диск и флешка
Специалисты не особенно рекомендуют использовать жесткий диск для хранения фотографий из-за возможной потери снимков при выходе его из строя. USB-накопитель или флешка выглядят как маленькие брелоки, и люди часто держат их на своем ключе. В настоящее время они могут хранить файлы размером около 10 ГБ.
Для использования нужно снять крышку, вставить конец в слот USB на ПК, затем перетащить фотографии, на значок хранилища, которое появится на рабочем столе. Извлечь USB-накопитель из компьютера с помощью функции безопасного извлечения, что займет несколько секунд. Это отличный недорогой способ создания архива избранной группы изображений.
Хранение фотографий на внутреннем жестком диске компьютера является еще одним вариантом. Этот способ прост и делает их доступными. Однако очень важно иметь резервную копию фотографий на случай, если компьютер сломается или будет похищен. Опять же в подобной ситуации внешние жесткие диски имеют явные преимущества.
Интернет-хранилище снимков
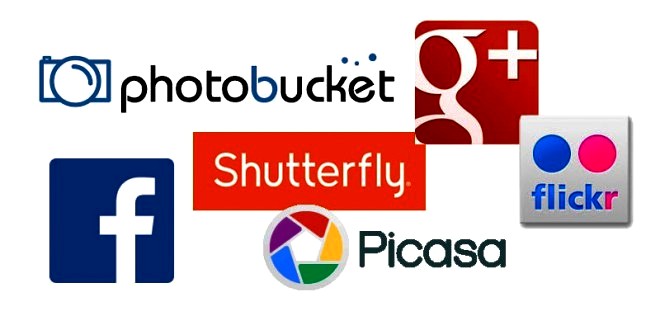
Если жесткий диск для хранения фотографий в ПК уже полностью заполнен, в интернете есть ряд услуг, которые позволят хранить фотографии бесплатно. Самыми популярными являются сайты обмена изображениями Flickr, Photobucket, Shutterfly и т. п. И также можно их хранить на Facebook. Все эти веб-сайты позволяют добавлять определенное количество фотографий в бесплатное хранилище, но некоторые из них могут ограничить количество фото, выгружаемых в месяц. Однако фотограф, вероятно, не превысит ежемесячный лимит загрузки бесплатной учетной записи. Более того, его изображения будут видны и другим пользователям на этих сайтах для обмена.
Если нужно объемное хранение фотографий в интернете без обратной связи, лучше воспользоваться сайтом для хранения файлов в сети. Веб-сайты, такие как DropBox, Mozy, Box.net, предлагают значительный объем свободного хранилища. Регистрация бесплатной учетной записи очень проста. Microsoft также имеет собственный облачный сервис в Сети под зонтиком Windows Live - Windows SkyDrive. SkyDrive является бесплатным, можно зарегистрироваться, просто нажав на ссылку SkyDrive в верхней части главной страницы Windows Live.
Переброска фото с телефона или планшета
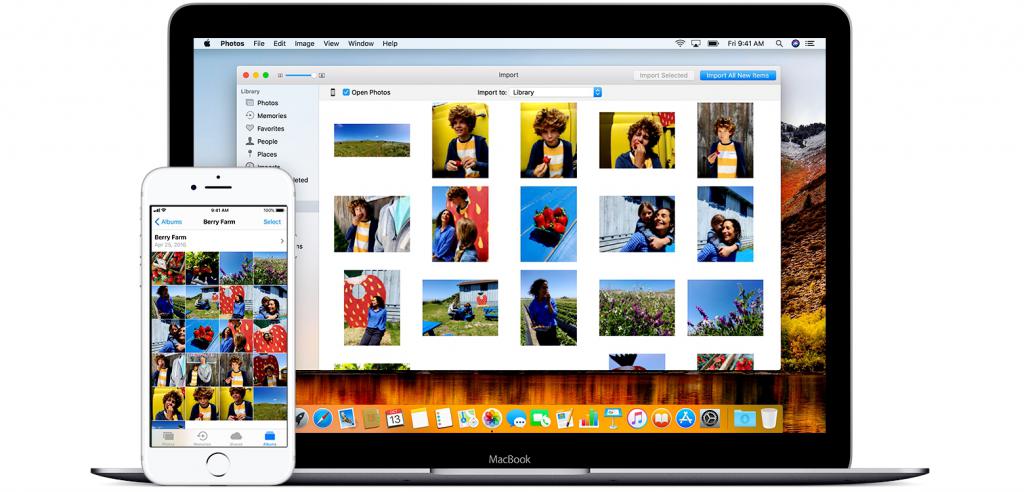
Можно импортировать изображения из памяти мобильных устройств с помощью приложения «Фотографии», которое устанавливается на ПК.
Перечень операций:
- Прикрепить элемент с изображениями на нем к компьютеру с помощью USB-кабеля для зарядки. Подключить накопитель к USB-порту.
- Вставить SD-карту в считывающее устройство ПК.
- Открыть iTunes, если используется iPhone или iPad, и позволить телефону / планшету появляться перед продолжением, в противном случае ПК не будет распознавать элемент как хранилище. Нажать логотип Windows в нижнем левом углу экрана. Откроется меню «Пуск».
- Ввести photos. Это приведет к поиску приложения «Фотографии», представляющего собой программу, которая скомпилирует все фотографии с компьютера в одном месте. На многих компьютерах Windows-приложение «Фотографии» находится в меню «Пуск» по умолчанию.
- Нажать «Фотографии». Это приложение находится в верхней части меню «Пуск».
- Нажать «Импорт». Он находится в верхнем правом углу окна «Фото». Появится раскрывающееся меню.
- Нажать на устройстве USB. Оно расположено в раскрывающемся меню, начнется сканирование подключенных элементов с фотографиями. После появления окна с доступными снимками можно продолжить.
- Для пакетной передачи снимков на ПК необходимо нажать каждый и установить против него флажок или нажать ссылку «Выбрать все», чтобы импортировать все.
- Если нужно изменить папку, в которую импортируются фотографии, выполняются следующие действия. Нажать «Изменить». Кликнуть папку в левой части окна. Нажать "Добавить эту папку" в "Картинки" в нижнем правом углу. Нажать «Готово» в нижней части окна. Нажать «Импортировать» в нижней части окна. Это приведет к тому, что фотографии начнут импортироваться на ПК.
- После завершения импорта фотографий появится уведомление в правом нижнем углу экрана ПК.
Загрузка рисунков из интернета
Для того чтобы загрузить картинки из интернета, нужно открыть любой браузер и ввести поисковые запросы в URL-адрес. Например, если нужно изображение леса, можно ввести «сосны» или что-то подобное в браузере. Во время поиска можно сузить результаты, включив только изображения, щелкнув вкладку «Изображения» рядом с панелью поиска браузера.
Последовательность операций:
- Выбрать и нажать на фотографию, которую нужно сохранить, после чего она откроется. На некоторых веб-сайтах щелчок перенаправит пользователя на другую страницу. Если это так, нажать кнопку «Назад» браузера, а затем перейти к следующему шагу.
- Кликнуть правой кнопкой мыши увеличенное изображение. Это приведет к появлению раскрывающегося меню.
- Нажать «Сохранить изображение как» в середине выпадающего меню. При нажатии этой опции открывается окно File Explorer. В некоторых веб-браузерах этот параметр может быть «Сохранить изображение» или «Сохранить».
- Ввести данные для изображения в поле «Имя файла».
- Выбрать место сохранения.
- В левой панели окна «Сохранить как» щелкнуть на имя папки, в которой нужно оставить изображение, например, «Рабочий стол».
- Изображение появится в выбранном месте после завершения загрузки.
Хранение изображений в библиотеках
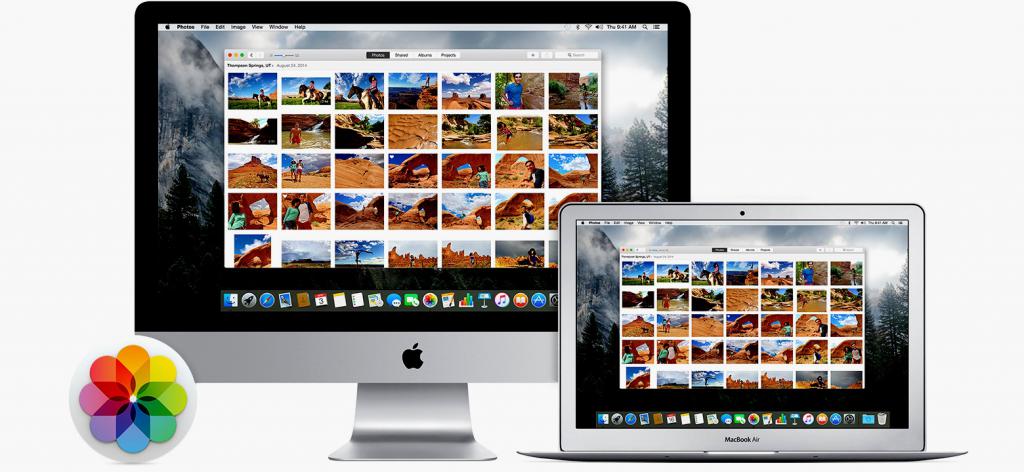
Последние версии Apple Aperture или iPhoto не только используют один и тот же формат библиотек, но также позволяют пользователям получать доступ к нескольким библиотекам — даже тем, которые расположены на разных носителях. Этот процесс проще с Aperture, поскольку функция встроена в программу. Можно выполнить аналогичные действия с помощью сочетания клавиш или стороннего приложения, такого как iPhoto Library Manager.
Концепция проста: переместить изображения в отдельную библиотеку, хранящуюся на внешнем носителе не для ежедневного просмотра. Путем запуска Aperture или iPhoto с нажатой клавишей Option можно просто переключать библиотеки по своему желанию. Этот совет лучше всего работает, когда библиотеки содержатся в каком-то избыточном хранилище, таком как Drobo или в сетевом хранилище NAS, которое также имеет преимущество для освобождения драгоценного внутреннего пространства на современных флешках.
Архив фотографий в облаке

Сохранение и резервное копирование в облаке теперь является жизнеспособным вариантом. Но не каждое облачное хранилище хорошо подходит для серьезных фотографов.
Что такое «лучший» вариант, зависит от особенностей рабочего процесса пользователя, от того, какой контроль нужен, будут ли создаваться резервные копии каждой фотографии, какая необходима безопасность и сколько пользователь готов платить за услугу. Нет ни одного облака, которое идеально подходит для рабочего процесса и предпочтений фотографа.
Существует бесконечное множество облачных сервисов. И многие из них предлагают варианты бесплатного или дешевого хранения. Некоторые из наиболее продвинутых опций включают сервисы хранения фотографий, такие как Dropbox, "Google Диск", Microsoft OneDrive, MediaFire и Bitcasa, а многие предлагают мобильные программы для автоматической резервной копии Camera Roll устройств iOS. Те же услуги работают с библиотеками из настольных приложений, таких как iPhoto, Aperture или Adobe Lightroom. Во всем этом нужно разбираться, перед тем как создать облако для хранения фотографий бесплатно.
Обычно пользователи хотят оставить эти файлы в папке на внутреннем или внешнем хранилище, в которых настроена синхронизация рабочего стола и облака для более быстрого локального доступа, а не сетевой диск, зависящий от доступа в интернет. Bitcasa уже предлагает такой вариант, и другие облачные сервисы могут делать то же самое с использованием программного обеспечения, такого как ExpanDrive.
Cloud PhotoServices для резервирования
Существуют облачные хранилища, мобильные приложения которых позволяют хранить большие массивы фотографий и даже целые коллекции. Такие сервисы, как Picturelife, Adobe Creative Cloud и ThisLife, позволяют легко создавать резервные копии фотографий с устройств iOS или Android, а также Mac или ПК. При этом обеспечивается хороший уровень безопасности, а также инструменты, необходимые для работы над фотографиями из любого места. Однако пользователи должны с осторожностью относиться к любому из них, специалисты советуют хранить файлы как минимум в двух независимых облаках.
Revel поддерживается давним программным гигантом Adobe или приложением Amazon Photos, которое предлагает бесплатное хранилище фотографий для членов Prime. Многие потребители даже не пытаются печатать свои фотографии, так как они могут легко носить целые коллекции на смартфоне или планшете. Эти файлы фактически являются их переносными «негативами».
Инструменты управления фотографиями
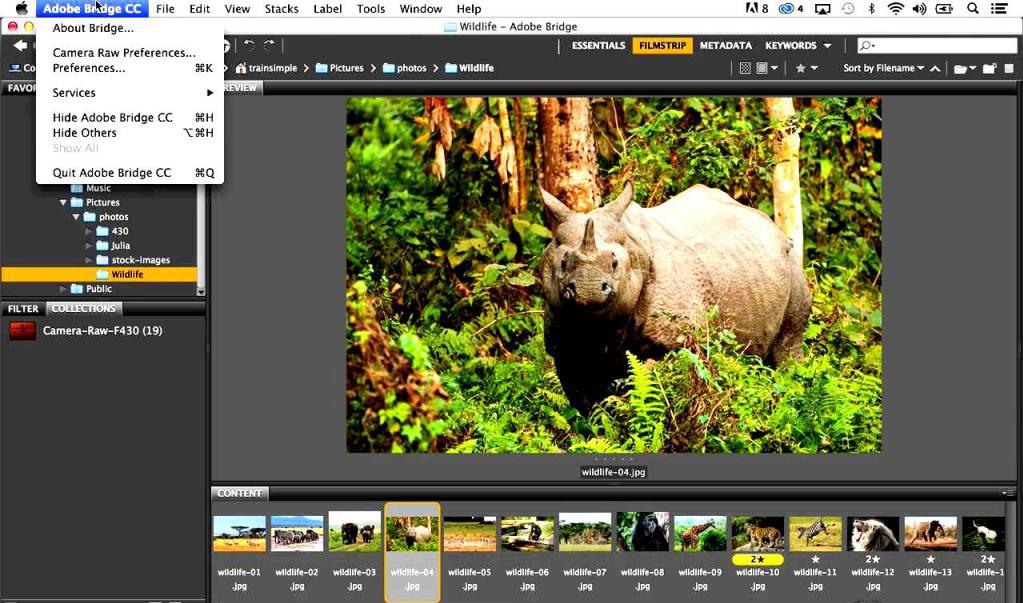
Менеджеры изображений позволяют организовывать порядок и функциональность в фотоальбомах, помогают просматривать изображения, управлять метаданными. Инструменты управления не являются чем-то новым, однако сегодня они предлагают функции, которые в прошлом были недоступными, например «Умные альбомы», автоматически организующие оптимальную структуру, или «Удаленные альбомы», отслеживающие фотографии в сети, а «Поиск фотографий» позволяет находить снимки в любой точке. Программы для архивирования фотографий:
- Adobe Bridge CC — это многоязычное программное обеспечение для управления цифровыми активами, готовыми для легкого доступа. Этот инструмент позволяет просматривать PSD даже без Photoshop, создавать метаданные и миниатюры, импортировать снимки с мобильных телефонов или камер, настраивать параметры цвета, обрабатывать, искать, фильтровать и сортировать изображения и многое другое. У программы есть функции поддержки панорамных и HDR-изображений. Она позволяет редактировать несколько изображений в гибком пакетном режиме и организовывает персональные и командные активы в одном месте. Благодаря лучшим возможностям редактирования, автоматическим настройкам альбомов и вариантам общего использования - это идеальный пакет для всех.
- JetPhoto Studio — многофункциональное программное обеспечение для фотостудий. Инструмент с двумя платформами управляет изображениями в альбомах и даже позволяет публиковать их в интернете. Приложение позволяет редактировать видео, метаданные, создает флеш-файлы и веб-галереи, делает гео-пометку, используя GPS, и закрепляет снимки в Google. JetPhoto Studio является бесплатным только для личного пользования, поэтому профессионалам потребуется корпоративная лицензия.
- Phototheca — программа для хранения фотографий, позволяющая просматривать, искать, структурировать, упорядочивать цифровые изображения, группировать их в альбомах, предлагает множество инструментов для редактирования, включая поиск дубликатов.
- XnView MP — медиа-браузер, просмотрщик и конвертер изображений в одном пакете. Построенный на XnView Classic, он имеет множество функций управления и улучшения, такие как инструменты для преобразования и редактирования изображений и метаданных, модуль печати, дублирующего искателя и средства пакетной обработки. Работает с Windows, Mac OS и Linux.
- StudioLine Photo Basic — это набор управления изображениями, включает в себя широкий выбор инструментов для редактирования, а также множество функций управления. Позволяет пакетную обработку для внесения изменений, имеет предложения по созданию календарей и поздравительных открыток с личных фото. Бесплатная версия требует, чтобы пользователь подписался на программный ключ.
- PicaJet — это цифровой фотоорганайзер с мощными функциями, способный удовлетворить самые изысканные потребности. Наряду с категоризацией фото автоматически, используя папки или метаданные, он также позволяет просматривать их из общих сетевых ресурсов. Некоторые из его достоинств включают автоматическое средство импорта, просмотр временной шкалы, скринов и многое другое. Поддержка более 60 изображений, аудио- и видеофайлов. Позволяет скрывать личные фотографии для базовой безопасности и создавать слайд-шоу и веб-галереи изображений. В его бесплатной версии отсутствует редактирование метаданных, доступное в других аналогичных программах.
Цифровая фотография имеет много преимуществ перед традиционными, но, к сожалению, безопасность у нее не на высоте. В отличие от негативов, цифровые изображения могут быть потеряны навсегда при катастрофическом сбое жесткого диска или быть случайно удаленными несколькими щелчками мыши. Поэтому надежное хранение фотографий для творческого фотографа имеет первостепенное значение.



























