Жесткий диск любого компьютера или ноутбука является одним из самых главных устройств, но и он, как любое другое «железное» оборудование, подвержен старению, механическим повреждениям и программным сбоям. А ведь информация, на нем хранящаяся, во многих случаях является очень важной. И это уже речь не идет о файлах операционной системы, без которой на компьютере в обычном режиме работать будет просто невозможно. Восстановление жесткого диска без потери данных, даже если он, что называется, «посыпался», в большинстве случаев является весьма трудоемким процессом. Однако при наличии соответствующего программного обеспечения выполнить такие действия можно самостоятельно, не прибегая к помощи специалистов сервисных центров. Несмотря на то что многие процедуры упрощаются весьма ощутимо, повозиться все равно немного придется.
Основные ситуации, кода может потребоваться восстановление информации
Для начала давайте рассмотрим, в каких именно случаях может потребоваться ручное вмешательство в работу винчестера. Отремонтировать поврежденный жесткий диск в домашних условиях самостоятельно практически нереально, поэтому в большинстве случаев, если только речь не идет о критических повреждениях, необходимо использовать программные методы. Но тут следует четко разграничивать возможные случаи, когда требуется произвести восстановление данных с жесткого диска. То ли это будут поврежденные вследствие сбоев самого винчестера файлы, то ли информация, подвергшаяся случайному удалению (в том числе и по причине форматирования). В зависимости от этого и будут применяться совершенно различные типы программного обеспечения.
Можно ли восстановить данные средствами Windows?
Совершено естественно, что многих пользователей, далеких от проведения таких действий, интересует, есть ли в самой операционной системе возможность или какое-нибудь средство, позволяющее восстановить необходимую информацию или вернуть винчестер в работоспособное состояние. Увы, такие инструменты ни в одной известной системе всего этого семейства не предусмотрены. Однако, несмотря на их отсутствие, можно выполнить диагностику устройства (стационарного или внешнего), а также исправить ошибки самой ОС, чтобы в дальнейшем получить доступ к дискам в функционирующей программной среде.
Что предпринять для восстановления системных файлов и загрузчика?
Прежде чем заниматься восстановлением данных с поврежденного жесткого диска, следует предпринять несколько шагов по реанимации операционной системы, критически важные файлы которой могут быть повреждены вследствие каких-то аппаратных или программных сбоев. В случае если система не стартует вообще, необходимо воспользоваться съемным носителем с установочным дистрибутивом системы или специальными дисками восстановления, при загрузке с которых имеется возможность вызова командной строки (как правило, для этого используется сочетание клавиш Shift + F10 в режиме восстановления загрузки). Обратите внимание, что сейчас речь идет исключительно об удаленных или поврежденных системных файлах и программных ошибках винчестера при отсутствии механических повреждений, при выявлении которых приводимую методику применять не рекомендуется ни под каким предлогом.
Для начала жесткий диск нужно проверить на ошибки и сбойные сектора, запустив в командной консоли средство диагностики с автоматическим их исправлением (chkdsk N: /x/f/r, где N – буква диска или логического раздела). После этого следует выполнить проверку и восстановление системных файлов, воспользовавшись командой sfc /scannow.
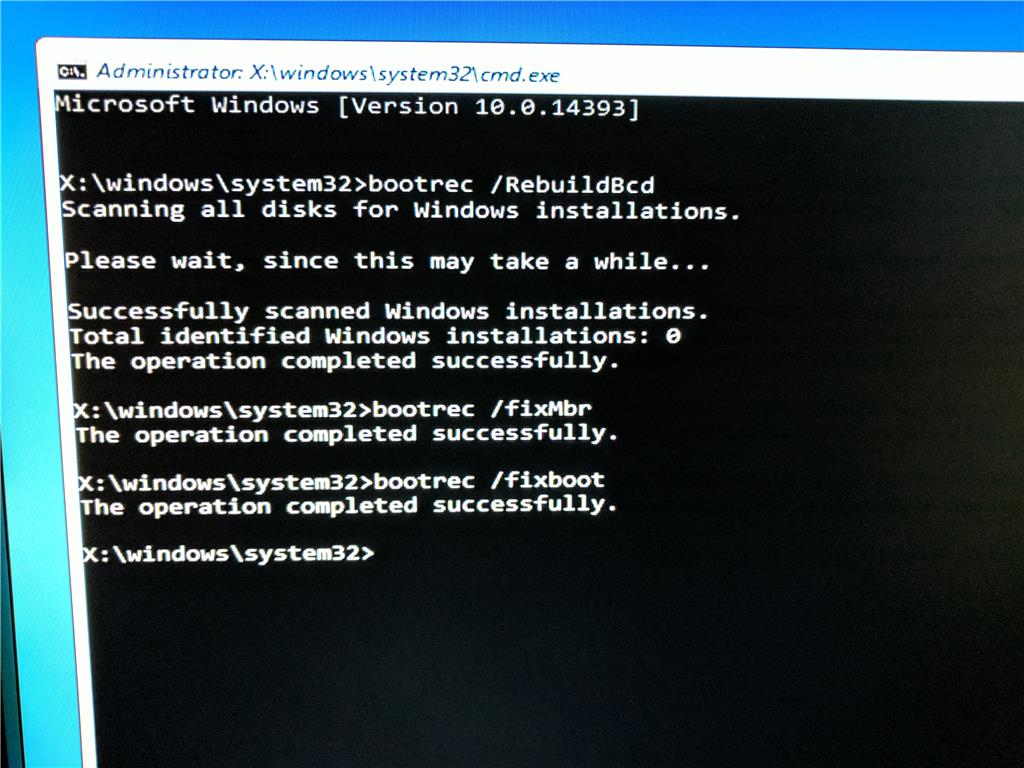
Если ни одно решение эффекта не даст, имеет смысл произвести восстановление или даже перезапись загрузчика при помощи инструментария Bootrec.exe с дополнительными атрибутами, вводимыми через пробел после основной команды («/fixmbr» и «/fixboot» - для восстановления, «/rebuildbsd» - для полной перезаписи). Вполне возможно, что таким методом удастся привести операционную систему в чувство, после чего можно будет заняться непосредственно «вытягиванием» поврежденной или удаленной информации с самого жесткого диска или внешнего носителя.
Категории используемых для восстановления информации программ
Но не всегда ситуация с винчестером складывается таким благоприятным образом. При механических повреждениях восстановить работоспособность операционной системы вряд ли получится. Именно поэтому для восстановления данных с поврежденного жесткого диска придется применять дополнительные утилиты, которые достаточно условно можно распределить по следующим направлениям действий:
- непосредственное восстановление поврежденной информации на проблемном диске;
- создание образа для дальнейшего восстановления файлов;
- восстановление удаленных данных после форматирования;
- реанимация HDD в случае критических сбоев и механического, и программного характера.
Далее рассмотрим несколько основных программ из каждой категории, которые считаются самыми лучшими в своей области.
Какие условия необходимо соблюсти перед восстановлением данных с поврежденного жесткого диска в обязательном порядке?
Теперь еще чуточку внимания! Если речь идет именно о повреждениях самого винчестера, производить с ним какие-либо манипуляции строго запрещается, а используемое программное обеспечение нужно устанавливать на другой жесткий диск или внешний USB-HDD. Кроме того, для восстановления данных с поврежденного диска его желательно извлечь из системного блока или ноутбука, поместить в специальный внешний карман и подключить к другому компьютеру. Исключение составляют ситуации, если один из дисков относится к RAID-массиву или является внешним. В случае использования приложений для обычного восстановления удаленных файлов, скажем, после форматирования, устанавливать их на жесткий диск можно (лучше в логический раздел), но копировать информацию в раздел, с которым предполагается работать в дальнейшем, перед стартом сканирования не стоит (восстановить некоторые файлы может не получиться по причине затирания секторов, в которых были сохранены их части).
Восстановление данных с поврежденного жесткого диска: программа ZAR
Теперь перейдем непосредственно к «вытаскиванию» нужной информации и используем для этого утилиту Zero Assumption Recovery, которая не должна быть загружена или установлена на проблемный HDD (как уже было сказано выше, изначально предполагаем, что диск подключен к другому ПК). Для корректной работы приложения сразу нужно отключить антивирус (утилита сообщит о необходимости его деактивации).
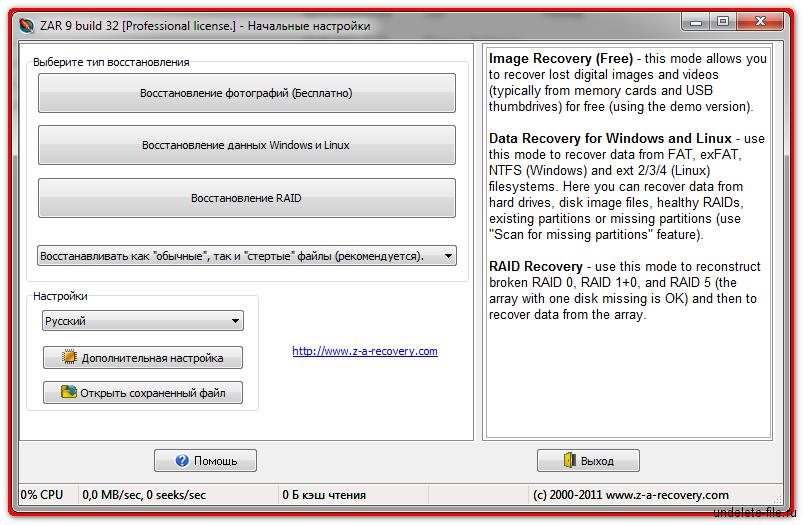
В запущенной программе сначала следует нажать кнопку «Data Recovery for Windows and Linux», чтобы она смогла найти все подключенные к компьютеру носители, а затем отметить свой носитель и инициировать старт процесса сканирования. В результатах появятся найденные папки, которые следует отметить галочками.
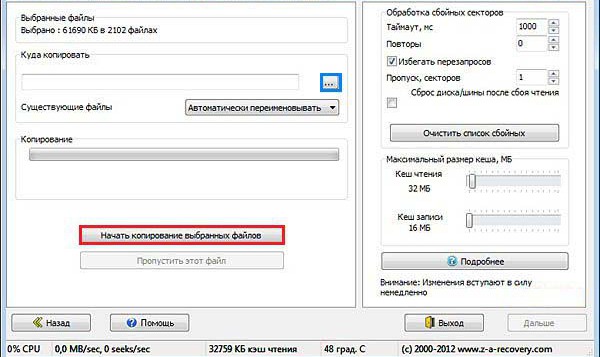
На последнем этапе процесс восстановления данных с внешнего жесткого диска будет сводиться к тому, чтобы скопировать найденное содержимое в другое место, к которому нужно указать путь и нажать кнопку начала записи («Start copying the selected files»). По окончании процесса сохраненной информацией можно будет пользоваться.
Действия с загрузочным носителем Hiren’s BootCD
Еще одна методика, применяемая при невозможности загрузки с проблемного винчестера, состоит в том, чтобы использовать внешний загрузчик Hiren's BootCD. Предварительно создать такой носитель из образа достаточно просто можно в любой удобной программе вроде UltraISO (для оптических дисков) или Rufus (для флешек).
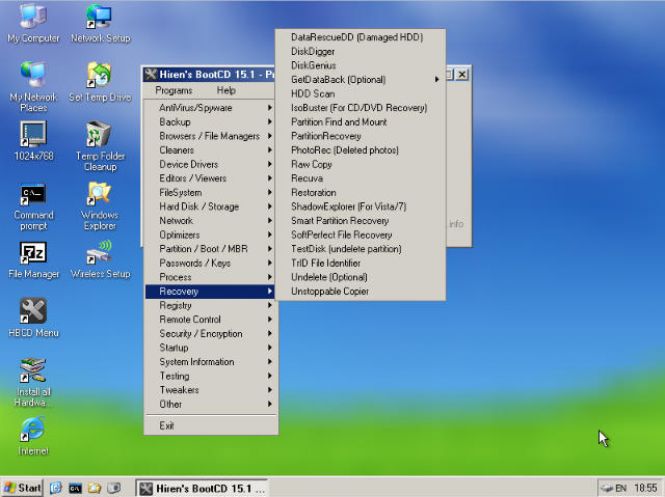
После загрузки собственного интерфейса утилиты с выбором графического Windows-подобного режима (причем при старте именно на компьютере с проблемным HDD) в главном меню следует использовать пункт восстановления информации (Recovery), указать тип действия (например, восстановление удаленных данных с жесткого диска, разбиения на разделы и т. д.) с выбором одного из инструментов, представленных в субменю. Обратите внимание, что использовать встроенный апплет Recuva не стоит (все равно эффекта он не даст). Лучше воспользоваться утилитой DiskDigger, восстановлением фотографий (PhotoRec) или системных объектов (Restoration).
Перезапись содержимого HDD на другие носители в программе DataRescue DD
Восстановление данных после форматирования жесткого диска программы, относящиеся к классу вышеописанной утилиты, позволяют производить достаточно просто. Однако их применение возможно не всегда, поскольку при явных повреждениях винчестера «выудить» информацию бывает весьма проблематично. Иногда файлы и могут найтись, но помечены будут как те, которые восстановлению не подлежат. В этом случае восстановление данных с жесткого диска после форматирования выполнить вряд ли удастся, а вот именно при повреждении винчестера восстановление намного удобнее произвести программой DataRescue DD.
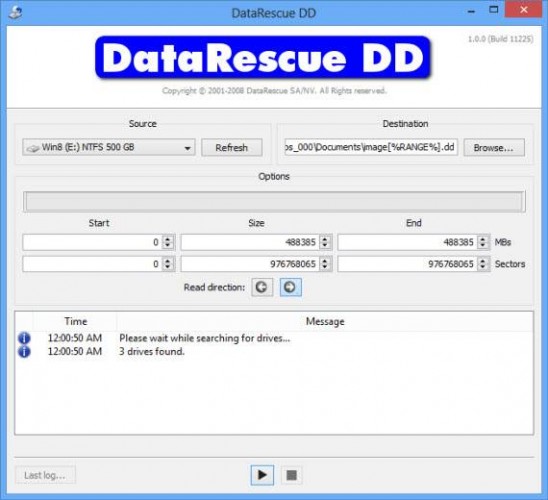
Суть ее работы сводится к тому, чтобы выбрать проблемный HDD, а затем, используя один из инструментов, создать образ диска и сохранить его на другом носителе (например, на внешнем). Преимущество такого подхода состоит в том, что в образ включаются абсолютно все файлы независимо от степени повреждения. Образ потом можно будет развернуть при помощи предназначенных для этого приложений. Если же восстановить какие-то важные поврежденные компоненты не получится, можно выполнить либо пофайловое извлечение, либо лечение созданного образа в программе WinRAR, которая, кстати сказать, образы может распознавать как обычные архивы.
Реанимация жесткого диска
Наконец, самая печальная ситуация состоит в том, что жесткий диск может вообще не подавать признаков жизни, например, по причине того, что он начал «сыпаться». Как считают подавляющее большинство рядовых юзеров, с таким устройством сделать уже ничего нельзя. Это не совсем так.
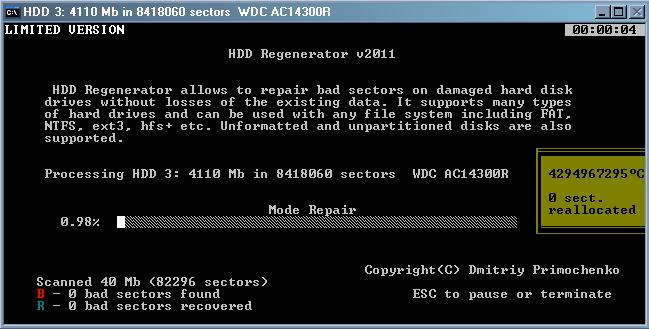
Специалисты для приведения винчестера в чувство (хотя бы на время) рекомендуют использовать утилиту HDD Regenerator, которая позволяет восстановить работоспособность любого диска за счет так называемого перемагничивания поверхности. Правда, работает это приложение исключительно в DOS-режиме, зато его можно загрузить со съемного носителя, а использовать достаточно просто. По завершении всех процессов можно будет непосредственно перейти к поиску утраченной информации.
Как извлечь информацию с неисправного HDD при помощи программы R-Studio?
И тут на первое место выходит R-Studio - лучшая программа восстановления данных с жесткого диска.
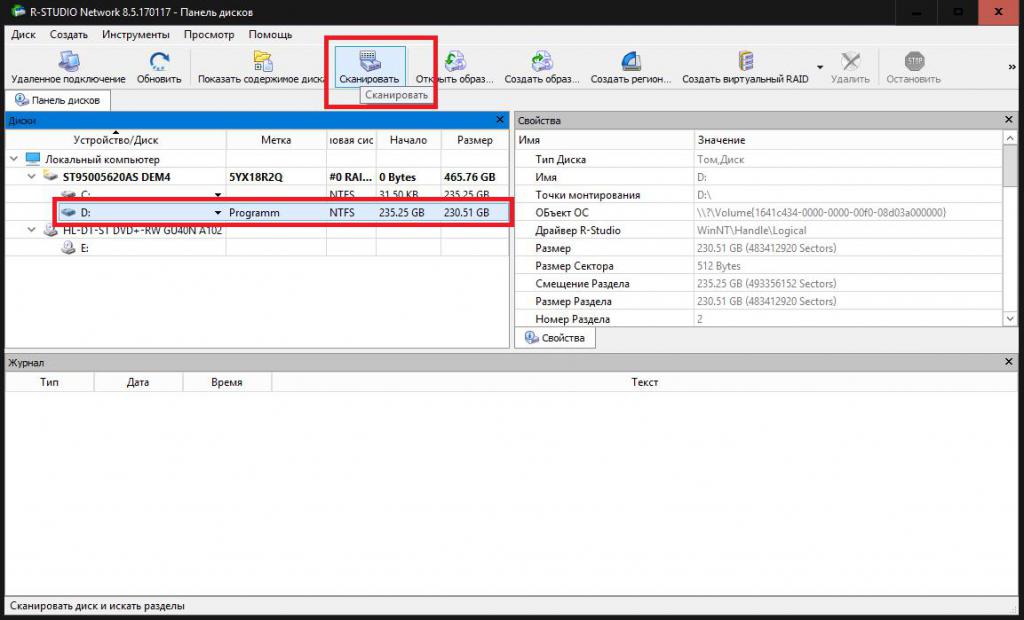
Ее использовать сможет любой рядовой пользователь, поскольку нужно всего лишь выбрать нужный диск или раздел, запустить сканирование, параметры которого можно настроить самостоятельно, а затем сохранить результаты в логический раздел или на любой съемный носитель. И именно это приложение позволяет находить и удаленные, и затертые в результате полного форматирования файлы. Неудивительно, что отзывы пользователей и экспертов свидетельствуют о том, что утилита показывает ошеломляющие результаты и находит такие давние объекты, о существовании которых юзер даже не догадывается.
Краткие итоги
Итак, что касается выбора необходимого программного обеспечения, что-либо конкретное посоветовать вам не сможет ни один специалист, поскольку все зависит исключительно от проблем с винчестером. Однако для каждого конкретного приведенного случая вышеописанные программы являются оптимальным решением и позволяют восстановить утраченные данные или даже привести в состояние работоспособности очень сильно поврежденный жесткий диск. Остается добавить, что, безусловно, к самым мощным инструментам можно отнести приложение Victoria HDD, но оно не рассматривалось исключительно по причине того, что для рядового пользователя может оказаться слишком сложным в освоении.



























