Довольно часто на всевозможных компьютерных форумах в интернете среди пользователей лэптопов можно встретить жалобы на то, что ноутбук стал плохо ловить «Вай-Фай». Проблема эта является весьма распространенной, но сказать сразу, в чем именно состоит причина снижения качества сигнала, невозможно. Тем не менее можно выделить несколько типичных ситуаций, которые можно исправить доступными любому пользователю инструментами, используя для этого и средства Windows, и стороннее программное обеспечение (если только речь не идет о физических поломках или износе маршрутизаторов).
Почему плохо ловит «Вай-Фай» на ноутбуке?
Что касается причин снижения качества беспроводного сигнала, их может быть очень много. Некоторые из них могут быть связаны с технической стороной вопроса работоспособности оборудования, другие касаются программной части для установки соединения на основе беспроводной раздачи. Если же сгруппировать их все в один список, обычно выделяют несколько основных ситуаций:
- неправильное расположение маршрутизатора;
- проблемы со стороны службы провайдера;
- перегрузка сети одновременными загрузками;
- некорректные сетевые настройки;
- устаревание драйверов сетевого адаптера или их несоответствие оборудованию;
- включенный режим экономии энергии для сетевого адаптера;
- отсутствие важных обновлений в операционной системе;
- некорректные настройки маршрутизатора.
Вирусы в данном случае не рассматриваем, хотя и они способны наносить вред системе. Да и забота о безопасности собственной компьютерной системы должна быть у любого пользователя, так сказать, в личном приоритете. Проблемы, связанные с неполадками в самих ноутбуках или роутерах, относящиеся к физическим поломкам также в расчет не берем.
Проблемы со стороны провайдера и отсутствие доступа к интернету
Для начала давайте рассмотрим, почему ноутбук плохо ловит «Вай-Фай» дома или в небольшом офисе. Само собой разумеется, что проблема может состоять как раз в службе провайдера, которая в данный момент проводит какие-то технические или сервисные работы на линии. Вполне возможно, установленное оборудование частично не работает. В этом случае достаточно просто уточнить информацию у специалиста соответствующей службы.
Иногда можно встретить и проблемы, связанные с отсутствием доступа только к строго определенным ресурсам.
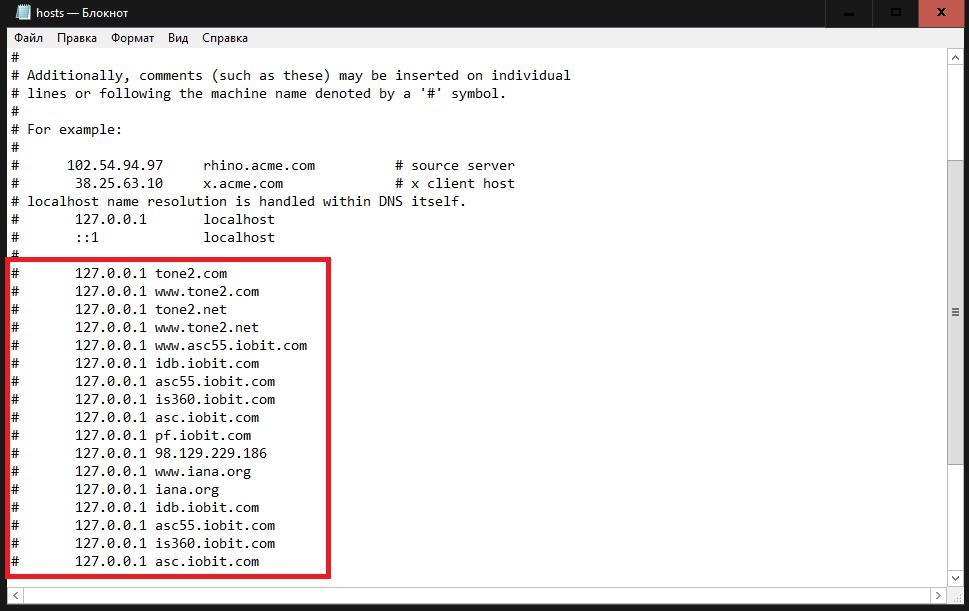
Тут стоит проверить, не блокируется ли сайт, например, на государственном уровне, или не внесен ли он в список запретов в файле host. Иногда для устранения проблем бывает необходимо на время отключить антивирус и брандмауэр. Если с доступом все будет в порядке, нужно изменить настройки блокировки или даже сменить антивирусное программное обеспечение.
Еще одна проблема – неправильное расположение роутера. В квартире его стоит поместить в такое место, чтобы он находился в центральном помещении (желательно поставить его повыше), и чтобы вокруг не было ограждающих конструкций и стен, а также посторонних приборов, которые могут давать повышенное излучение, забивающее сигнал (микроволновые печи и другие подобные электроприборы).
Перегрузка подключения закачками
Еще одна типичная ситуация, при которой ноутбук плохо ловит сигнал «Вай-Фай», может быть связана с тем, что в определенный момент включено слишком большое количество одновременных загрузок, что очень часто связывается с использованием закачек при помощи торрентов с максимально высоким приоритетом скорости загрузки.
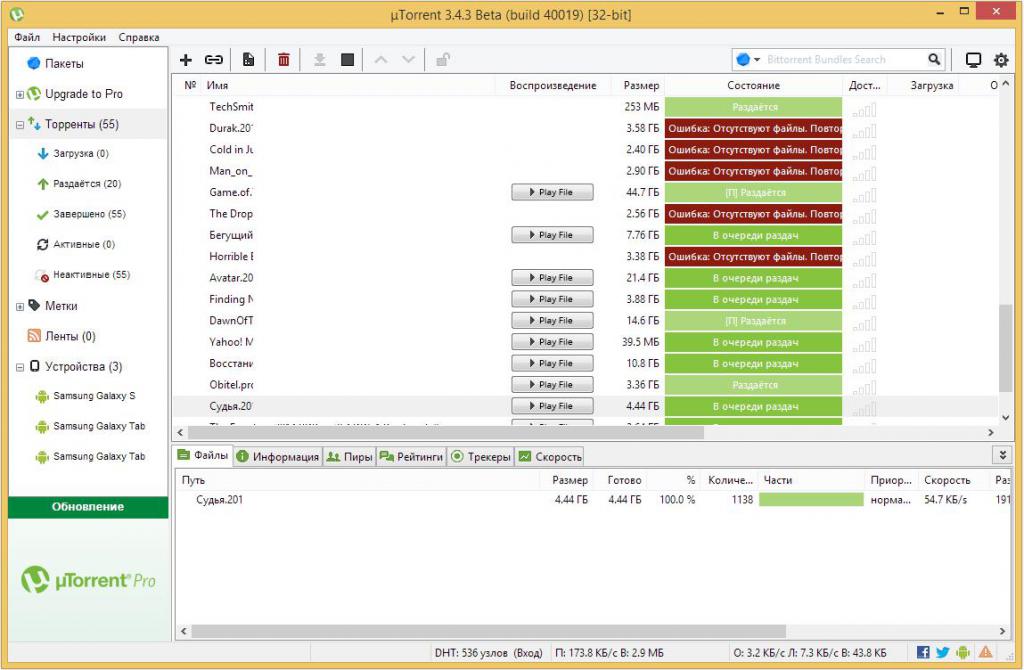
В этой ситуации нужно всего лишь отключить все закачки и выйти из программы-загрузчика. Если нужно, лучше поставьте загрузки на ночь, когда беспроводным подключением никто не пользуется, но имейте в виду, что раздаваемые торренты тоже достаточно сильно снижают прием сигнала, нагружая всю сеть.
Проверка состояния драйверов адаптера и сетевых настроек
Не менее часто оборудование на ноутбуке плохо ловит «Вай-Фай» вследствие того, что некоторые драйверы сетевого адаптера работают неправильно, не соответствуют ему или устарели. Тут оптимальным решением станет посещение сайта производителя лэптопа. Там, как правило, всегда выложены самые свежие и актуальные версии управляющего ПО, которые нужно скачать и установить самостоятельно. На некоторых ресурсах можно найти специальные системы онлайн-тестирования «железа» с автоматической установкой нужных драйверов. Но при ручном выборе драйвера следует быть очень внимательным. Так, в случае когда плохо ловит «Вай-Фай» ноутбук HP, многие пользователи находят на официальном ресурсе драйверы нескольких типов, некоторые из которых к адаптеру могут и не подходить.
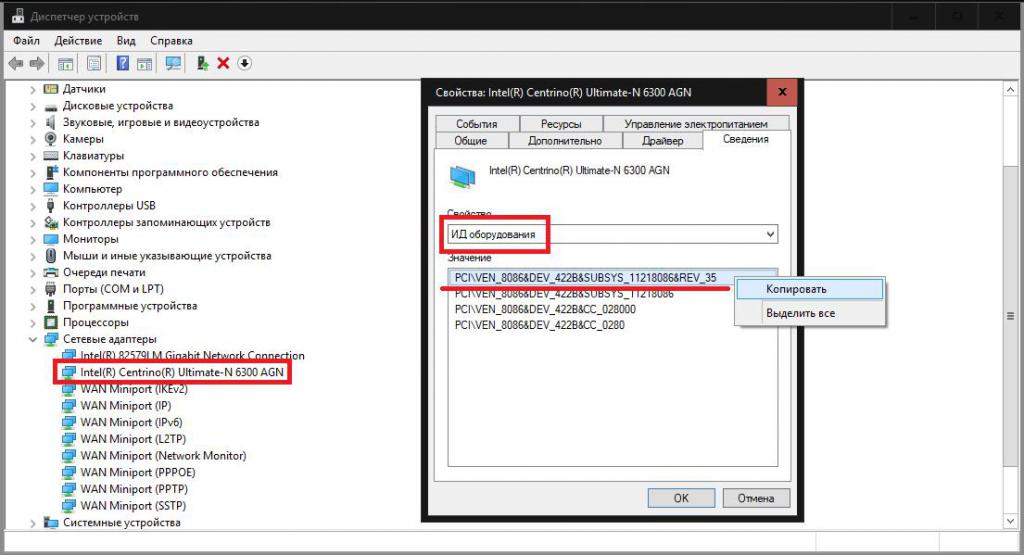
Чтобы найти наиболее подходящее ПО для начала воспользуйтесь определением идентификаторов оборудования в «Диспетчере устройств», задайте на сайте производителя ноутбука или адаптера поиск по самой длинной строке, содержащей значения VEN и DEV, а только потом загружайте максимально подходящий драйвер.
Настройки электропитания
Очень часто проблема того, что на ноутбуке плохо ловит «Вай-Фай», может касаться активированного режима экономии электроэнергии, что приводит к отключению адаптера при работе от батареи.
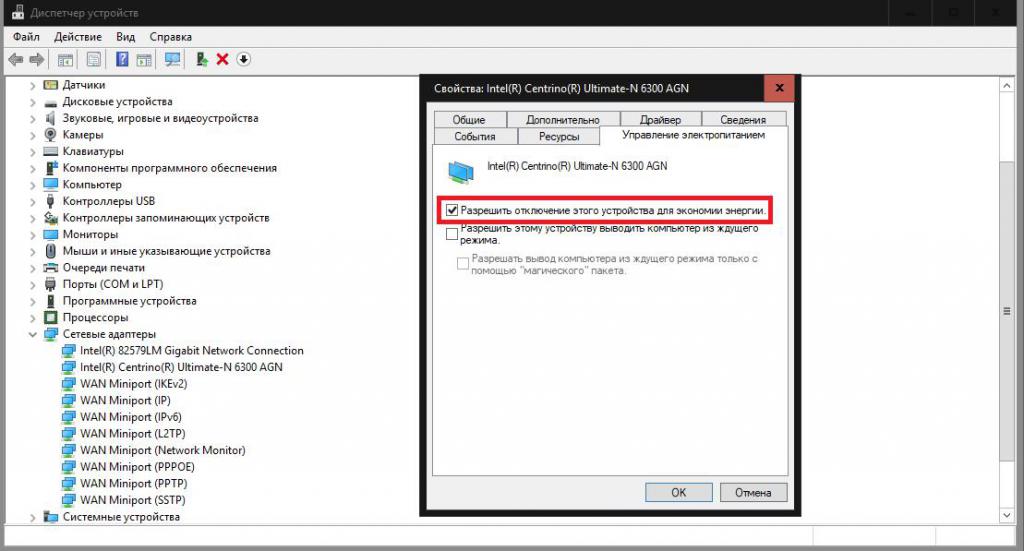
Чтобы исправить ситуацию, в том же «Диспетчере устройств» перейдите к свойствам беспроводного адаптера и на вкладке управления электропитанием снимите флажок с пункта разрешения отключения.
Ноутбук с Windows 10 плохо ловит «Вай-Фай»: обновления системы
Говоря о программной части, особо следует упомянуть установку обязательных критически важных апдейтов для самой операционной системы. Такая проблема замечена практически за всеми ОС начиная с седьмой версии и выше. Первым делом проверьте, включен ли сам «Центр обновления», воспользовавшись стандартным разделом параметров, а также произведите ручной поиск доступных апдейтов с автоматической последующей установкой. Драйверов устройств это обычно не касается, а вот работоспособности самой ОС – так точно.
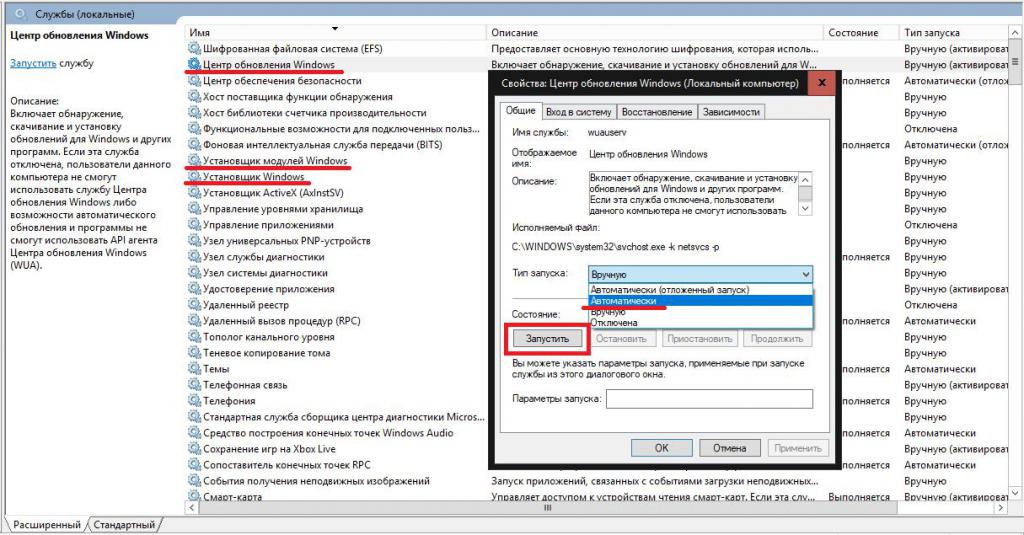
Примечание: если «Центр обновления» не работает сам по себе, зайдите в раздел служб (services.msc) и включите его там. Заодно проверьте, активированы ли службы «Установщика Windows» и «Установщика модулей». При необходимости запустите службы и выставьте для них автоматический тип старта из присутствующего в настройках выпадающего списка.
Проверка количества подключаемых устройств
На всякий случай, если на ноутбуке плохо ловит «Вай-Фай», посмотрите, сколько устройств в данный момент пользуется беспроводным подключением (включая и компьютеры, и мобильные девайсы).
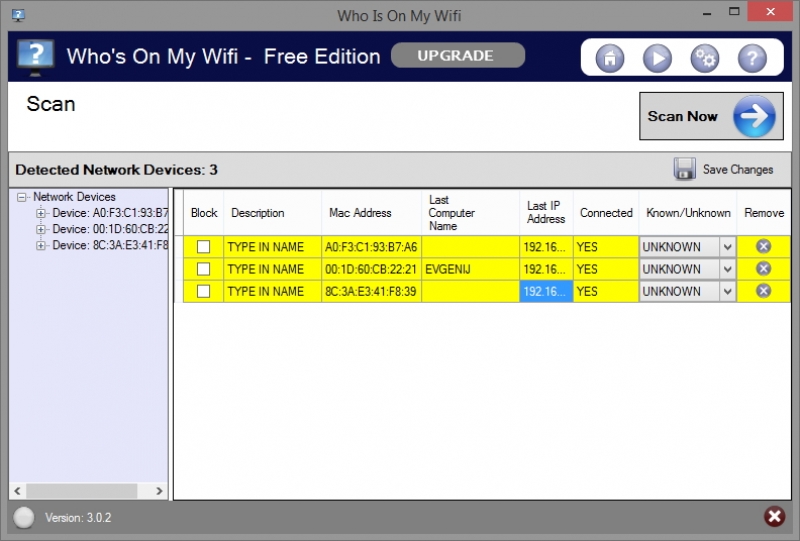
Выполнить такие действия в среде Windows нереально, поэтому оптимальным вариантом станет использование небольшой утилиты Who Is On My Wi-Fi. В случае обнаружения чужих девайсов установите ограничение на максимальное количество одновременно подключаемых устройств на роутере, а также защитите собственное соединение путем установки пароля на маршрутизаторе.
Установка канала и типа сигнала на роутере
В современных многоквартирных домах, ноутбук может не ловить Wi-Fi по причине того, что используемый для передачи сигнала диапазон занят другими маршрутизаторами, поскольку беспроводная связь сейчас есть чуть ли не у каждого. Все устройства, осуществляющую раздачу, работают практически в одном диапазоне, из-за чего и может происходить накладывание сигнала. В этом случае придется выполнить перестройку каналов.
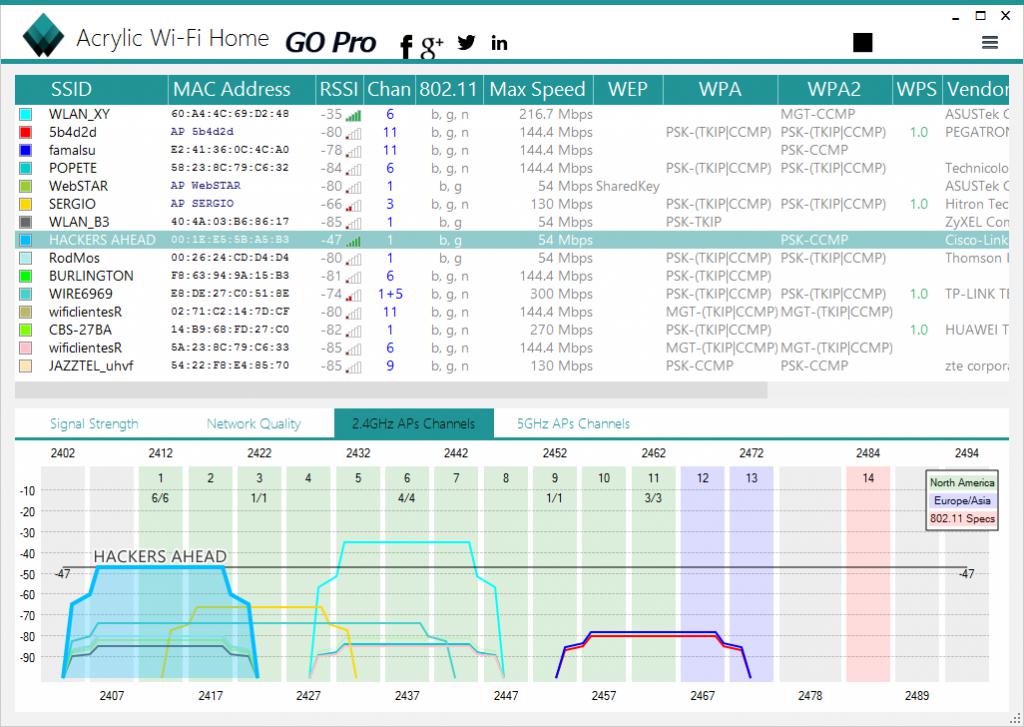
Для начала определите незанятый канал, воспользовавшись приложением Acrylic WiFi Home, которое проанализирует все доступные каналы, а на графике покажет свободные зоны.
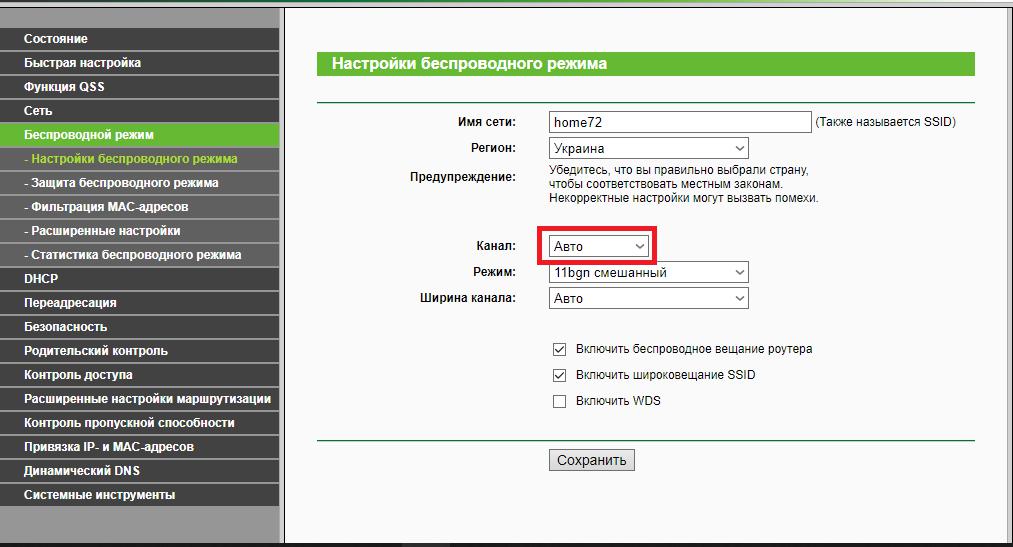
После этого войдите в веб-интерфейс роутера через любой имеющийся в системе браузер и установите в качестве основного определенный свободный канал, после чего сохраните выставленные опции и перезагрузите маршрутизатор вместе с ноутбуком.
Примечание: тип раздаваемого сигнала можно оставить без изменений (по умолчанию он устанавливается на смешанный 11bgn с автоматической шириной канала).
Установка дополнительных опций подключения
Если на ноутбуке плохо ловит «Вай-Фай» и после выполнения вышеописанных действий, попробуйте несколько изменить параметры, установленные в настройках протокола IPv4. Здесь автоматическое получение IP лучше не трогать (даже если у вас используется статический адрес), а вот адреса серверов DNS можно сменить, вписав в поля, для них отведенные, бесплатные комбинации, например, от Google. Хотя напрямую на раздачу это не влияет, тем не менее за счет установки именно таких опций можно существенно повысить скорость интернета.
Сброс сетевых настроек
Наконец, если ни одно решение устранить проблему так и не смогло, на крайний случай выполните полный сброс всех сетевых настроек, используя для этого командную консоль, запущенную от имени администратора, и несколько простейших команд, представленных ниже (без знаков препинания в конце):
- ipconfig /flushdns;
- ipconfig /registerdns;
- ipconfig /renew;
- ipconfig /release.
Если и это эффекта не даст, в качестве дополнительных мер выполните еще две команды:
- netsh interface reset all;
- netsh winsock reset.
Дополнительное оборудование и действия
В некоторых случаях можно воспользоваться и более дорогостоящими решениями, которые состоят в том, чтобы установить дома не один маршрутизатор, а два, приобрести специальный усилитель беспроводного сигнала (репитер) или даже создать собственный VPN-сервер на ноутбуке или стационарном ПК, после чего к нему сможет подключаться большее количество устройств, а сам терминал будет работать на раздачу сигнала. Первые два решения требуют финансовых затрат, а создать сервер намного проще, используя для этого собственные средства операционной системы (потребуется всего пара минут).
Послесловие
Конечно, выше были рассмотрены далеко не все возможные проблемы и связанные с ними ситуации. В большинстве случаев программными методами их исправления увлекаться не стоит, а обратить внимание на само используемое оборудование, его правильное подключение и расположение. В случае отсутствия видимого эффекта, придется выполнить проверку и самого подключения, и установленных для него параметров.



























