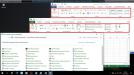Любой пользователь современного компьютера с установленными на нем операционной системой и прикладными программами каждый день сталкивается с использованием какой-нибудь панели инструментов, не особо задумываясь о том, что это такое и как можно произвести ее настройку исходя из собственных нужд и предпочтений. Как раз об этом и предлагается поговорить, тем более что после рассмотрения основного вопроса, многие пользователи получат знания по оптимальной настройке такого инструментария, что в некотором смысле поможет даже оптимизировать работу на компьютере, существенно ускорив доступ к тому или иному инструменту системы или определенной программе.
Типы панелей инструментов в Windows
Итак, прежде чем переходить к непосредственному рассмотрению основного вопроса, следует выяснить несколько важных понятий. Давайте обсудим, какие именно бывают панели инструментов и, собственно, что нужно настраивать. Нет, конечно, разработчики Windows позаботились о том, чтобы работать с такими элементами интерфейса было максимально удобно и без изменения стандартных настроек. Но для случаев, когда пользователя что-то не устраивает, была предусмотрена лазейка, через которую можно изменить любой такой элемент до неузнаваемости, скрыть или, наоборот, отобразить его на экране.
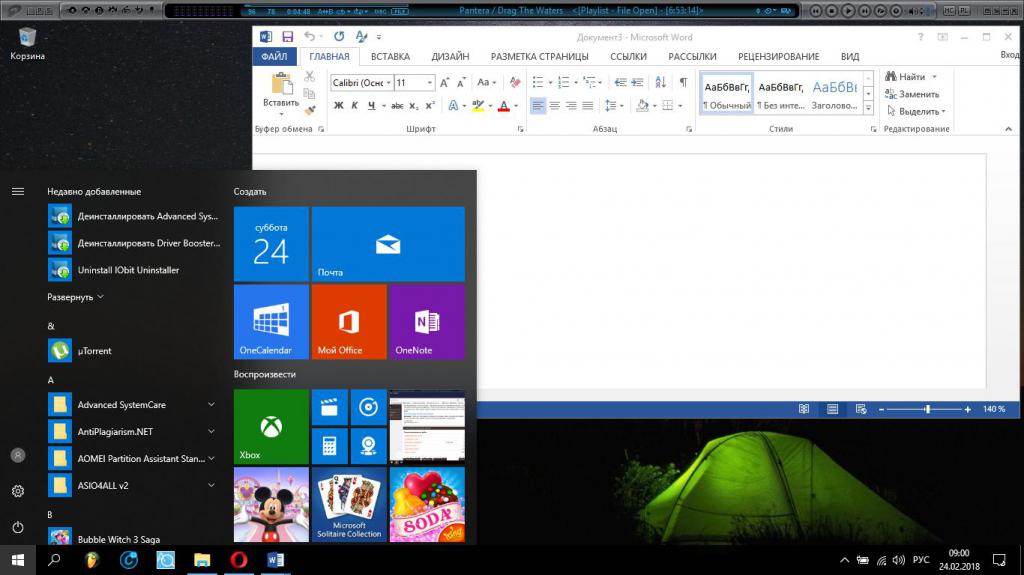
Какие панели инструментов далее будут рассматриваться? Список можно представить следующим образом:
- панель управления;
- панель задач;
- меню «Пуск»;
- системный трей;
- дополнительные стандартные панели Windows;
- панели с инструментарием прикладных программ.
Пусть вас не смущает, что в списке оказались стандартная панель управления и меню «Пуск». По большому счету, их тоже можно отнести к панелям инструментов, правда, панель управления перестроить по своему желанию, как бы вы этого ни хотели, не получится. Можно всего лишь изменить вид отображения присутствующих в ней разделов. Именно по этой причине ее рассматривать мы не будем.
Стандартная настройка панели инструментов (задач): основные параметры
Итак, начнем со стандартных настроек. Первым делом произведите ПКМ на свободной области панели задач и выберите из меню пункт свойств для Windows 7 и ниже или строку параметров панели для десятой модификации (Windows 8 не рассматриваем, поскольку в ней на главном экране такого инструмента нет, а в версии 8.1 действия аналогичны десятой).
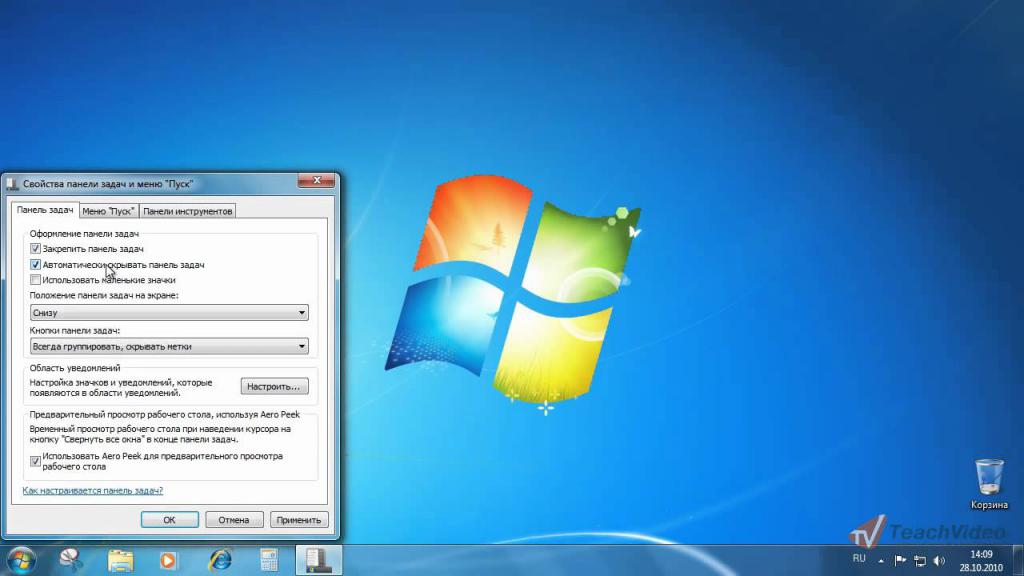
Появится окно свойств, в котором и можно произвести простейшие настройки. В качестве примера берем Windows 7. В самом окне свойств имеется три вкладки, соответствующие установке параметров для панели задач, главного меню «Пуск» и дополнительных стандартных панелей.
Панель задач
Для начала рассмотрим параметры, присутствующие на каждой вкладке. Сразу можно отметить, что большинство представленных опций, можно вызвать из меню ПКМ на самой панели задач. На основной вкладке присутствуют настройки, в основном связанные с положением панели на экране, эффектами сокрытия и закрепления. В качестве дополнительных опций можно воспользоваться настройкой группировки кнопок, что позволяет существенно расширить свободное место за счет помещения документов одного и того же активного приложения в меню только одной кнопки вместо нескольких. Также можно воспользоваться изменением параметров области уведомлений и указать, что именно будет отображаться в системном трее (часы, значки беспроводного подключения или сети, заряд батареи для ноутбуков и т. д.) и в окнах уведомлений. Кроме того, можно активировать или отключить отображение скрытых значков панели инструментов, доступ к которым в системном трее осуществляется нажатием на кнопку со стрелкой вверх.
Отдельно стоит сказать, что при условии отключенного закрепления на панель можно добавлять дополнительные элементы в виде ярлыков программ, файлов, папок, ссылок или других объектов в виде инструментов системы. И осуществляются такие операции обычным перетаскиванием ярлыка в нужную локацию на панели с «Рабочего стола» или из того же «Проводника».
Меню «Пуск»
Меню «Пуск», если рассматривать его именно как панель инструментов, имеет достаточно много настроек. В Windows 7 многие пользователи предпочитают изменять содержимое меню, отключая отображение недавно использовавшихся программ и документов, устанавливая вместо этого закрепление часто используемых приложений, что делает их вызов более быстрым и комфортным. Кроме всего прочего, можно совершенно элементарно включить или деактивировать показ стандартных элементов вроде пользовательских папок документов, видео, изображений, игр и т. д. Особо стоит отметить возможность добавления в меню пунктов «Выполнить» и «Администрирование». Это во многом облегчит доступ к некоторым системным инструментам и службам.
Дополнительные панели
Теперь посмотрим, как настроить панели инструментов стандартных типов. Их можно добавить либо на вкладке с опциями, либо непосредственно через меню ПКМ на панели задач. Вариантов тут немного, поскольку среди стандартных инструментов можно найти адреса, ссылки, панель планшетного режима и т. д. Иногда в списке могут присутствовать и панели, которые создаются автоматически при установке определенного программного обеспечения (например, iTunes).
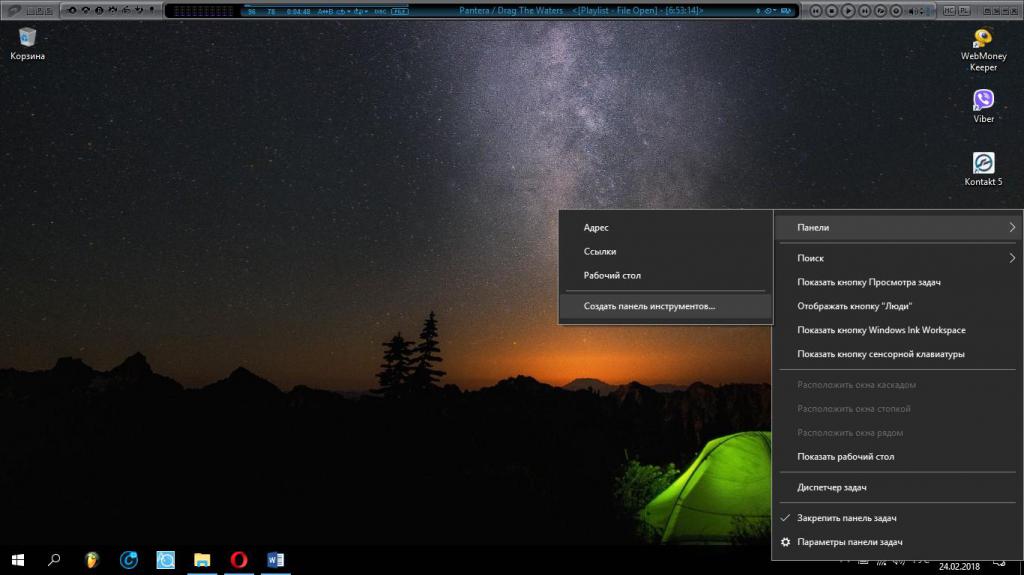
Если ни один из вариантов пользователя не устраивает, можно создать собственную панель и добавить на нее любые нужные элементы.
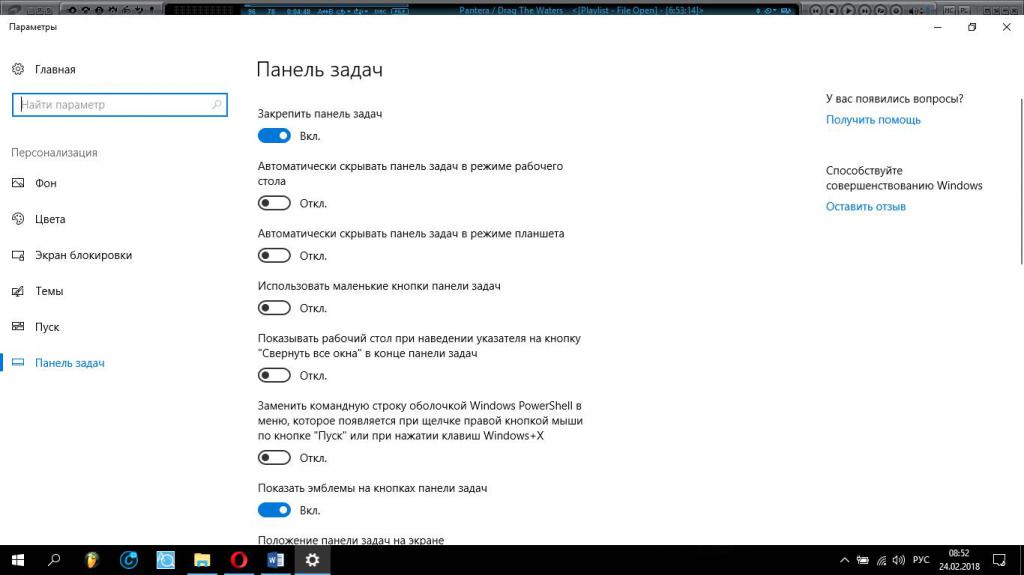
Примечание: аналогичные настройки в Windows 10 производятся из меню параметров, к которому будет произведено перенаправление при выборе соответствующих настроек. То же самое касается и меню пуска.
Настройка инструментария офисных приложений
Теперь посмотрим на панели инструментов в «Ворде». Это приложение берем исключительно в качестве примера, поскольку во всех остальных программах офисного пакета настройки, параметры и выполняемые действия по установке нужных опций полностью идентичны.
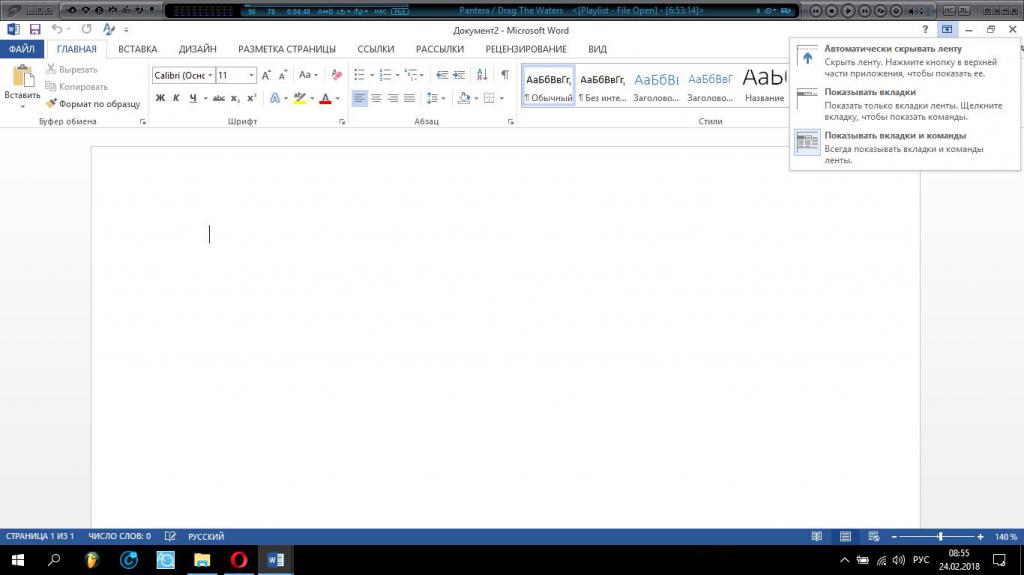
Саму панель инструментов Word в том виде, в котором она установлена по умолчанию, можно изменить совершенно элементарно. Для этого необходимо использовать меню, вызываемое нажатием кнопочки со стрелкой вверх, расположенной вверху справа. При выборе первого пункта панель будет автоматически убираться с экрана, при активации второго останется только главный раздел, меню дизайна и вставки, а при задействовании третьего панель и все команды будут закреплены.
Добавление кнопок на панель
Достаточно часто пользователям не хватает стандартного набора инструментов, выведенного на основную панель.
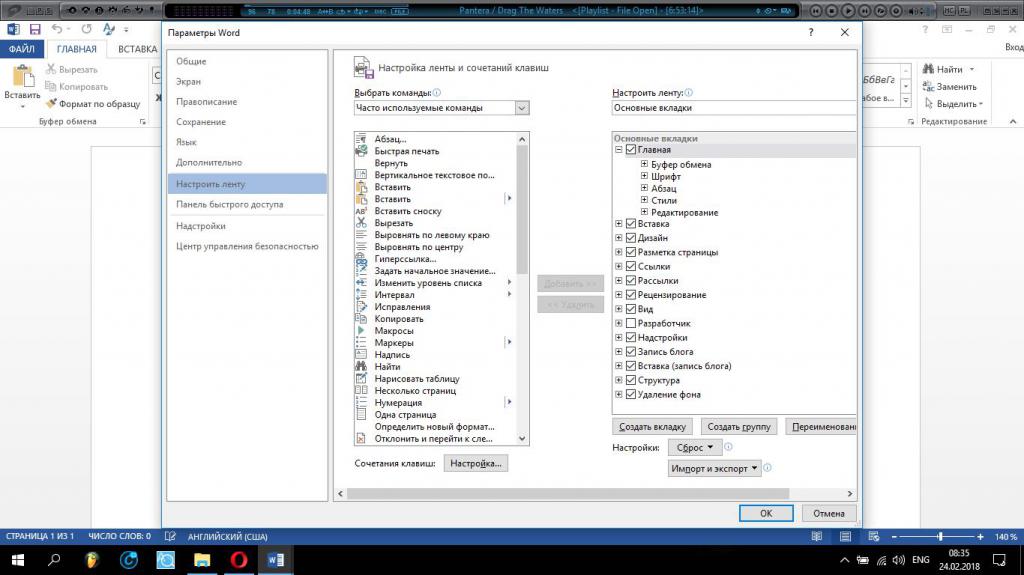
Добавить нужные функции можно через раздел параметров, в котором используется пункт настройки ленты.
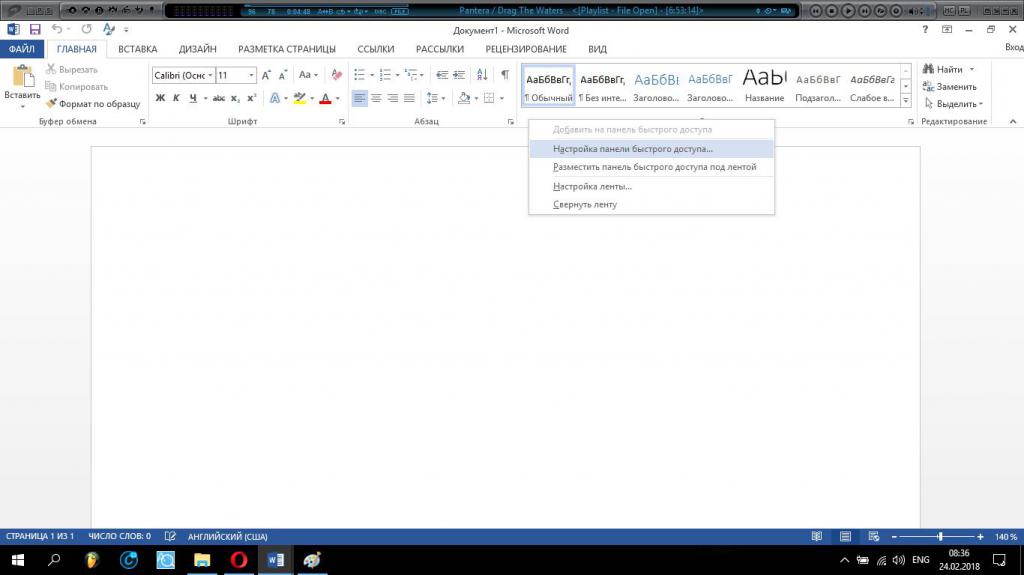
Чтобы упростить себе задачу, можно просто использовать меню ПКМ на свободной области основной панели. После этого останется только выбрать основной раздел и добавить нужные кнопки путем их выделения в левом блоке и перемещения в правый нажатием кнопки с двумя стрелками.
То же самое касается и параметров панели быстрого доступа, добавление команд на которую производится тем же методом с использованием меню ПКМ или при вызове пункта других команд из раздела, вызываемого кликом на кнопке со стрелкой вниз, которая находится правее кнопок сохранения, возврата и отмены действий (приводимые решения касаются офисных пакетов не ниже версий 2010).
Панели в других приложениях
Что же касается настройки панелей в других программах, тут все зависит только от специфики самого приложения и способов установки нужных опций, которые разработчик конкретного программного обеспечения изначально в него заложил.

Так, в музыкальном секвенсоре FL Studio достаточно произвести ПКМ на свободной зоне основной панели и в меню отметить нужные для показа элементы. Если какой-то из блоков необходимо переместить в другое место, в меню снимается флажок с пункта блокировки (закрепления) панели Lock. После этого нужно просто перевести на него курсор, зажать левую кнопку мыши и выполнить перетаскивание в другую локацию.
В других программах методы настройки могут отличаться достаточно сильно, однако в большинстве случаев они очень похожи.
Примечание: иногда (и довольно часто) для установки отображения дополнительных инструментов и панелей целесообразно использовать меню вида, которое имеется практически в любом приложении.
Вместо итога
Вот, собственно, и все, что касается основных аспектов, связанных с настройками панелей и инструментариев разных типов. Как уже понятно, иногда совершенно необязательно заходить в разного рода специализированные разделы настроек, а намного проще использовать контекстные меню быстрого доступа, что позволяет существенно экономить время, тем более что вызываемые опции и параметры полностью идентичны. Это касается и настроек панелей системы, и аналогичных процедур в других прикладных программах.