Современная компьютерная техника, как известно, может выполнять не только пользовательские задачи, но и предоставляет широчайшие возможности в области развлечений, а все благодаря неимоверно развитым игровым и технологиям мультимедиа.
Одним из приоритетов для каждого пользователя является прослушивание музыки и просмотр видео. Но такие процессы трудно представить себе без воспроизведения звука, для чего требуется наличие в системе саундкарты и соответствующей акустической системы, предназначенной для воспроизведения звука. О том, как установить колонки на компьютер с учетом некоторых нюансов, далее и пойдет речь. Но для начала остановимся на выборе компьютерной акустики.
Типы акустических систем
Прежде чем выбирать для себя акустическую систему, которая будет подключаться непосредственно к компьютеру, следует определиться с ее типом. Если воспроизведение высококачественного звука или применение специализированного программного обеспечения для обработки аудио и видео не предусмотрено, можно приобрести простенькие колонки пассивного или активного типа.
Первый тип запитывается непосредственно от системного блока или ноутбука через звуковую карту или USB-разъем, второй работает от собственного блока питания. И очень часто в комплекте поставляется сабвуфер (отдельная колонка для воспроизведения низких частот).

Если же вы собираетесь смотреть фильмы в высоком качестве, без систем 5.1 или более современных 7.1 вам просто не обойтись. Кстати, мало знать, как установить колонки на компьютер. Не следует также забывать, что и сами громкоговорители или цельные системы могут различаться по типам подключения весьма существенно, не говоря уже о звуковых характеристиках.
Далее будем исходить из того, что с характеристиками звуковой системы вы определились, и перейдем непосредственно к подключению колонок и их первоначальной настройке.
Как установить новые колонки на компьютере: проверка правильности подключения
Первым делом обратите внимание и на свою звуковую карту, и на штекеры самих колонок. Если вы приобрели простенькие громкоговорители с USB-шнуром, тут особых проблем быть не должно. Придется разве что правильно выбрать нужный порт (2.0 или 3.0).
В случае с беспроводными системами на компьютере обязательно нужно включить соответствующий встроенный модуль для передачи сигнала (обычно используется Bluetooth, Wi-Fi или устаревший ИК-порт). Тут тоже все просто.
А вот как установить на компьютер колонки Sven с проводным подключением или другие аналогичные продвинутые системы, знают далеко не все. Впрочем, для начала можете почитать техническую документацию, которая имеется в комплекте. Если таковой нет, просто посмотрите, как окрашены шнуры колонок, входы и выходы на звуковой карте.

Все они имеют определенные цвета, так что, по идее, ошибиться будет достаточно сложно. Но при подключениях систем с шестью и более громкоговорителями особое внимание следует уделить расположению динамиков в помещении, чтобы в дальнейшем обеспечить правильный вывод сигнала. В большинстве случаев все они имеют англоязычное обозначение:
- Left – левый;
- Right – правый;
- Front – передний (фронтальный);
- Rear – задний;
- Center (Sub) - центральный (сабвуфер).
Иногда могут встречать и вариации вроде Rear Left, что соответствует положению «левый задний».
Первоначальная настройка акустики на компьютерах с интегрированными звуковыми чипами
Теперь посмотрим, как установить колонки на компьютер, когда для воспроизведения будет использоваться встроенная звуковая карта. Обычно для присоединения используется один, два или три штекера (в зависимости от типа подключения и количества громкоговорителей) или обычный USB-шнур.
В случае подключения колонок к ноутбуку, на котором нет специальных выходов, обычно применяется либо USB, либо гнездо для наушников.
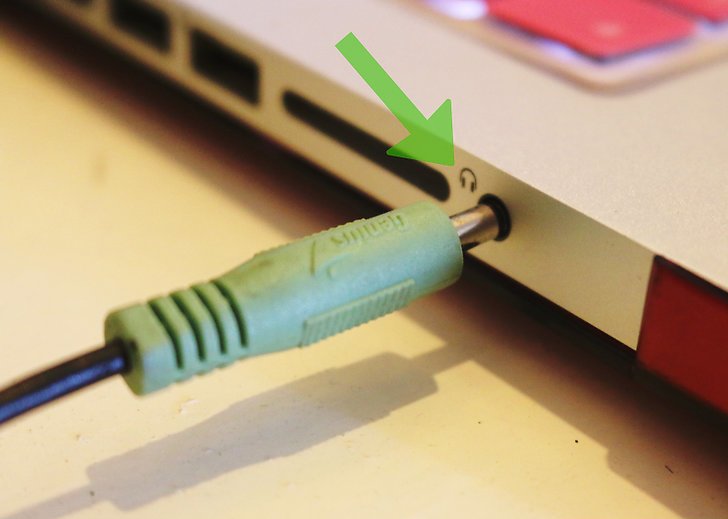
Его чувствительность намного выше стандартных выходов, поэтому особе внимание придется уделить настройкам звука, например, чтобы при увеличении громкости не появлялись искажения, посторонние шумы или наводки от встроенного в панели микрофона.
Также перед подключением желательно убедиться, что сопротивление выхода на ноутбуке, сопротивление и мощность самих динамиков сопоставимы между собой. В противном случае получите либо низкий уровень звука, либо завышенную громкость. Чего доброго, при нестыковке сопротивлений еще и выходы могут «полететь».
С драйверами встроенных карт обычно проблем не возникает, поскольку они устанавливаются вместе с операционной системой, но для достижения наилучшего эффекта лучше их обновить, используя для этого «Диспетчер устройств», программы для автоматического обновления драйверов либо официальный ресурс производителя, на котором их можно скачать и установить самостоятельно.
Как установить колонки на компьютер с «Виндовс» с дискретными или внешними звуковыми картами
С саундкартами таких типов проблемы обычно тоже не возникают, однако тут важную роль играют именно драйверы и сопутствующее программное обеспечение, которое может поставляться в комплекте.
Ситуации бывают всякие. Вот, допустим, как установить колонки на компьютер с XP-версией Windows посредством инсталляции необходимых драйверов? Многие производители уже отказываются от поддержки этих систем, ориентируясь на более новые, и драйвера просто так найти будет достаточно сложно.
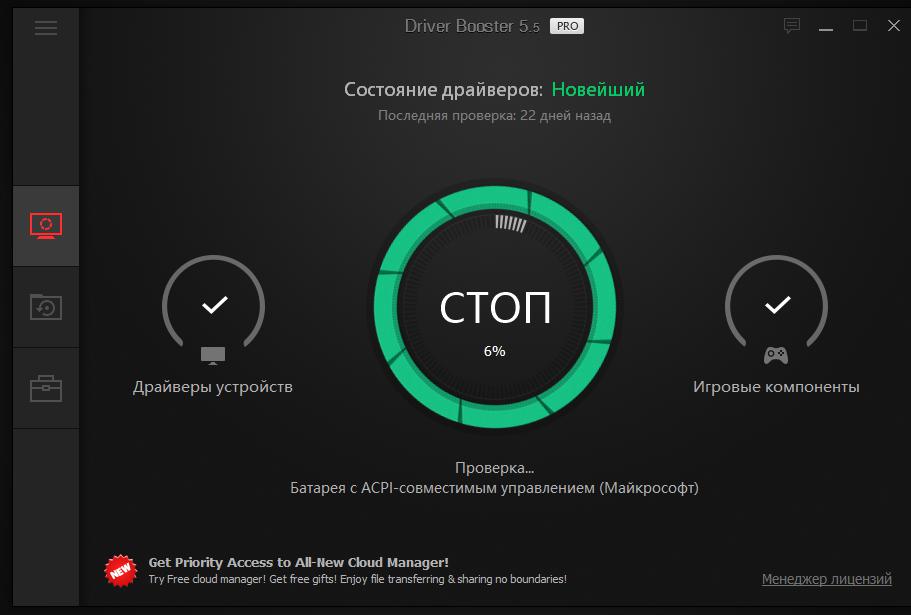
В этом случае лучше всего воспользоваться программами для автоматического поиска необходимого управляющего ПО (например, Driver Booster).
Ручной поиск драйверов
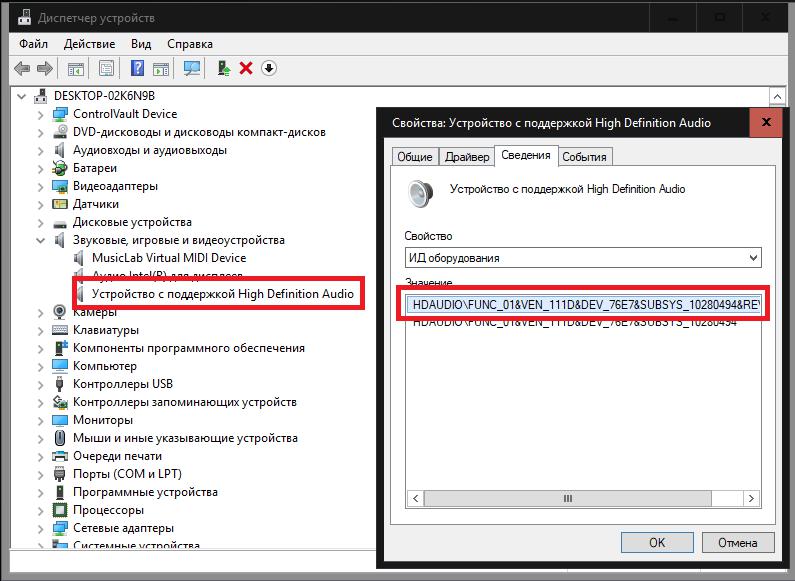
Если применение автоматизированных утилит эффекта не даст, можно обратиться к свойствам оборудования в «Диспетчере устройств»: на вкладке сведений найти идентификаторы DEV и VEN, а затем по наиболее длинной строке, которая в точности соответствует модели звуковой карты, найти в Интернете и установить драйверы самостоятельно.
Проверка и настройка звука: советы и рекомендации
Как установить колонки на компьютер в плане подключения и обязательной проверки драйверов, немного разобрались. Теперь перейдем непосредственно к настройке оборудования.
Для начала следует через меню ПКМ на значке громкости в системном трее или через раздел «Звук», находящийся в «Панели управления», открыть устройства воспроизведения, после чего выбрать нужное.
Если оно вписке отсутствует, через ПКМ следует включить отображения скрытых и неиспользуемых в данный момент компонентов (например, устройств HDMI, драйверы которых могут включаться в наборы видеокарт, например, NVIDIA).
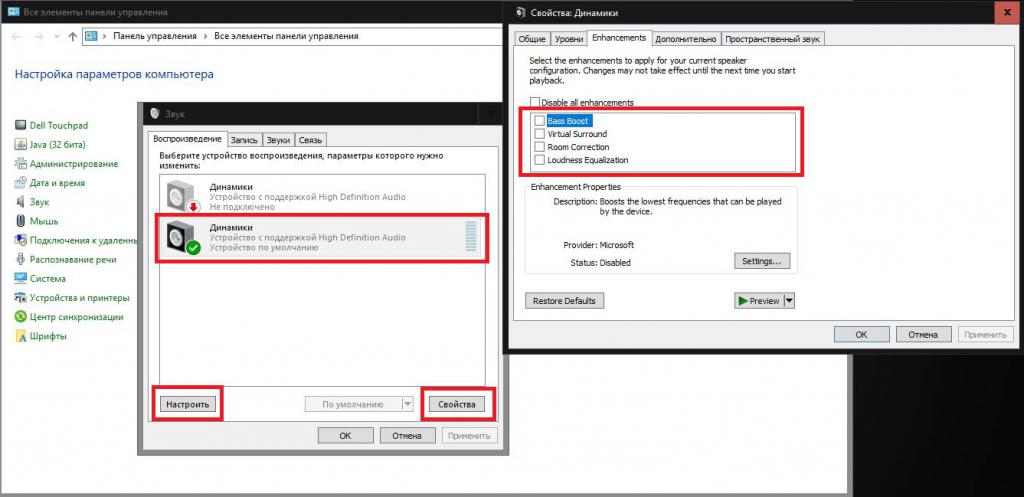
После этого можно запустить проверку звука, нажав на соответствующую кнопку настройки.
Если речь идет о том, как установить колонки на компьютер с Windows 7 и выше, в качестве дополнительного варианта можно нажать кнопку свойств и установить дополнительные параметры.
Увлекаться настройками окружения (вкладка Enhancements) целесообразно только в случае подключения систем, соответствующим домашним кинотеатрам (аналогичные действия можно выполнить и в микшере с расширенными параметрами). Кстати, в специализированных микшерах можно изменять используемые выходы с переключением аналоговых и цифровых, устанавливать выходные форматы звука, применять дополнительные DSP-эффекты и т. д.
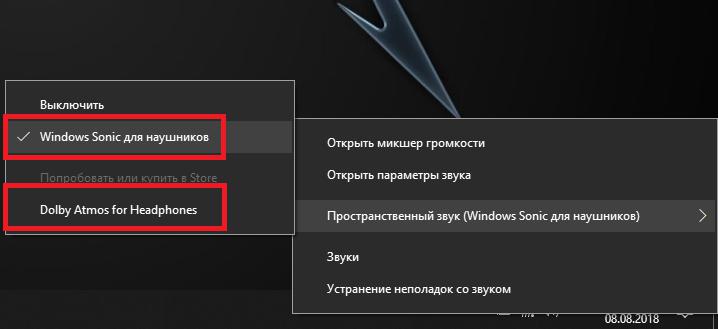
В Windows 10 для аудиовыхода можно задействовать возможности пространственного звучания Windows Sonic или Dolby Atmos (второй апплет нужно будет приобрести или указать пробный период использования).
Дополнительные варианты подключения акустики и воспроизведения звука
Как еще можно установить колонки на компьютер? Не следует сбрасывать со счетов и некоторые дополнительные варианты подключения. Так, с компьютера или ноутбука можно вывести звук на DVD-плеер, исполняющий роль домашнего кинотеатра, но в этом случае необходимо обратить внимание именно на подключение.
Многие считают оптимальным вариантом HDMI, хотя можно использовать и S/PDIF. А вот некоторые видеовыходы передачу звука не поддерживают, поэтому будьте предельно внимательны.



























