Если вы постоянно работаете за компьютером, то вам кажется естественным управлять устройством при помощи мышки - оптической, беспроводной или сенсорной панели. Но ничто не вечно в этом мире. Мышка может в любой момент выйти из строя. Что делать в таком случае, если вам важно доделать проект, закончить ответственную работу? Или вовсе нет возможности отправиться в магазин за новым устройством? Для таких, казалось бы, безвыходных ситуаций важно знать, как управлять курсором с клавиатуры. И далее мы научимся это делать!
Активация управления цифровым блоком: шаг первый
Итак, по какой-то причине вы не можете воспользоваться компьютерной мышкой. Как управлять курсором с клавиатуры? Для таких ситуаций ОС "Виндовс" предусмотрела передачу функций мышки цифровому блоку клавиш.
Чтобы переключиться на управление клавиатурой, необходимо для начала сделать активной функцию NumLock. То есть активировать цифровой блок клавиш, располагающийся с правой стороны клавиатуры.
Активация управления цифровым блоком: шаг второй
Передаем управление мы одновременным нажатием кнопок: Alt+Shift+NumLock. После этого на экране компьютера в зоне панели управления появится схематическое изображение мышки. На ней черной штриховкой будет выделена кнопка, активная в данный момент: левая, правая или сразу обе.
Первый шаг сделан - мы активировали важную нам функцию цифрового блока. Давайте теперь рассмотрим, как управлять курсором с клавиатуры.

Управление курсором цифровыми клавишами
Взгляните на цифровой блок. Каждая из его кнопок будет выполнять определенную функцию. Как управлять курсором с клавиатуры, подскажет назначение клавиш:
- 2 - перемещает курсор вниз.
- 6 - перемещает курсор вправо.
- 8 - перемещает курсор вверх.
- 4 - перемещает курсор влево.
- 1 - перемещает курсор по диагонали к левому нижнему углу
- 3 - перемещает курсор по диагонали к правому нижнем углу.
- 9 - перемещает курсор по диагонали к верхнему правому углу.
- 7 - перемещает курсор по диагонали к верхнему левому углу.
- 5 - имитирует один клик активной клавишей мышки.
- "Плюс" (+) - имитирует двойной клик активной клавишей мышки.
- "Минус" (-) - переключение управления на правую клавишу мышки.
- (/) - переключение управления на левую клавишу мышки.
- 0 - имитация нажатия, удержания клавиши мышки зажатой.
- (*) - одновременное зажатие сразу двух кнопок мышки.
Вот и все функции. Как управлять мышкой с клавиатуры? Прежде всего вы должны разобраться, какая кнопка за какую функцию отвечает. Конечно, привыкнуть к такому управлению непросто. Чтобы процесс происходил легче, можно помочь себе перенастройкой некоторых параметров. Разберем их.
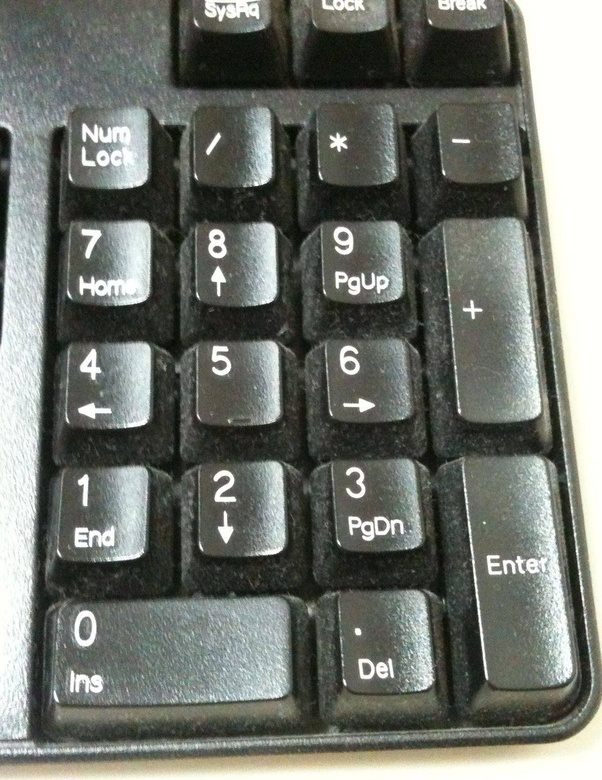
Настройка управления на Windows ХР
Продолжаем учиться, как управлять мышью с клавиатуры. Чтобы перейти к настройкам эмулятора в "Виндовс ХР", кнопкой, отвечающей за левую клавишу, нажмите на схематическое изображение мышки на панели управления.
Должно открыться окно раздела "Специальных возможностей". Перейдите здесь к вкладке "Мышь". Там уже стоит галочка напротив строки "Управление с клавиатуры". Если убрать эту отметку, вы, соответственно, дезактивируете имитацию мышки цифровой клавиатурой.
Возможности настройки управления на ХР
Нам будет нужен раздел "Настройка". Здесь вы можете подстроить под себя параметры управления курсором:
- Активировать/дезактивировать режим имитации мышки при помощи сочетания клавиш Alt+Shift+NumLock.
- Отрегулировать скорость перемещения по экрану самого показателя. Сдвигайте ползунок с максимальных до минимальных показателей, чтобы выбрать подходящую для себя быстроту передвижения курсора.
- Также можно задать темп ускорения. Возможно сделать его выше или тише существующего.
- Управление при помощи клавиш: клавиша CTRL - ускорение, клавиша SHIFT - замедление перемещения.
- Можно также настроить управление при активной кнопке NumLock или без нажатия этой клавиши.
- Отметьте, стоит ли отображать состояние режима управления курсором на экране компьютера.
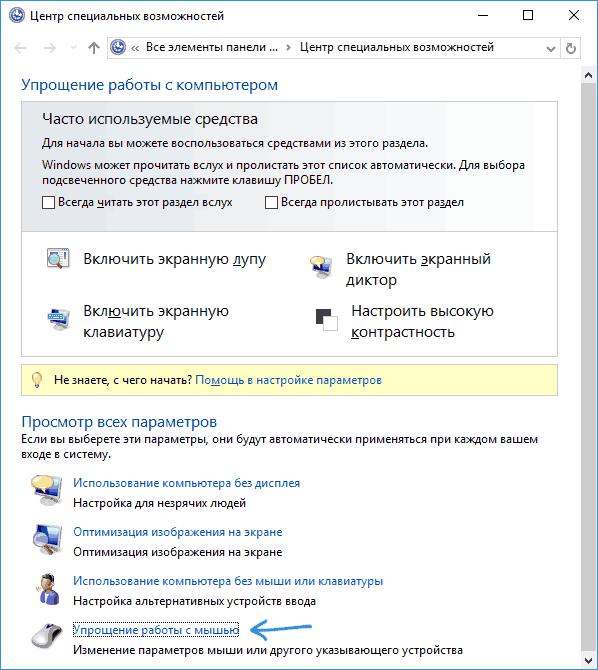
Варианты на Windows 7
Обратите также внимание на клавиши со стрелками на цифровом блоке. Это 2, 4, 6 и 8. Они помогут вам первое время разобраться, куда с их помощью будет перемещаться курсор.
Настроить эмуляцию компьютерной мыши с помощью цифрового блока клавиатуры на "Виндовс 7" можно тремя путями:
- Так же как и в варианте с ХР, щелкните кнопкой, отвечающей за левую клавишу, по схематическому изображению мышки в нижнем правом углу панели управления.
- Перейдите в меню "Пуск". Для этого просто нужно знать, где находится клавиша Win на клавиатуре. Обычно она расположена в нижнем ряду, с левой стороны. На кнопке схематически изображен символ "Виндовс" - окошко. Одного нажатия на нее достаточно, чтобы мгновенно перейти в "Пуск". В строке поиска введите текст: "Изменение параметров мыши". Затем нажмите на кнопку Enter. Перейдите по результату поиска.
- Вы теперь знаете, где находится на клавиатуре клавиша Win. Нажмите на нее. Затем перейдите в раздел "Стандартные", оттуда - в "Служебные". Остановитесь на "Специальных возможностях". Там вам будет нужен раздел "Центр специальных возможностей".
"Облегчение работы с мышью" на Windows 7
Вы уже знаете, как управлять курсором с помощью клавиатуры. Опции "Облегчение работы с мышью" на "семерке" помогут вам подстроить управление под себя. Пользователь может здесь внести следующие изменения:
- Настроить размер курсора. Есть выбор между стандартным, большим и огромным размером. Выберите подходящий для себя.
- Цвет курсора. Вы можете оставить стандартный белый или переключится на черный, инверсный (меняет свой оттенок при наведении на контрастное изображение).
- В этом меню вы также можете активировать/деактивировать режим управления курсором с цифровой клавиатуры.
- Кликните на раздел "Настройка управления указателем". Тут можно дополнительно отрегулировать параметры для комфортной работы с эмулятором мышки.
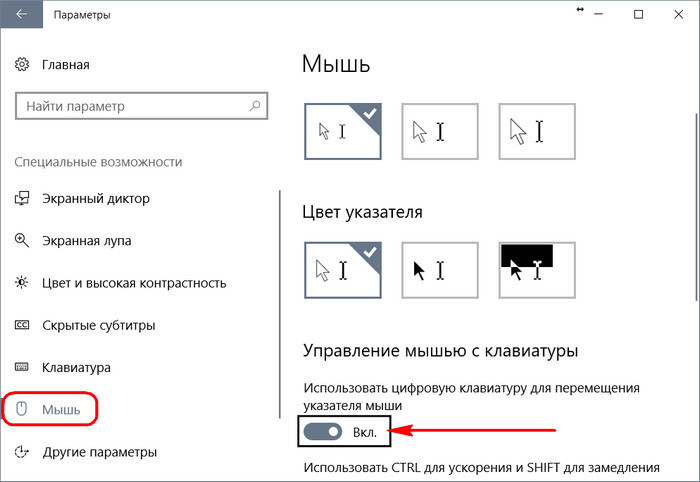
Настройка управления курсором на "семерке"
Продолжаем разбирать, как клавиатурой управлять курсором мыши. Итак, мы переместились в раздел "Настройка управления указателем" на "Виндовс 7":
- Активируйте или отключите включение для замены мышки цифровой панели с помощью сочетания кнопок Alt+Shift+NumLock.
- Если вы хотите, чтобы система предупреждала вас о переключении на эмулятор мыши всплывающим диалоговым окном или звуковым сигналом, то поставьте отметку напротив соответствующих строк.
- Отрегулируйте скорость перемещения курсора от высокой до низкой перемещением ползунка.
- Точно так же можно настроить и ускорение движения этого указателя. Передвигайте ползунок, чтобы выбрать подходящую для себя быстроту.
- Поставьте соответствующие галочки, если вы хотите регулировать ускорение движения клавишей CTRL, а замедление - клавишей SHIFT.
- Если вам нужно, чтобы при работе эмулятора значок мышки всегда отображался на панели управления (так легче всего перейти к настройкам), то поставьте галочку напротив данного пункта.
- Определитесь, хотите ли вы, чтобы цифровой блок заменял мышку при включенной кнопке NumLock или в случае, когда она неактивна.
Кстати, чтобы быстро поставить или убрать флажок (галочку) с какого-либо пункта меню, вы можете воспользоваться нажатием на "пробел".
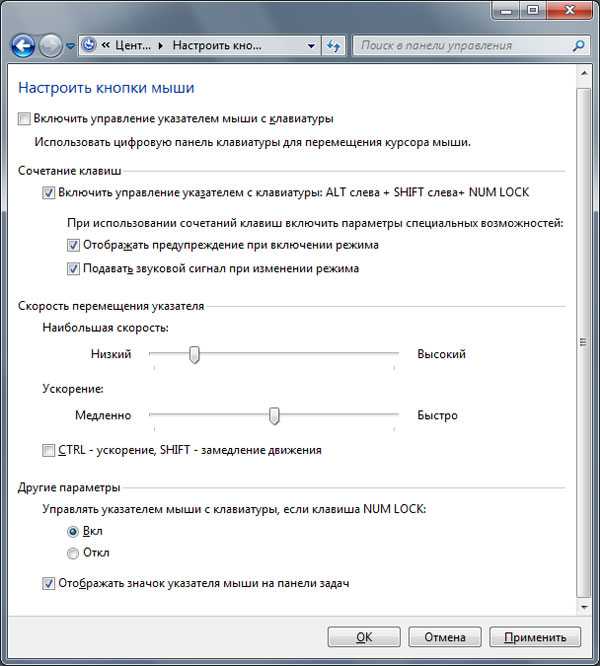
Управление курсором на Windows 10: вариант 1
Активировать эмуляцию компьютерной мыши вы можете сочетанием клавиш Alt+Shift+NumLock. Если ничего не выходит, то проследуйте таким путем:
- Перейдите в "Параметры". Для этого нужно сочетание клавиш Win+I.
- Переместитесь в "Специальные возможности".
- В этом разделе найдите в боковом списке пункт "Мышь".
- Найдите строчку "Использовать цифровой блок клавиатуры для перемещения указателя мыши".
- Сдвиньте ползунок, чтобы сделать опцию активной.
- Активируйте также возможность ускорения и замедления движения курсора с использованием клавиш CTRL, SHIFT.
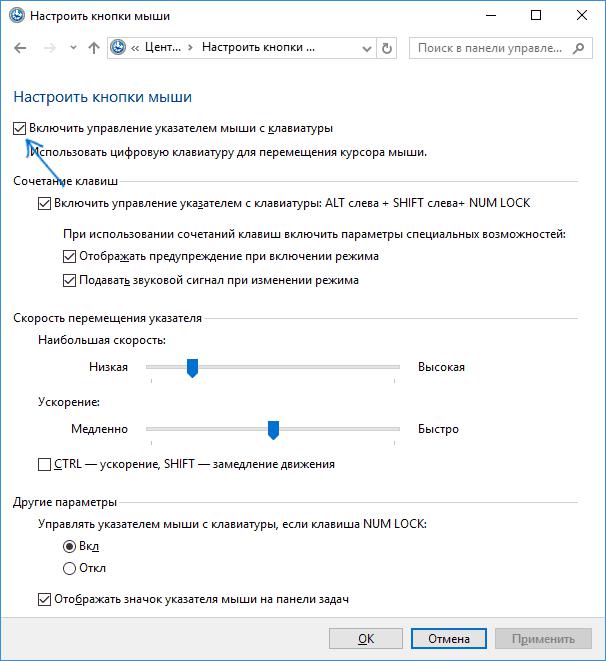
Управление курсором на Windows 10: вариант 2
Есть еще один вариант настройки управления цифрового блока клавиатуры в качестве эмулятора компьютерной мыши. Пройдите таким путем:
- Зайдите в "Панель управления".
- Переместитесь в "Центр специальных возможностей".
- Перейдите в "Облегчение работы с клавиатурой".
- Нужный нам режим можно активировать, поставив галочку на "Включить управление указателем с клавиатуры".
- Также в меню можно установить комфортную для себя задержку при перемещении курсора, сделать активной комбинацию клавиш для быстрой передачи функции мышки цифровому блоку клавиш и произвести другие настройки.

На вашем компьютере перестала функционировать мышь? Вы теперь знаете, что передать управление курсором допустимо цифровому блоку клавиатуры. В настройках системы можно облегчить работу с ним, настроив скорость перемещения указателя. Также советуем вам обратиться к сочетаниям "горячих" клавиш, которые позволяют не производить лишних действий с эмулятором мыши. Конечно, такое управление курсором медленное и неудобное, но все же это неплохой выход из ситуации.



























