Во время работы за компьютером у пользователя может возникнуть потребность в проверке своего IP-адреса. Некоторые люди думают, что это очень сложно. К счастью, существует множество способов, как проверить IP-адрес. Они подразумевают использование, как стандартных средств операционной системы, так и специальных онлайн-сервисов. Подробно о каждом из них будет рассказано в этой статье.
Способ 1: стандартные средства Windows
Наверное, рядовому пользователю этот способ, как проверить IP-адрес компьютера, будет не совсем понят, ввиду того, что он подразумевает блуждание по различным внутренним меню операционной системы, с которыми обыватель редко имеет дело. Но, несмотря на это, используя нижеизложенное руководство, все должно получиться:
- Нажмите правой кнопкой мыши (ПКМ) по индикатору сети, который находится в правой части панели задач.
- В появившемся меню выберите пункт «Центр управления сетями».
- Появится окно, в котором необходимо перейти по ссылке «Изменение параметров адаптера», расположенной в левой части окна.
- Появится окно со всеми доступными сетями. Вам необходимо нажать ПКМ по нужной и в контекстном меню выбрать пункт «Состояние».
- В новом окне, которое появится после выполнения предыдущего пункта инструкции, нужно нажать по кнопке «Сведения», расположенной в центральной части.
- Вы попадете на страницу со сведениями, где набор цифр напротив слова «Адрес IPv4» и будет ваш IP.
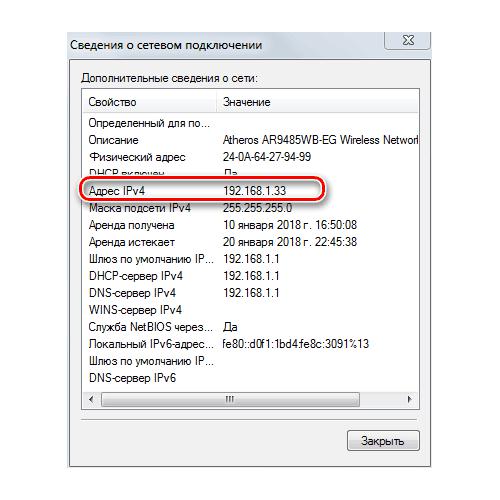
Это был первый способ, как проверить IP-адрес. Как можно заметить, выполняется он довольно долго и подразумевает частый переход по различным областям меню.
Способ 2: через «Командную строку»
Второй метод, скорее всего, подойдет еще меньшему количеству пользователей, так как он подразумевает использование «Командной строки», которую большинство даже ни разу не видел. Но, как и в предыдущем случае, с помощью подробной инструкции, как проверить IP-адрес, все должно получиться.
- Войдите в меню «Пуск». Для этого можно просто нажать кнопку на клавиатуре с изображением логотипа Windows.
- Перейдите к списку всех программ. Например, в Windows 7 нужно нажать по кнопке «Все программы», а в Windows 10 – «Все приложения».
- Найдите в списке папку «Служебные» и войдите в нее.
- Откройте программу «Командная строка».
- Появится окно данного приложения. В нем вам необходимо выполнить команду «ipconfig». Для этого введите ее в строку и нажмите клавишу Enter.
- В появившемся отчете вам необходимо найти строку «IPv4-адрес». Значение напротив нее и будет являться вашим IP-адресом.
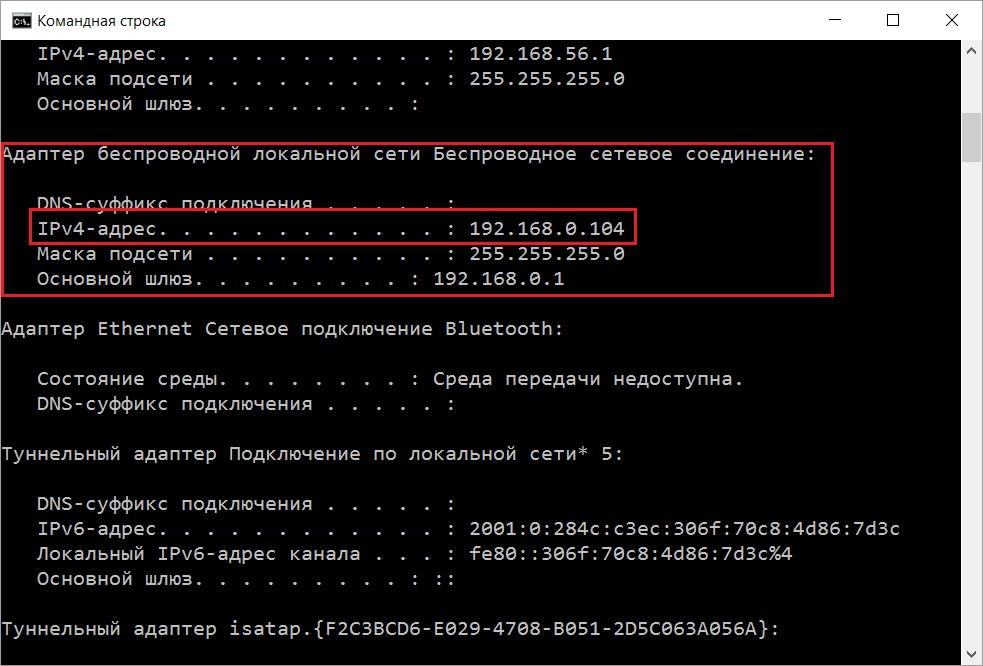
Теперь вы знаете еще один метод, как проверить IP-адрес вашего компьютера, но как было сказано до этого, он тоже не очень удобный для рядового пользователя ПК. Если что-то у вас не получилось в его выполнении, переходите к третьему способу, который выполнить намного проще.
Способ 3: с помощью специальных онлайн-сервисов
Пожалуй, идеальный способ для проверки адреса будет использование онлайн-сервисов: «Яндекс» и 2ip. Они во многом облегчают поиск нужной информации. Долго не затягивая, перейдем непосредственно к сути.
Очень просто воспользоваться поисковой системой от «Яндекс». Для этого:
- Перейдите на сайт yandex.ru.
- Выполните поисковой запрос со словом «IP».
- В результатах вам сразу будет показан адрес компьютера.
Есть еще один сервис, который поможет даже проверить доступность IP-адресов, а не только узнать его.
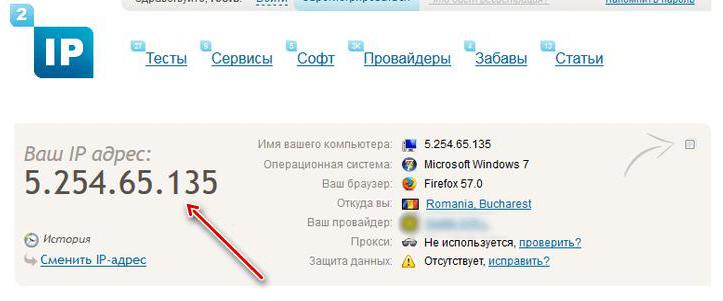
- Откройте в браузере сайт 2ip.ru.
- Сразу после этого на странице отобразится ваш IP.
Как видно, с помощью онлайн-сервисов проверить свой адрес на порядок проще. Ну, а каким способом пользоваться – решать только вам.
























