Многие пользователи даже не догадываются, что всем известный табличный редактор Excel обладает такими функциями и имеет такие инструменты, которые далеко выходят за рамки основной цели использования программы – редактирования таблиц. В этой статье будет рассказано об опции выбора из списка в Excel. Другими словами, расскажем, как создавать выпадающие списки в ячейках таблицы.
Способ 1: создаем дополнительный список
Если вы хотите сделать в ячейке Excel список выбора, то проще всего воспользоваться этим способом, подразумевающим простое создание выпадающего списка. Кстати, будет рассказано о двух его вариациях, поэтому прочтите до конца, чтобы во всем разобраться.
Шаг 1: подготавливаем данные
Предварительно необходимо в отдельном диапазоне ячеек создать таблицу с данными, которые будут в будущем находиться в выпадающем списке. Разберем все на примере продуктов. Итак, мы имеем список из семи товаров, если быть точнее, то продуктов. Эту табличку мы создадим чуть правее от основной таблицы, в рамках которой будут созданы выпадающие списки.
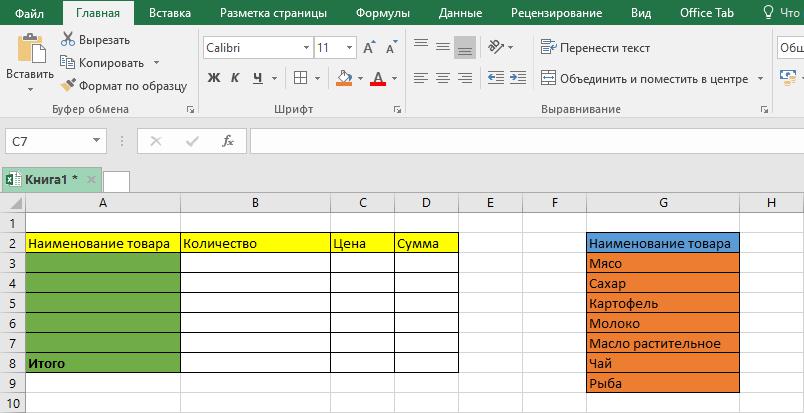
Если вы не хотите, чтобы таблица с данными находилась на том листе, что и основная, вы можете создать ее на отдельном листе. Роли это не сыграет.
Шаг 2: вводим имя диапазона
Чтобы использовать опцию выбора из списка в Excel, предварительно надо ввести имя диапазона с данными для будущего списка. Делается это довольно просто:
- Выделите ячейки, в которых находятся в данном случае наименования товаров.
- Нажмите правой кнопкой мыши (ПКМ) по выделению.
- Выберите из меню опцию «Присвоить имя».
- В появившемся окне в поле «Имя» введите название диапазона. Оно может быть абсолютно любым.
- Нажмите «ОК».
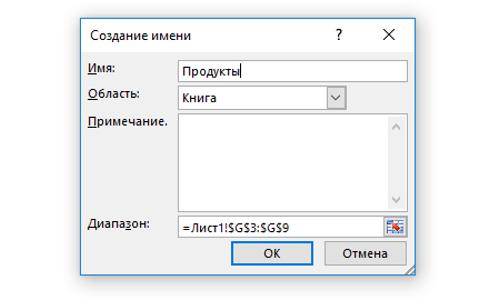
Второй шаг выполнен. Созданный нами только что диапазон ячеек облегчит создание списка в будущем.
Шаг 3: делаем выпадающий список
Теперь можно переходить непосредственно к использованию опции выбора из списка в Excel. Делается это следующим образом:
- Выделите нужный диапазон ячеек, в котором будут располагаться выпадающие списки.
- Перейдите на вкладку «Данные».
- В группе инструментов «Работа с данными» нажмите по кнопке «Проверка данных».
- В появившемся окне на вкладке «Параметры» выберите из выпадающего списка «Тип данных» значение «Список».
- Введите в поле «Источник» название ранее созданного диапазона ячеек, предварительно поставив знак равенства. В нашем случае – «=Продукты».
- Нажмите «ОК».
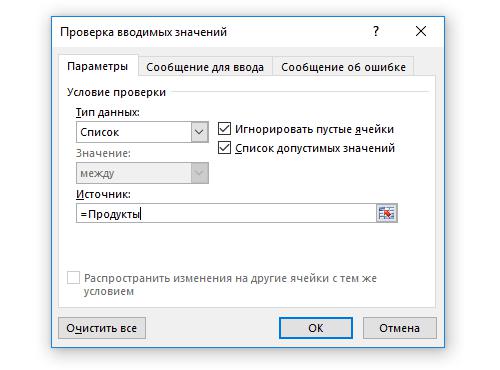
Сразу после этого в выбранных ячейках появятся выпадающие списки. Это был первый способ его создания, перейдем ко второму.
Способ 2: создание выпадающего списка через меню «Разработчика»
Вполне возможно, что предыдущая инструкция показалась вам непонятной, и вы столкнулись с трудностями при создании в ячейке таблицы элемента выбора значения из списка в Excel. Второй метод реализации может стать достойной альтернативой.
Как создать выпадающий список в ячейке листа при помощи меню «Разработчика»? Как и в предыдущий раз, для лучшего понимания все действия будут поделены на этапы.
Шаг 1: включаем меню «Разработчика»
Итак, в первую очередь необходимо активировать меню «Разработчика», так как по умолчанию его нет среди прочих вкладок.
- Нажмите по кнопке «Файл».
- Нажмите по кнопке «Параметры».
- В появившемся одноименном окне перейдите в раздел «Настройка ленты».
- В области «Основные вкладки» установите отметку напротив пункта «Разработчик».
- Нажмите «ОК».
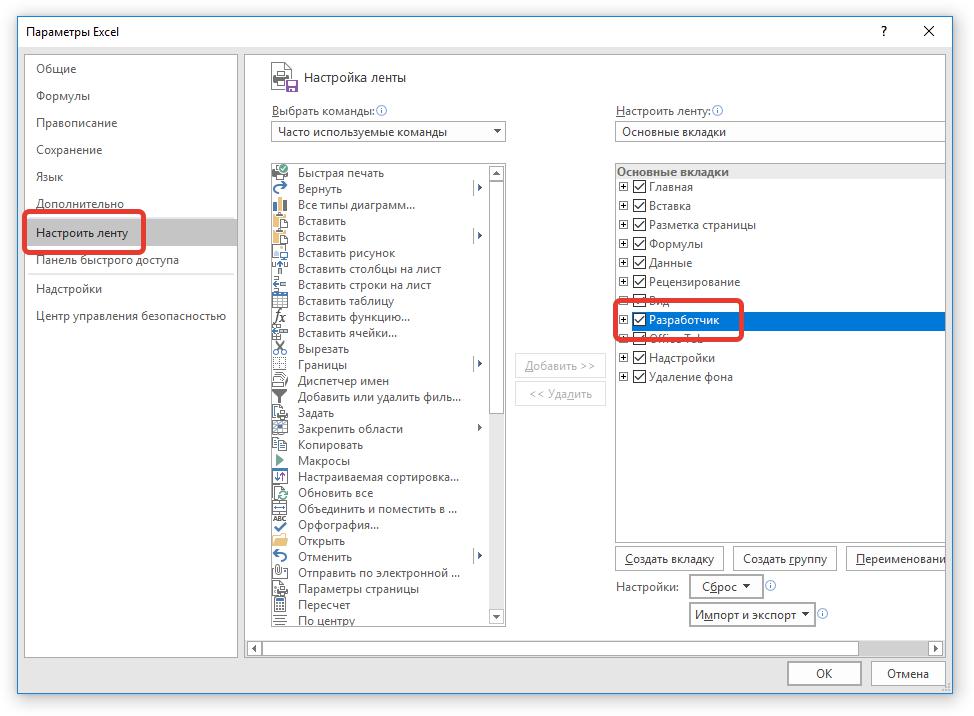
Нужная панель инструментов активирована, теперь можно приступать к созданию списка.
Шаг 2: вставляем выпадающий список
Нужно создать непосредственно сам элемент «Выпадающий список». Для этого:
- Перейдите на добавленную вкладку «Разработчик».
- На листе создайте список товаров, который будет использоваться для создания выпадающего списка.
- Нажмите по кнопке «Вставить» и в дополнительном меню выберите пункт «Поле со списком».
- Кликните по той ячейке, где будет располагаться сам список.
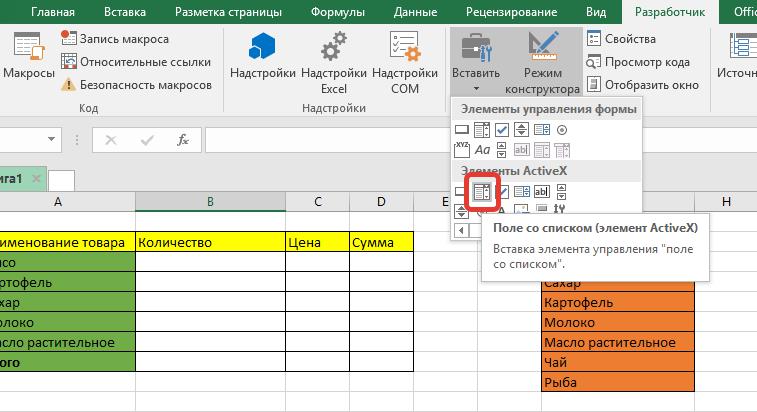
Уже на этом этапе нужный элемент появится, но, если нажать по нему, откроется пустой список. Соответственно, надо добавить в него продукты.
Шаг 3: задаем необходимые параметры
Чтобы добавить в выпадающий список пункты, необходимо:
- На панели инструментов нажать по кнопке «Режим конструктора».
- Затем нажать кнопку «Свойства элемента управления», располагающуюся рядом.
- В появившемся окне со свойствами в графе ListFillRange введите диапазон ячеек, в котором находятся пункты будущего выпадающего списка.
- Теперь нажмите ПКМ по выпадающему списку и в меню выберите «Объект ComboBox», а в подменю Edit.
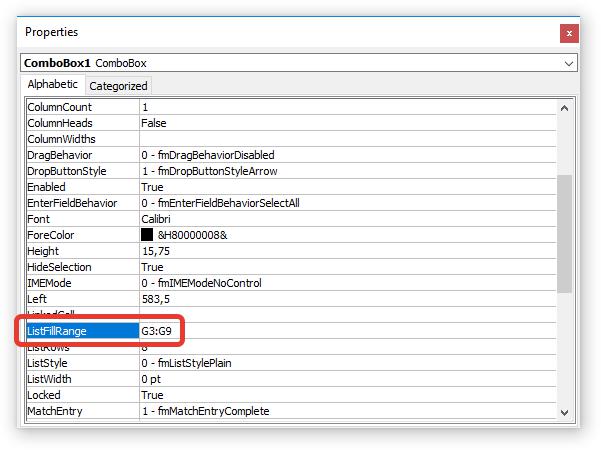
Сразу же после этого в выпадающий список будут внесены указанные пункты. Вот так просто можно выполнить выбор из списка в Excel вторым методом.
Способ 3: создание связанного списка
Для выбора нескольких значений выпадающий список в Excel подходит лучше всего, но порой бывает потребность во взаимосвязи нескольких таких списков. К счастью, программа это позволяет делать, и далее будет предоставлена подробная пошаговая инструкция с детальным описанием всех действий.
Шаг 1: создаем дополнительный список
Первостепенно необходимо создать основной выпадающий список. На этом долго останавливаться не будем, так как конструкция полностью аналогична той, что была описана в первом способе. Скажем только, что связывать мы будем наименование товара с его весом. Рекомендуется создать наименование диапазонов с мерами товаров (г, кг, мл, л).
Шаг 2: Связываем первый список со вторым
Ну а теперь перейдем непосредственно к основному – к созданию второго элемента «Выбора из списка» в Excel, который будет связан с первым.
- Установите курсор в той ячейке, где будет располагаться второй список.
- Откройте окно «Проверки вводимых значений», нажав на вкладке «Данные» по кнопке «Проверка данных».
- В появившемся окне на вкладке «Параметры» выберите из выпадающего списка «Тип данных» пункт «Список».
- В поле для ввода «Источник» введите формулу «ДВССЫЛ», ссылающуюся на первый список. В данном случае она будет выглядеть следующим образом: «=ДВССЫЛ($B3)».
- Нажмите «ОК».
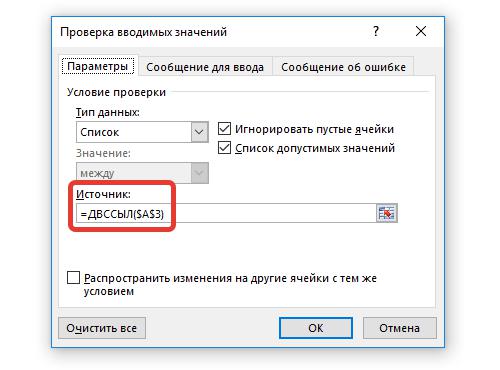
Второй список создан. Он привязан к первому, что означает, что, выбрав значение в данном случае продукта, вам необходимо будет выбрать также и его меру. Чтобы не создавать такие же списки в других ячейках, выделите уже добавленные и потяните за нижний правый угол выделения вниз, тем самым заполнив все нужные ячейки.
Заключение
Опция выбора из списка в Excel довольно полезна, это можно было понять из всего вышесказанного. Но куда важнее то, что для ее создания не требуется обладать глубокими знаниями в использовании табличного процессора. Тем более есть даже три способа реализации данной функции, а с помощью описанных инструкций у вас не должно возникнуть особых проблем при их выполнении.




























Подскажите или дайте пожалуйста ссылку!