При работе в табличном редакторе Excel иногда появляется потребность объединить в одной ячейке данные из нескольких. К сожалению, стандартная для программы опция «Объединить» в этом не поможет, так как при ее выполнении часть данных обязательно пропадет. Однако можно обратиться к формуле «Сцепить» в Excel. В этой статье мы расскажем, как ею пользоваться.
Способ 1: простое объединение
Логично будет начать статью с информации о том, как в Excel сцепить ячейки обычным способом, рассказать о самой функции «Сцепить» и привести пример ее использования. Предварительно рассмотрим синтаксис: =СЦЕПИТЬ (текст1;текст2;...).
Из него становится понятным, что функция довольна простая. Из аргументов один лишь текст, который нужно объединить в единой ячейке. Ну а теперь давайте рассмотрим все на примере. Допустим, у вас есть таблица с именами людей. При этом имя, отчество и фамилия вписаны в отдельные колонки. Наша задача - объединить их в одной:
- Выделите пустую ячейку. В нашем случае в колонке «ФИО».
- Нажмите по кнопке «Вставить функцию». Находится она слева от строки формул.
- В появившемся окне выберите категорию «Текстовые».
- В самом списке выделите функцию «Сцепить».
- Нажмите ОК.
Откроется окно с аргументами выбранной функции. Так как мы будем объединять три ячейки, то в соответствующее число полей нам нужно вписать адреса нужных ячеек:
- В поле «Текст1» укажите ячейку с фамилией человека. Сделать это можно как вручную, прописав «B4», так и автоматически, нажав по кнопке справа от поля и указав ячейку мышкой.
- В «Текст2» укажите ячейку с именем.
- В «Текст3» – с отчеством.
- Нажмите ОК.
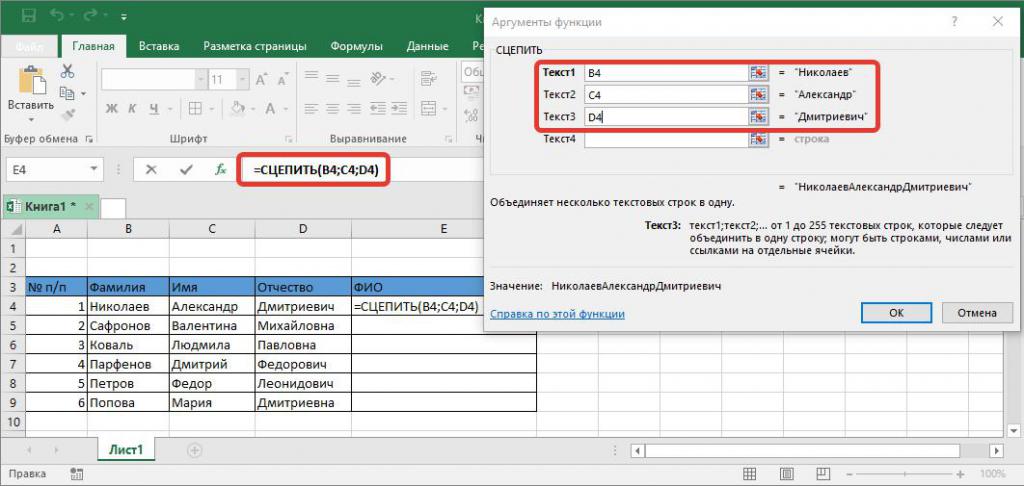
Это первый пример использования функции «Сцепить» в Excel.Теперь вы можете наблюдать, что в колонке «ФИО» появился результат – фамилия, имя и отчество записаны последовательно.
Способ 2: формула «Сцепить» с пробелом в Excel
Внимательные пользователи могли заметить, что все данные в ячейке записаны без пробелов. В некоторых случаях, например в нашем, это недопустимо. Поэтому между аргументами нужно поставить пробелы. Делается это следующим образом:
- Кликните дважды левой кнопкой мыши по ячейке с формулой.
- Впишите между аргументами пробелы. Однако делается это нестандартным способом. Пробел должен выступать также в роли аргумента. Это означает, что его необходимо взять в кавычки, а после них поставить точку с запятой.
- Нажмите Enter для применения изменений.
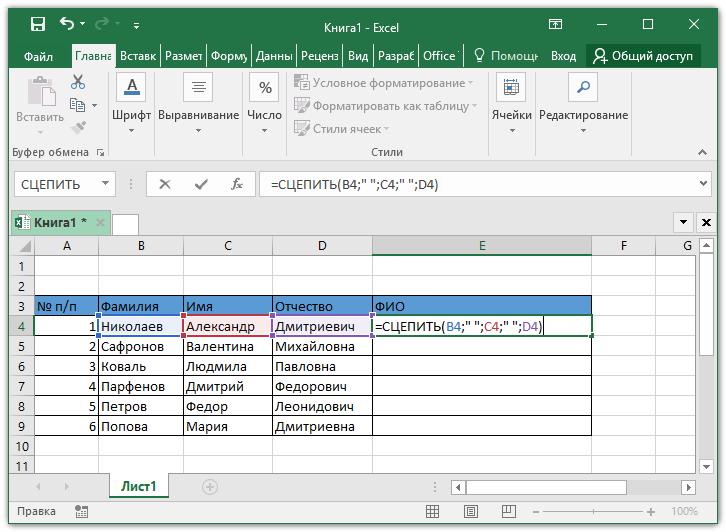
Теперь, как вы можете заметить, между всеми переменными есть пробелы. Однако это только первый способ вставки, так что перейдем ко второму.
Способ 3: расстановка пробелов через дополнительный аргумент
Может случиться и так, что предыдущий способ расстановки пробелов в функции «Сцепить» в Excel не подойдет вам. Тогда воспользуйтесь другим. Он подразумевает включение пробелов непосредственно в аргументы в «Мастере функций». Ну а теперь давайте перейдем к подробной инструкции:
- Далеко от таблицы выделите ячейку, которую никогда не будете использовать.
- Введите в нее знак пробела.
- Создайте функцию «Сцепить» так, как было это описано в первом способе, только остановитесь на этапе ввода аргументов.
- Первым аргументом введите фамилию.
- Вторым выберите ячейку, которую недавно создали, то есть пробел.
- Далее выберите имя, снова пробел и в последней – отчество.
- Нажмите ОК.
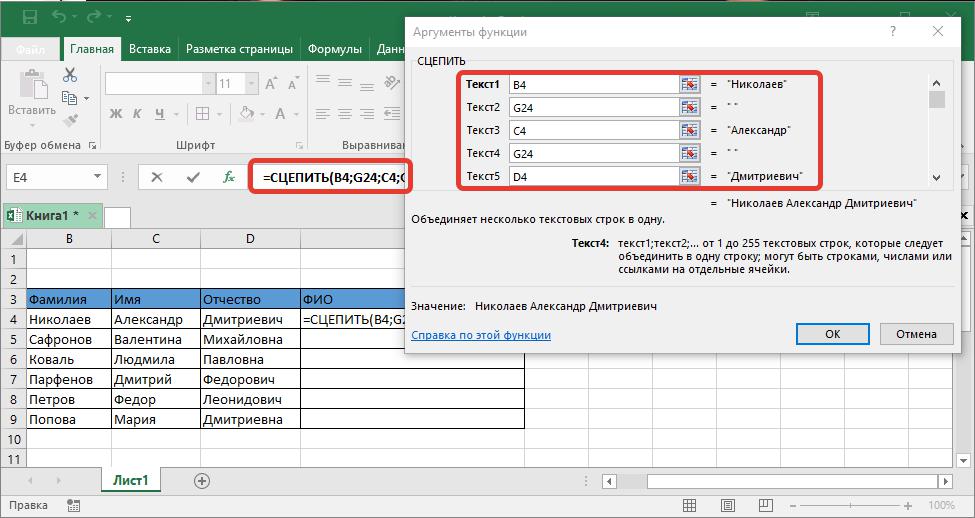
Как можно заметить, второй способ постановки пробелов между аргументами формулы «Сцепить» в Excel также отлично справляется со своими задачами. Некоторым пользователям он придется по душе, так как все действия выполняются непосредственно в графическом интерфейсе.
Способ 4: объединение колонок
Вписывать в каждую ячейку нашей таблицы формулу «Сцепить» – это не самый удачный вариант, ведь можно воспользоваться специальной опцией для этого. Однако предварительно, если для расстановки пробелов вы воспользовались предыдущим способом, необходимо будет сделать ссылку на ячейку с пробелом абсолютной:
- Откройте окно функций первой ячейки в колонке «ФИО».
- Перейдите на этап заполнения аргументов.
- Во всех ссылках на ячейку поставьте знак «$» перед буквой и перед числом.
- Нажмите ОК.
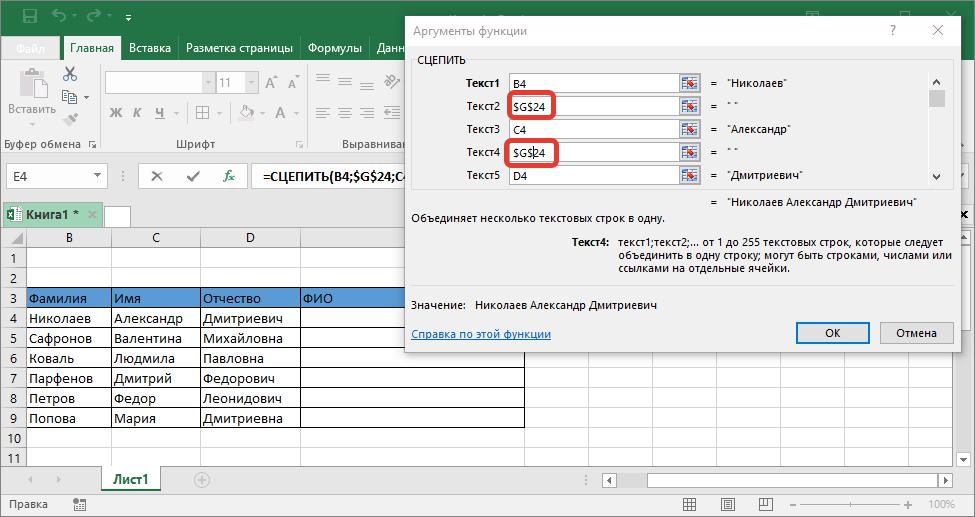
После этого можно приступать к копированию функции «Сцепить» на все оставшиеся в колонке ячейки. Для этого:
- Выделите первую ячейку с введенной функцией.
- Наведите курсор на ее нижний правый угол.
- После появления крестика зажмите левую кнопку мыши.
- Удерживая ее, протяните курсор до конца колонки, выделив все сопутствующие ячейки.
- Отпустите кнопку мыши.
После этого колонка автоматически заполнится. Как можно заметить, это очень эффективный способ, если вам нужно справиться с огромным объемом данных.



























